Conky è uno strumento di monitoraggio del sistema per il desktop Linux. Con esso, gli utenti possono visualizzare tutto, dall'utilizzo della RAM, dall'utilizzo della CPU, dall'utilizzo del disco e altro ancora direttamente sul desktop. Ecco come farlo funzionare sul tuo sistema.
Nota: Conky non funziona su ambienti desktop Linux che utilizzano Wayland.
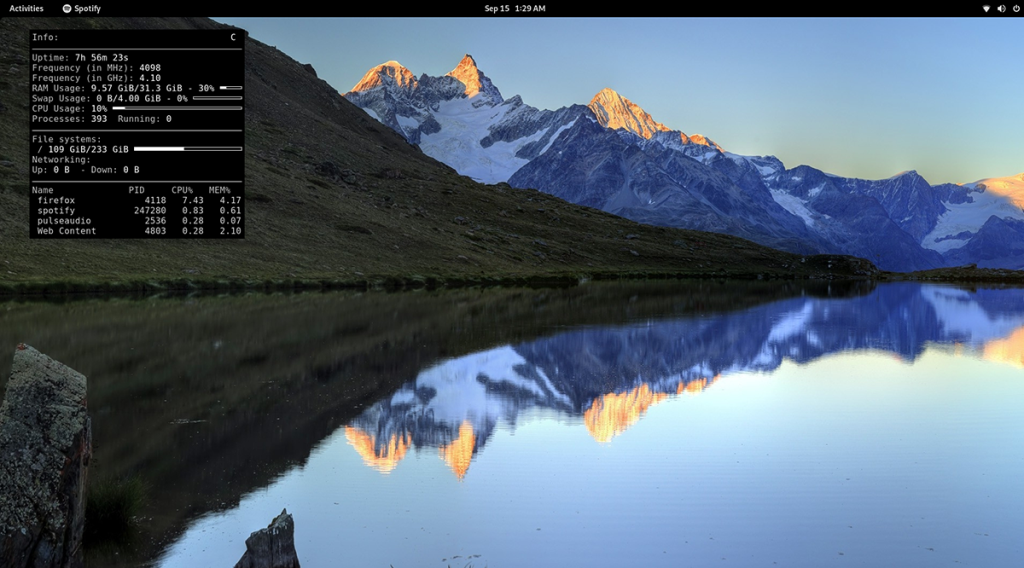
Installazione di Conky su Linux
Conky è uno strumento incredibile che gli utenti possono installare per visualizzare le informazioni di sistema direttamente sul desktop. Conky esiste da molto tempo e, di conseguenza, è supportato su un'ampia varietà di sistemi operativi Linux.
Prima di poter esaminare come utilizzare Conky per visualizzare le informazioni sul desktop Linux, è necessario installare il programma. Per installare Conky su Linux, inizia aprendo una finestra di terminale sul desktop Linux.
Per aprire una finestra di terminale sul desktop Linux, premi Ctrl + Alt + T sulla tastiera. In alternativa, puoi aprire una finestra del terminale cercando "Terminale" nel menu dell'app.
Ubuntu
Per configurare l'applicazione Conky in Ubuntu, usa il comando apt install e installa il pacchetto "conky".
sudo apt install conky
Dopo aver scritto il comando sopra, ti verrà chiesto di inserire una password. Usando la tastiera, scrivi la tua password nel prompt del terminale e premi Invio . Quindi, premi il tasto Y sulla tastiera per confermare che desideri installare Conky su Ubuntu.
Debian
Se stai usando Debian, sarai in grado di installare l'applicazione Conky sul tuo sistema usando il comando apt-get install di seguito. Tieni presente che, poiché Debian è lento ad aggiornarsi, questa versione di Conky potrebbe non essere aggiornata.
sudo apt-get install conky
Dopo aver scritto il comando sopra nel terminale, Debian chiederà la tua password. Usando la tastiera, scrivi la password. Quindi, premere il tasto Invio per continuare.
Dopo aver premuto il tasto Invio , Debian ti chiederà di confermare che desideri installare Conky dopo aver premuto Y sulla tastiera dopo aver premuto il tasto Invio. Fallo per installare l'applicazione sul tuo sistema Debian.
Arch Linux
L'applicazione Conky può essere installata sul tuo sistema Arch Linux con il comando pacman . Usando il comando seguente, installa l'app sul tuo sistema.
sudo pacman -S conky
Dopo aver scritto il comando sopra in un terminale, Arch Linux chiederà una password. Usando la tastiera, scrivi la password. Quindi, premi il tasto Y per continuare l'installazione di Conky.
Fedora
Se vuoi installare Conky su Fedora Linux , dovrai farlo con il comando dnf qui sotto.
sudo dnf install conky
Dopo aver scritto il comando sopra nella finestra del terminale, Fedora chiederà una password. Usando la tastiera, scrivi la password nel prompt. Quindi, premi il tasto Y per installare Conky sul tuo sistema.
OpenSUSE
Hai bisogno di far funzionare Conky su OpenSUSE Linux? Sarai in grado di installarlo sul tuo computer usando il comando di installazione zip qui sotto.
sudo zypper install conky
Dopo aver scritto il comando sopra, OpenSUSE chiederà la tua password. Usando la tastiera, scrivi la tua password. Quindi, premi il tasto Y per continuare l'installazione di Conky.
Correre Conky
La riga di comando esegue Conky, ma non è uno strumento terminale. Invece, si visualizza sul desktop di qualsiasi interfaccia utente desktop Linux. Per farlo funzionare, procedi come segue.
Innanzitutto, premi contemporaneamente i tasti Alt + F2 sulla tastiera. In questo modo si aprirà la barra di avvio dei comandi del desktop. In questa barra, digita "conky". Quindi, premi il tasto Invio sulla tastiera.
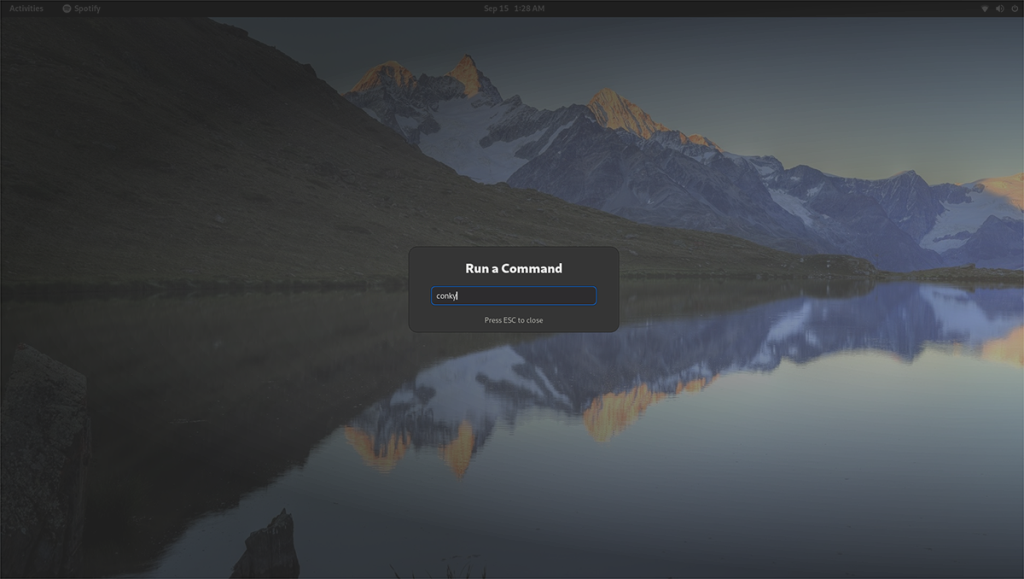
Quando premi il tasto Invio sulla tastiera, eseguirai il comando. Con questo comando viene lanciato, Conky verrà visualizzato sul desktop. Se desideri chiudere Conky, procedi come segue.
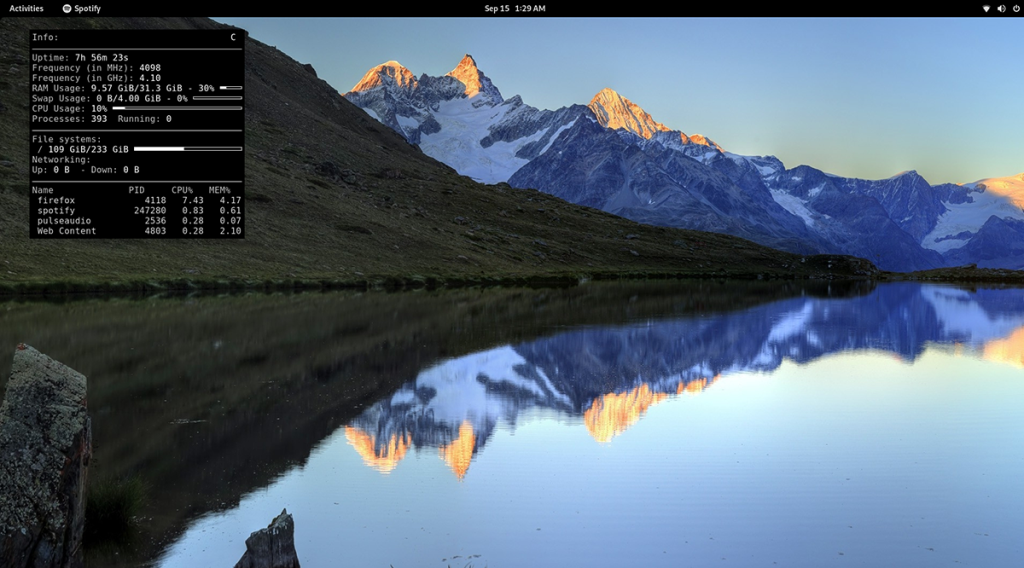
Premi Alt + F2 sulla tastiera per aprire nuovamente la barra di avvio dei comandi. Quindi, usa il comando "killall conky" per chiudere la finestra di Conky sul desktop. Puoi anche eseguire questo comando in una finestra di terminale.
Esecuzione di Conky all'avvio
Per eseguire l'applicazione Conky all'avvio, devi creare una voce sul desktop nella cartella di avvio automatico. Per fare ciò, apri una finestra di terminale e usa il comando touch per creare un nuovo file.
tocca ~/.config/autostart/conky.desktop
Dopo aver creato il nuovo file, apri l'editor di testo Nano usando il comando seguente.
nano -w ~/.config/autostart/conky.desktop
All'interno dell'editor di testo Nano , incolla il seguente codice nella casella di testo.
[Desktop Entry]
Name=Conky
GenericName=background monitor
Exec=conky &
Terminal=false
Type=Application
Icon=conky
Categories=System;
StartupNotify=false
Name[en_US]=conky
Dopo aver incollato il codice, premi Ctrl + O sulla tastiera per salvare le modifiche. Successivamente, chiudi l'editor di testo Nano premendo Ctrl + X sulla tastiera. D'ora in poi, all'avvio, vedrai Conky sul desktop!

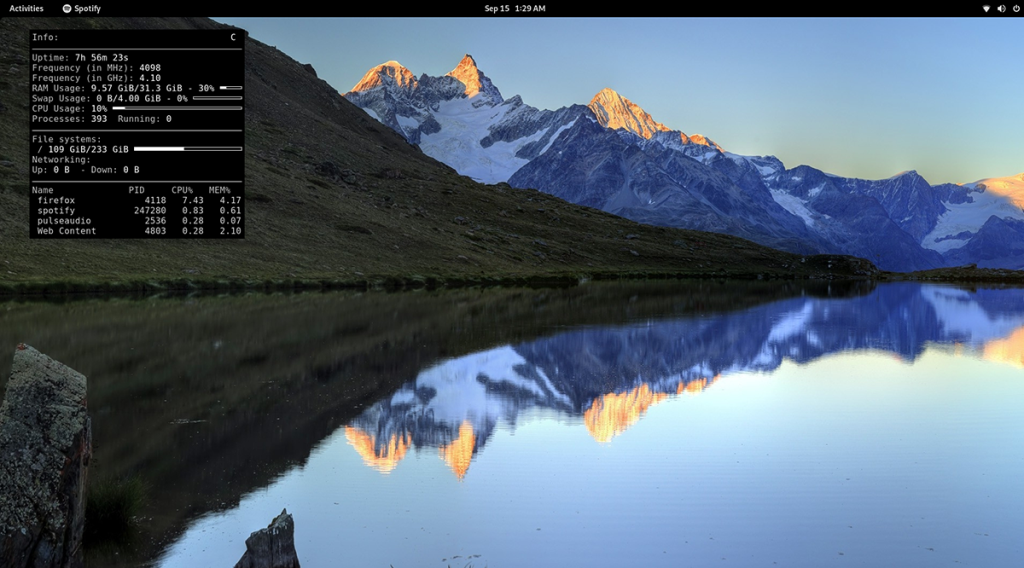
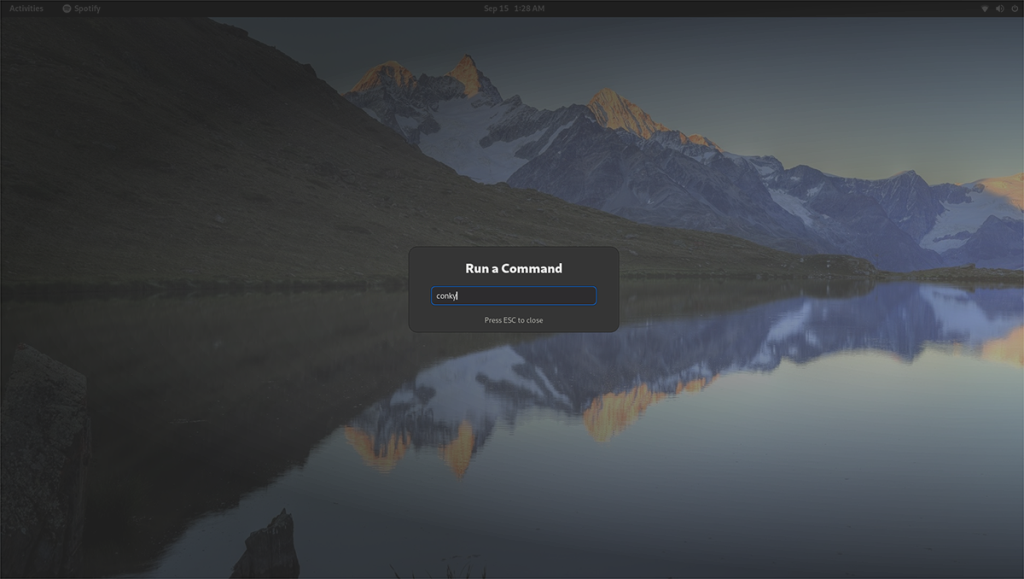
![Scarica FlightGear Flight Simulator gratuitamente [Divertiti] Scarica FlightGear Flight Simulator gratuitamente [Divertiti]](https://tips.webtech360.com/resources8/r252/image-7634-0829093738400.jpg)






![Come recuperare partizioni perse e dati del disco rigido [Guida] Come recuperare partizioni perse e dati del disco rigido [Guida]](https://tips.webtech360.com/resources8/r252/image-1895-0829094700141.jpg)
