Emula i clic della tastiera e del mouse con Actionaz

Vuoi eseguire automaticamente alcune attività ripetute? Invece di dover cliccare manualmente più volte su un pulsante, non sarebbe meglio se un'applicazione...
Se lavori molto con le immagini su Linux ma trovi carenti gli strumenti di immagine incorporati, Annotator potrebbe fare al caso tuo. Con questa app puoi aggiungere timbri, testo, clip art, disegni, evidenziazioni e persino ingrandimento per migliorare l'immagine. Ecco come utilizzare Annotator sul tuo sistema Linux.

Se desideri utilizzare Annotator su Linux, dovrai installarlo come pacchetto Flatpak. Tuttavia, a differenza della maggior parte delle app Flatpak, Annotator non è disponibile nei repository ufficiali di Flathub.
Invece, se vuoi far funzionare questa app, devi aggiungere il repository Flatpak di App Center. Che cos'è l'App Center? Fa parte del SO elementare ed è uno dei modi in cui il sistema operativo distribuisce le sue applicazioni agli utenti.
Tuttavia, App Center è destinato agli utenti del sistema operativo elementare non significa che altri utenti Linux siano esclusi. Per fortuna, è possibile far funzionare il repository di App Center su qualsiasi sistema operativo Linux che supporti Flatpak.
Per far funzionare il repository Flatpak di App Center sul tuo computer Linux, devi configurare il runtime di Flatpak. L'impostazione del runtime Flatpak richiede una finestra di terminale. Per aprire una finestra di terminale sul desktop Linux, premi Ctrl + Alt + T sulla tastiera. Oppure, cerca "Terminale" nel menu dell'app e avvialo in questo modo.
Con la finestra del terminale aperta e pronta per l'uso, è possibile installare il runtime Flatpak. Installa il pacchetto "flatpak" sul tuo computer utilizzando il gestore di pacchetti incluso nel tuo sistema operativo per configurarlo sul tuo computer.
Se hai problemi a configurare il runtime Flatpak sul tuo computer, va bene! Possiamo aiutare! Segui il nostro tutorial su come configurare il runtime Flatpak su Linux .
Dopo aver impostato il runtime Flatpak sul computer, è possibile abilitare il repository Flatpak di App Center. Usando il comando flatpak remote-add , imposta il repository.
flatpak remote-add --user appcenter https://flatpak.elementary.io/repo.flatpakrepo
Installare l'applicazione Annotator su Linux è facile, grazie a Flatpak. Per ottenere l'ultima build di questa app sul tuo sistema Linux, usa il seguente comando di installazione flatpak di seguito.
installazione flatpak com.github.phase1geo.annotator
Sebbene l'impostazione del programma Annotator su Linux venga eseguita al meglio tramite Flatpak tramite il repository App Center, non è l'unico modo per far funzionare questo strumento. È anche possibile creare il programma dal codice sorgente.
Per creare Annotator dal codice sorgente, vai alla pagina ufficiale di Github . Una volta sulla pagina, ci sono informazioni su come compilarlo per i sistemi operativi basati su Arch Linux e Debian.
Per annotare le immagini con Annotator, inizia aprendo l'app. Annotator può essere aperto sul desktop Linux tramite il menu dell'app o avviandolo dal terminale utilizzando il comando sottostante.
flatpak esegui com.github.phase1geo.annotator
Con l'applicazione Annotator aperta e pronta per l'uso, segui le istruzioni passo passo di seguito per imparare come annotare le tue immagini.
Passaggio 1: trova il pulsante di apertura all'interno dell'app Annotator e fai clic su di esso con il mouse. In alternativa, premi Ctrl + O . Dopo aver selezionato il pulsante Apri, sullo schermo apparirà una finestra pop-up.
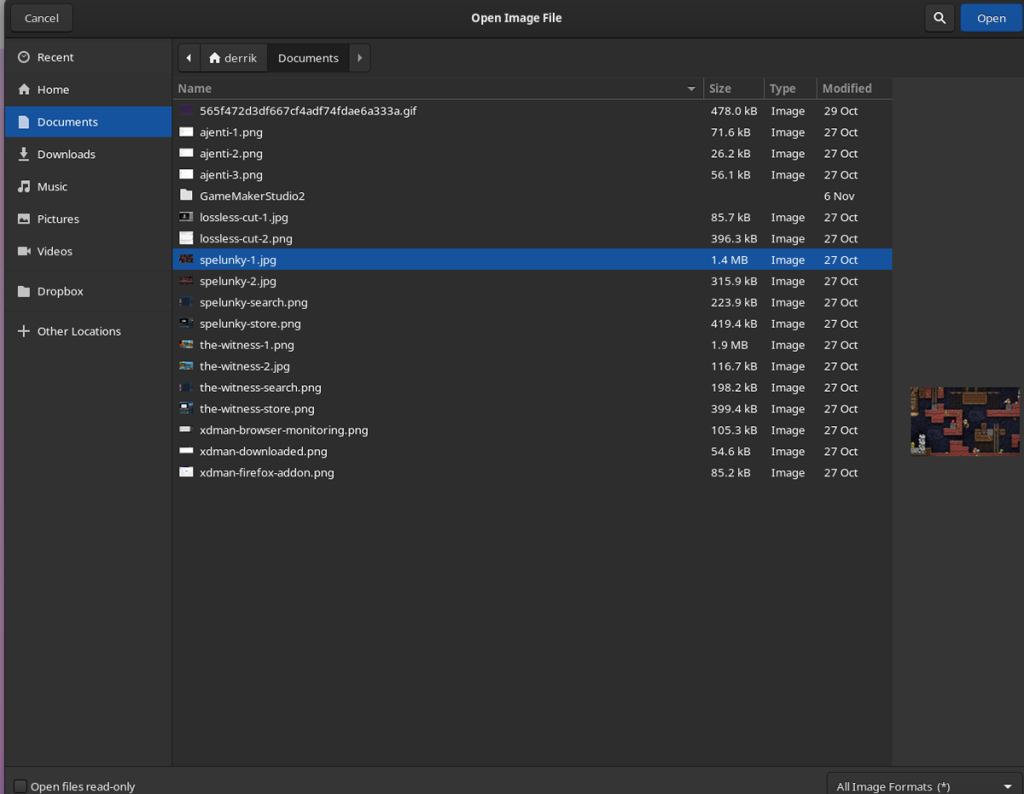
Cerca l'immagine che desideri utilizzare con Annotator e selezionala per importarla nell'app.
Passaggio 2: una volta importata l'immagine nell'app Annotator, vedrai un elenco di vari strumenti che puoi utilizzare per annotare l'immagine.
Per aggiungere forme alla tua immagine, seleziona l'icona quadrata. Oppure, per aggiungere foto clip-art, seleziona l'icona dell'adesivo. Per i numeri, selezionare il pulsante "123". Per disegnare sulla tua immagine, seleziona l'icona a forma di matita. Per aggiungere del testo, seleziona l'icona del carattere. Per aggiungere una lente di ingrandimento, seleziona l'icona di ingrandimento e, per sfocare una sezione dell'immagine, seleziona l'icona di rilascio.

Passaggio 3: una volta aggiunti gli effetti all'immagine in Annotator, l'immagine inizierà a prendere forma. Se devi ritagliare la tua immagine, seleziona l'icona di ritaglio. In alternativa, puoi ridimensionarlo selezionando l'icona di ridimensionamento proprio accanto ad essa.
Passaggio 4: quando hai finito di modificare l'immagine, trova il pulsante "Esporta" e fai clic su di esso con il mouse. Quando selezioni il pulsante di esportazione, verrà visualizzato un sottomenu. Cerca nel sottomenu il formato che desideri utilizzare e selezionalo.
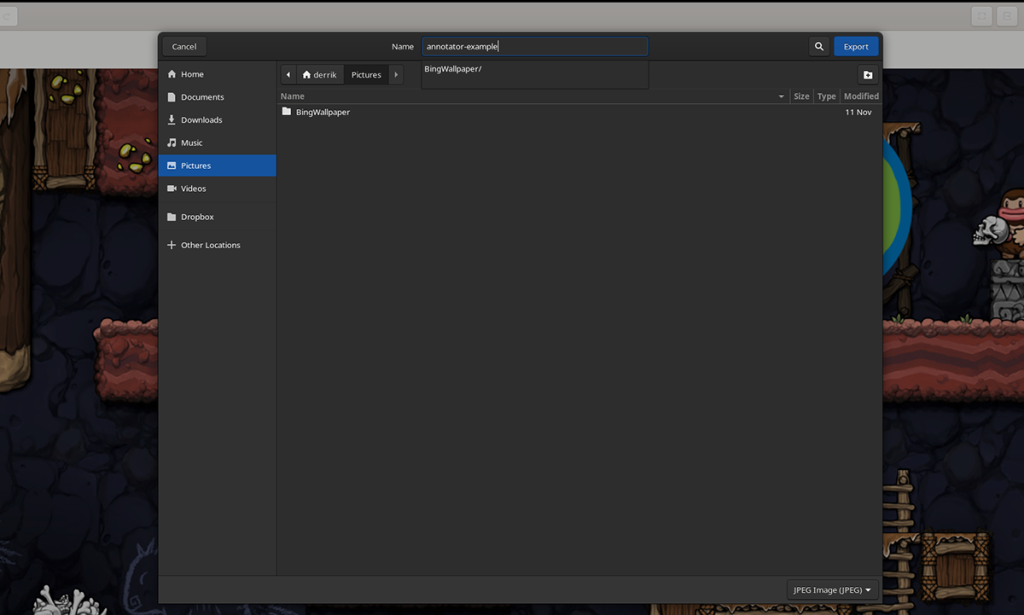
Passaggio 5: dopo aver selezionato il formato nel menu "Esporta", apparirà una finestra pop-up. Usa la finestra pop-up per salvare l'immagine appena annotata.
Vuoi eseguire automaticamente alcune attività ripetute? Invece di dover cliccare manualmente più volte su un pulsante, non sarebbe meglio se un'applicazione...
iDownloade è uno strumento multipiattaforma che consente agli utenti di scaricare contenuti senza DRM dal servizio iPlayer della BBC. Può scaricare video in formato .mov.
Abbiamo trattato le funzionalità di Outlook 2010 in modo molto dettagliato, ma poiché non verrà rilasciato prima di giugno 2010, è tempo di dare un'occhiata a Thunderbird 3.
Ogni tanto tutti abbiamo bisogno di una pausa, se cercate un gioco interessante, provate Flight Gear. È un gioco open source multipiattaforma gratuito.
MP3 Diags è lo strumento definitivo per risolvere i problemi nella tua collezione audio musicale. Può taggare correttamente i tuoi file mp3, aggiungere copertine di album mancanti e correggere VBR.
Proprio come Google Wave, Google Voice ha generato un certo fermento in tutto il mondo. Google mira a cambiare il nostro modo di comunicare e poiché sta diventando
Esistono molti strumenti che consentono agli utenti di Flickr di scaricare le proprie foto in alta qualità, ma esiste un modo per scaricare i Preferiti di Flickr? Di recente siamo arrivati
Cos'è il campionamento? Secondo Wikipedia, "È l'atto di prendere una porzione, o campione, di una registrazione sonora e riutilizzarla come strumento o
Google Sites è un servizio di Google che consente agli utenti di ospitare un sito web sul server di Google. Ma c'è un problema: non è integrata alcuna opzione per il backup.
Google Tasks non è così popolare come altri servizi Google come Calendar, Wave, Voice, ecc., ma è comunque ampiamente utilizzato e costituisce parte integrante della vita delle persone.


![Scarica FlightGear Flight Simulator gratuitamente [Divertiti] Scarica FlightGear Flight Simulator gratuitamente [Divertiti]](https://tips.webtech360.com/resources8/r252/image-7634-0829093738400.jpg)





