A volte è necessario aprire programmi con privilegi di root su Linux, a causa della natura della sicurezza sulla piattaforma. Il fatto è che alcune operazioni non sono possibili con un utente normale (mi vengono in mente cose come la gestione dei file nella cartella Root, la formattazione di un disco rigido o la modifica dei file di sistema).
Esistono diversi modi per aprire programmi con accesso root su Linux. In questa guida, ti mostreremo come. Tuttavia, tieni presente: per avviare programmi con l' account Root , dovrai prima abilitarlo. Se stai utilizzando un sistema operativo Linux con un account root disabilitato, segui le istruzioni di seguito per sapere come attivarlo.
Abilita l'account root
Avvia una finestra di terminale premendo Ctrl + Alt + T o Ctrl + Maiusc + T sulla tastiera. Quindi, supponendo che il tuo sistema disponga dei privilegi sudo , usa il comando sudo -s per accedere a una sessione elevata.
sudo -s
Quindi, digita passwd per forzare un ripristino della password dell'account Root sul sistema.
passwd
Imposta una nuova password sul tuo PC Linux per l'account Root. Tieni presente, tuttavia, che deve essere sicuro. Una volta impostata la nuova password, è possibile accedere nuovamente all'account Root.
Apri programmi con Root – Terminale
Il modo più veloce e solitamente più affidabile per avviare programmi con privilegi di root è accedere a Root nel terminale, quindi eseguire il nome del programma come comando.
su-
Una volta ottenuto l'accesso root nella sessione del terminale, sarai in grado di avviare un programma. Quindi, ad esempio, se desideri accedere al file manager di Gnome con accesso root, esegui il comando nautilus nel terminale.
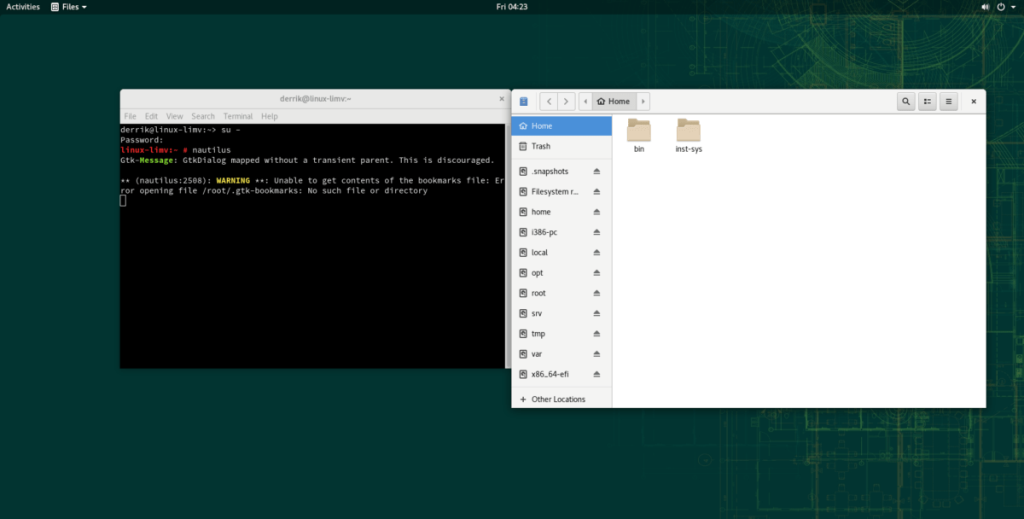
nautilo
Quindi, ricorda. Accedi come Root quindi avvia l'app con:
nome del programma
La maggior parte dei programmi può avviarsi rapidamente con i privilegi di superutente se sei root. Tuttavia, tieni presente che il metodo della finestra del terminale non è affidabile al 100%. A causa della natura della riga di comando su Linux, alcune app non vengono eseguite.
Non c'è un modo per rilevare quali programmi funzionano con questo metodo e quali no. Il modo migliore per determinare è per tentativi ed errori. Tuttavia, se un programma si rifiuta di avviarsi come root nel terminale, lo dirà nella riga di comando.
Apri programmi con Root – Pkexec
Sulla maggior parte dei sistemi operativi Linux, quando un programma deve essere eseguito come root, viene visualizzata una richiesta di password. Questa richiesta indica all'utente di inserire la password del proprio account. Quindi, le app si avviano con privilegi elevati. Lanciare programmi sul desktop in questo modo è tutto reso possibile grazie allo strumento Pkexec.
Avviare programmi in questo modo non è una stregoneria. È abbastanza facile avviare praticamente qualsiasi applicazione installata sul desktop Linux con questo strumento.
Per usare pkexec, premi Alt + F2 sulla tastiera. Questa combinazione di tasti avvierà una finestra di avvio rapido sul tuo ambiente desktop.
Una volta aperta la finestra di avvio rapido sul desktop, scrivi il comando pkexec , seguito dal nome del programma che desideri avviare.
Ad esempio, per avviare il gestore delle partizioni Gparted come Root, dovresti fare:
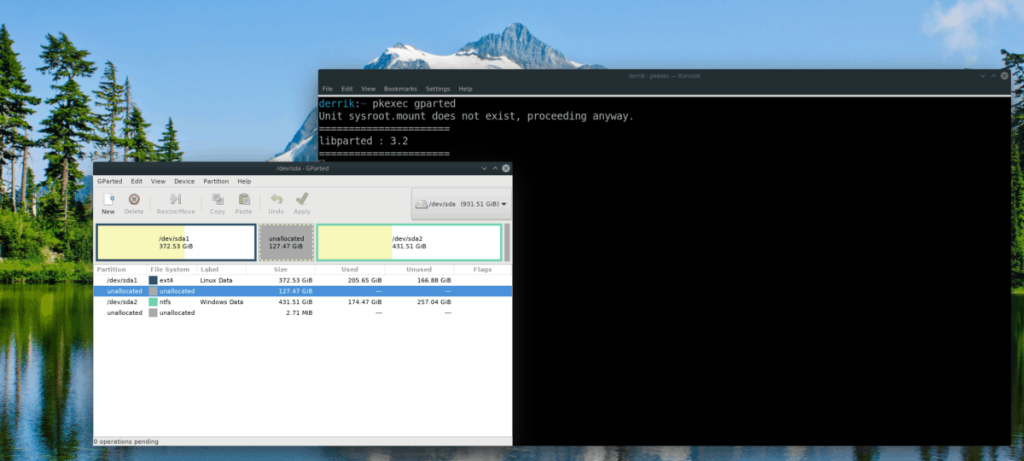
pkexec gparted
Basta seguire la sintassi del comando come di seguito e quasi tutti i programmi dovrebbero avviarsi come Root.
nomeprogramma pkexec
Non vuoi utilizzare la barra di avvio rapido sul desktop Linux? È anche possibile avviare app come Root tramite lo strumento pkexec nel terminale. Avvia semplicemente una sessione di terminale premendo Ctrl + Alt + T o Ctrl + Maiusc + T . Quindi fa:
nomeprogramma pkexec
Apri programmi con Root – Gksu
Molto prima che lo strumento Pkexec prendesse il suo posto, c'era Gksu. Funziona in modo identico a come funziona Pkexec, ma i manutentori della distribuzione Linux hanno deciso di abbandonarlo, poiché non funziona altrettanto bene. Detto questo, se non ti piace usare Pkexec e hai bisogno di un modo per avviare i programmi come Root, funziona comunque.
Sfortunatamente, Gksu non è configurato su molti dei repository software delle moderne distribuzioni Linux, poiché non è molto utilizzato. Al momento, Debian 7-9 lo supporta, OpenSUSE LEAP (42.3 e 15.0) e Tumbleweed lo supportano. Anche Ubuntu 16.04 LTS lo fa.
Per installarlo, apri un terminale e inserisci i comandi che corrispondono al tuo sistema operativo.
Ubuntu 16.04 LTS
sudo apt install gksu
Debian
sudo apt-get install gksu
OpenSUSE LEAP 15.0
sudo zypper addrepo https://widehat.opensuse.org/opensuse/repositories/GNOME:/Apps/openSUSE_Leap_15.0/ gnome-apps sudo zypper install gksu
OpenSUSE LEAP 42.3
sudo zypper addrepo https://widehat.opensuse.org/opensuse/repositories/GNOME:/Apps/openSUSE_Leap_42.3/ gnome-apps sudo zypper install gksu
OpenSUSE Tumbleweed
sudo zypper addrepo https://widehat.opensuse.org/opensuse/repositories/GNOME:/Apps/openSUSE_Factory/ gnome-apps sudo zypper install gksu
Quando l'applicazione Gksu è configurata sul tuo sistema Linux, dovrebbe essere pronta per l'uso. Per avviare un programma come root, premi Alt + F2 sul desktop. Apparirà una barra di avvio. Nella barra, scrivi gksu seguito dal programma che desideri avviare. Ad esempio, per avviare il file manager XFCE4, dovresti fare:
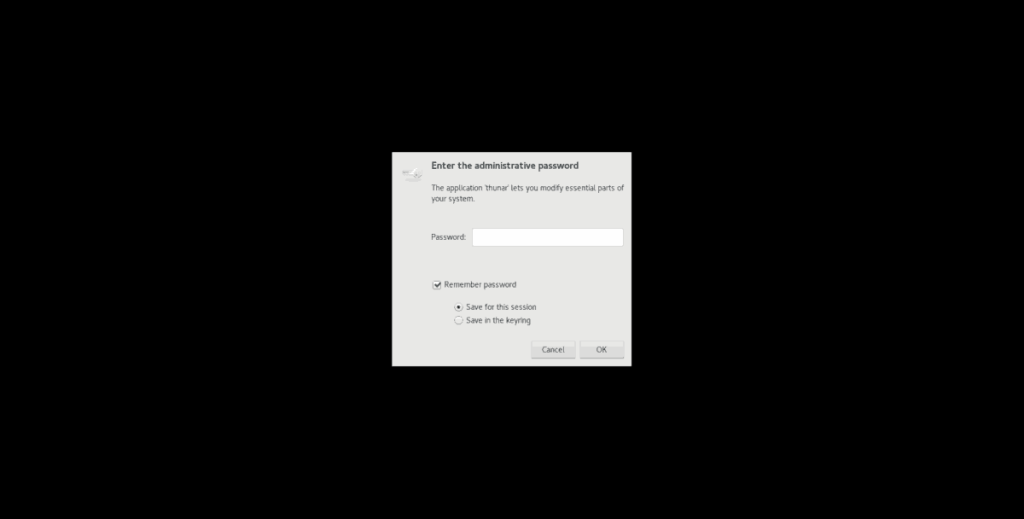
gksu thunar
Per avviare qualsiasi applicazione con Gksu, segui la sintassi della riga di comando di seguito.
gksu nomeprogramma
Puoi anche avviare un'app direttamente dal terminale come Root con la stessa sintassi.

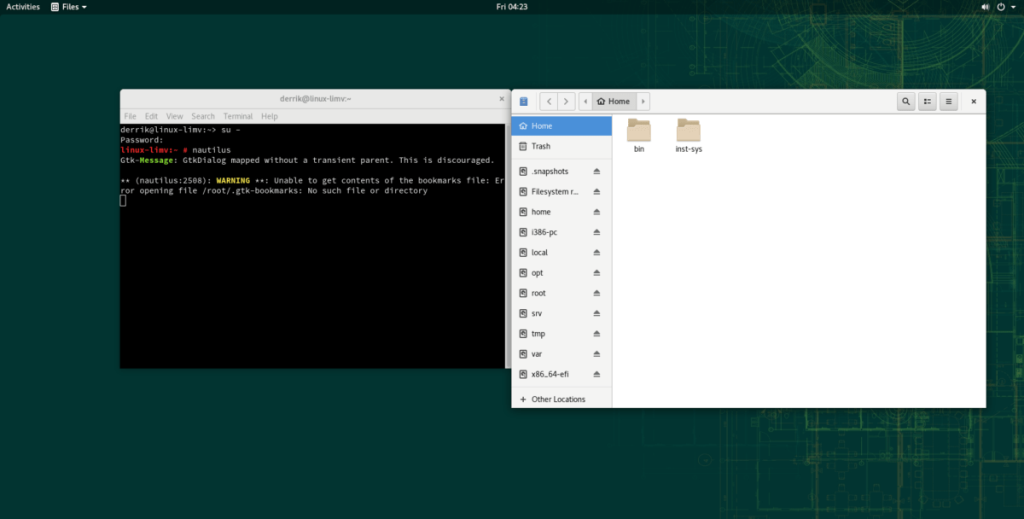
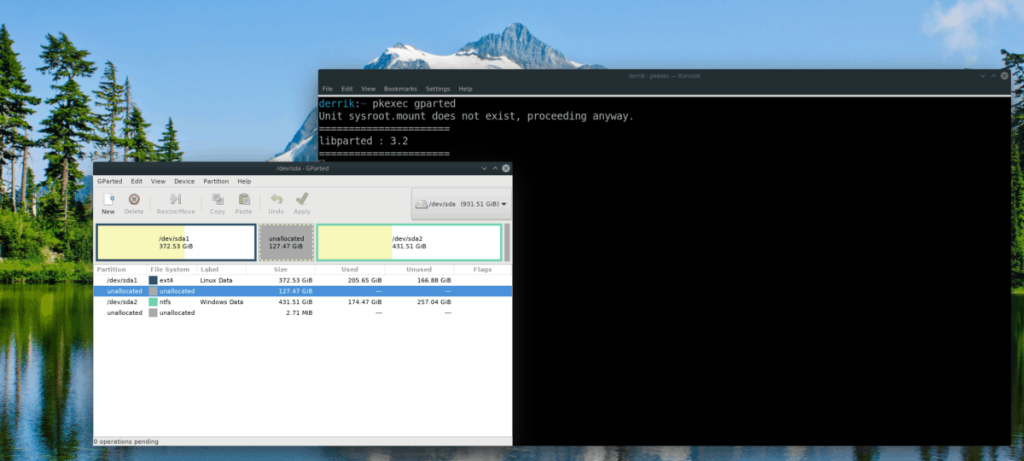
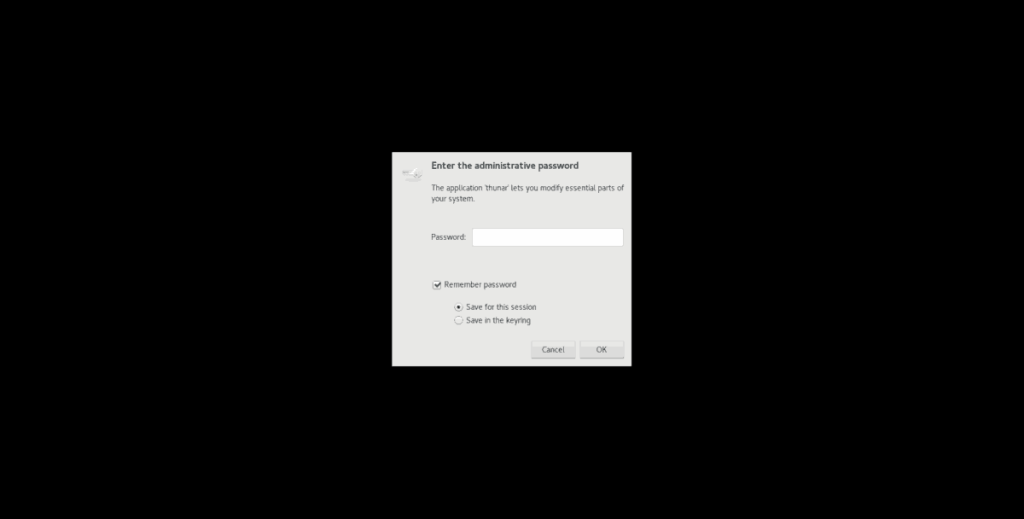
![Scarica FlightGear Flight Simulator gratuitamente [Divertiti] Scarica FlightGear Flight Simulator gratuitamente [Divertiti]](https://tips.webtech360.com/resources8/r252/image-7634-0829093738400.jpg)






![Come recuperare partizioni perse e dati del disco rigido [Guida] Come recuperare partizioni perse e dati del disco rigido [Guida]](https://tips.webtech360.com/resources8/r252/image-1895-0829094700141.jpg)
