Emula i clic della tastiera e del mouse con Actionaz

Vuoi eseguire automaticamente alcune attività ripetute? Invece di dover cliccare manualmente più volte su un pulsante, non sarebbe meglio se un'applicazione...
Il file manager di Gnome Shell Nautilus ha un'eccellente funzionalità che consente agli utenti di fare clic con il pulsante destro del mouse in qualsiasi cartella e selezionare "Apri terminale" per ottenere immediatamente l'accesso a un terminale. Il problema è che questa funzione "Apri terminale" funziona solo con Gnome Terminal e non con qualsiasi vecchia app terminale.
Se ami la funzione "Apri terminale" in Gnome ma desideri poterla utilizzare con la tua app terminale preferita , segui questa guida mentre esaminiamo come aprire qualsiasi terminale nelle cartelle Nautilus!
Installa "Apri qualsiasi terminale" su Gnome
Prima di poter configurare il file manager di Gnome in modo da poter aprire qualsiasi terminale nel menu di scelta rapida, anziché Gnome Terminal, è necessario installare l'estensione del file manager "Apri qualsiasi terminale".
Installa le dipendenze per Python
L'estensione del file manager non può essere configurata su un PC Linux tramite un pacchetto Ubuntu DEB o un pacchetto RPM. Invece, lo strumento deve essere configurato tramite il gestore di pacchetti Python.
Apri una finestra di terminale premendo Ctrl + Alt + T o Ctrl + Maiusc + T sulla tastiera. Una volta aperta la finestra del terminale, segui le istruzioni di installazione della riga di comando per impostare varie dipendenze di cui Open Any Terminal ha bisogno per funzionare correttamente sul tuo PC Linux.
Ubuntu
sudo apt install python-nautilus python-pip
Debian
sudo apt-get install python-nautilus python-pip
Arch Linux
Non è necessario installare nessuna delle dipendenze per Python su Arch Linux poiché esiste un pacchetto AUR installabile per Open Any Terminal su Arch Linux.
Fedora
sudo dnf install python3-pip nautilus-python
OpenSUSE
sudo zypper install python3-pip python3-nautilus python-nautilus-common-devel
Dopo aver impostato le varie dipendenze sul tuo computer, usa lo strumento Pip per installare il pacchetto Python “setuptools”. Questo pacchetto Python è necessario per l'installazione di Open Any Terminal su un sistema Linux. L'installazione di Open Any Terminal fallirà senza di essa.
sudo pip install setuptools
Installa Apri qualsiasi terminale
Dopo aver installato il pacchetto "setuptools", l'installazione di Open Any Terminal può iniziare. Utilizzando il seguente comando pip install di seguito, ottenere l'estensione installata.
pip3 install --user nautilus-open-any-terminal
Istruzioni per Arch Linux
Se sei un utente di Arch Linux, sei fortunato. Non è necessario armeggiare con nessuna delle dipendenze Python o con il programma di installazione del pacchetto Python. Invece, puoi configurare rapidamente Open Any Terminal direttamente da AUR.
Per avviare l'installazione di Open Any Terminal sul tuo PC Arch Linux, usa il comando pacman per prendere entrambi i pacchetti "Git" e "Base-devel", necessari per interagire con AUR.
sudo pacman -S git base-devel
Dopo aver installato i due pacchetti, usa il comando git clone per scaricare l'helper Trizen AUR. Questo programma renderà la configurazione di Open Any Terminal molto più veloce, poiché tutto sarà automatico.
git clone https://aur.archlinux.org/trizen.git
Configura l'helper Trizen AUR con il comando makepkg di seguito.
cd trizen makepkg -sri
Ora che l'applicazione Trizen è attiva e funzionante sul tuo sistema Arch Linux, l'estensione del file manager di Open Any Terminal è pronta per l'installazione. Usando il comando trizen -S , caricalo.
trizen -S nautilus-apri-qualsiasi-terminale
Apri terminale in Nautilus
Ora che l'estensione Open Any Folder è configurata sul tuo PC Linux, dobbiamo configurarla in modo che Nautilus ti consenta di aprire le cartelle con qualsiasi terminale, anziché solo con Gnome Terminal.
Installa l'editor Dconf
Per avviare il processo, apri l'editor Dconf. Se non hai l'editor Dconf installato sul tuo PC Linux, apri una finestra di terminale e inserisci i comandi seguenti per configurarlo.
Ubuntu
sudo apt install dconf-editor
Debian
sudo apt-get install dconf-editor
Arch Linux
sudo pacman -S dconf-editor
Fedora
sudo dnf install dconf-editor
OpenSUSE
sudo zypper install dconf-editor
Configura Apri qualsiasi terminale
Con l'editor Dconf aperto, segui le istruzioni passo passo di seguito.
Passaggio 1: trova la cartella "com" nell'editor Dconf e fai clic su di essa con il mouse per accedervi.
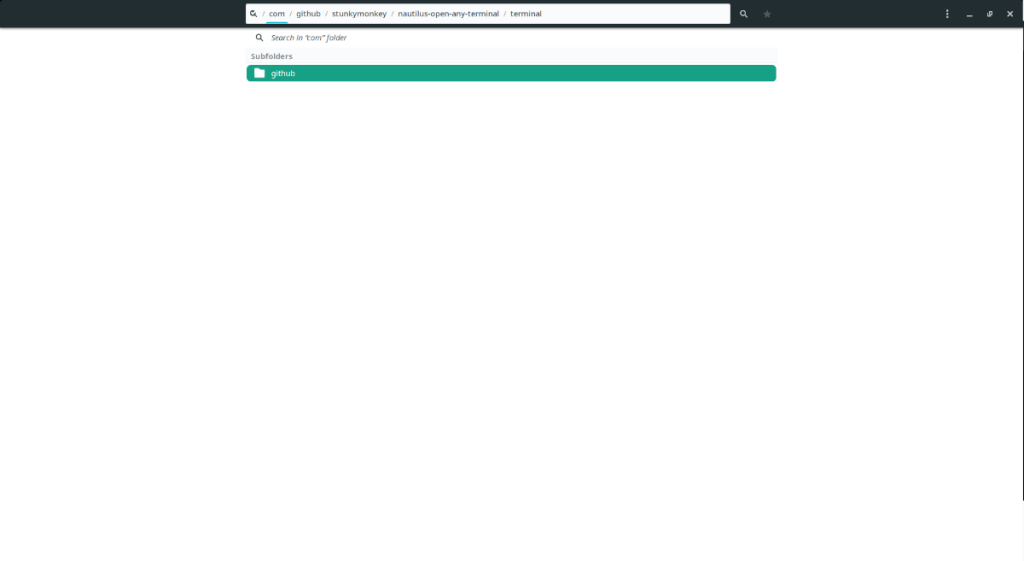
Passaggio 2: all'interno della cartella "com", individuare la cartella "github" e fare clic su di essa con il mouse per accedervi nell'editor Dconf.
Passaggio 3: trova la cartella "Stunkymonkey" (lo sviluppatore di Open Any Terminal) nell'editor Dconf e fai clic su di essa con il mouse per accedere al suo contenuto.
Step 4: All'interno della cartella “stunkymonkey”, cerca la cartella “nautilus-open-any-terminal” e cliccaci sopra con il mouse per accedervi. Questa cartella contiene tutte le impostazioni per l'estensione.
Passaggio 5: cercare "terminale" nella cartella "nautilus-open-any-terminal" e fare clic su "gnome-terminal". Questo è il comando predefinito che apre Gnome Terminal quando è selezionato "open in terminal".
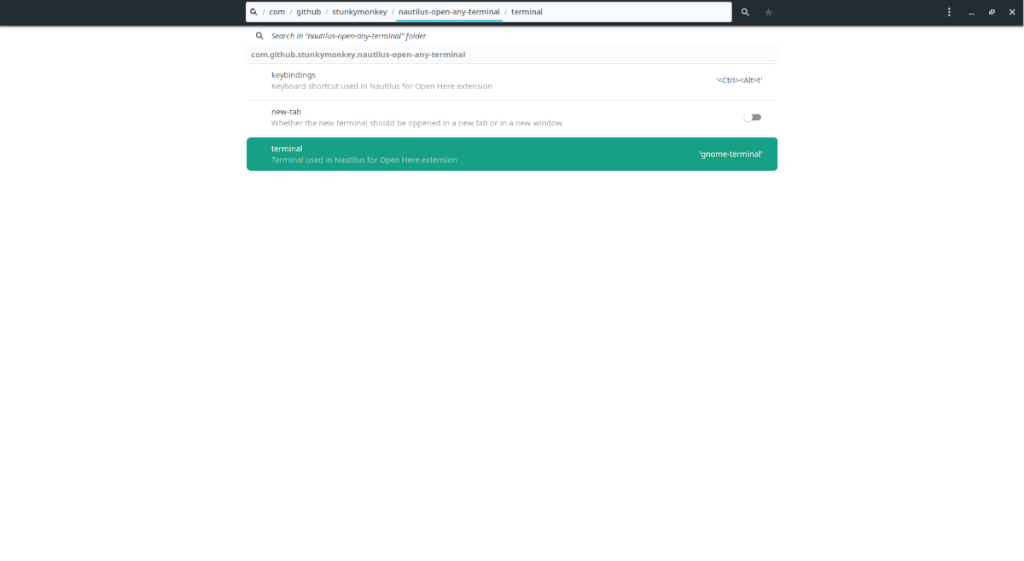
Passaggio 6: cerca il dispositivo di scorrimento accanto a "Utilizza valore predefinito" e impostalo in posizione off. Successivamente, cambia "gnome-terminal" nel terminale che usi. Ad esempio, per impostarlo in modo che Nautilus lanci terminator, impostalo su "terminator", ecc.
Passaggio 7: trova il pulsante di spunta accanto a "Le modifiche verranno applicate a tale richiesta .." e fai clic su di esso per applicare le modifiche nell'editor Dconf. Quindi, chiudi l'editor Dconf.
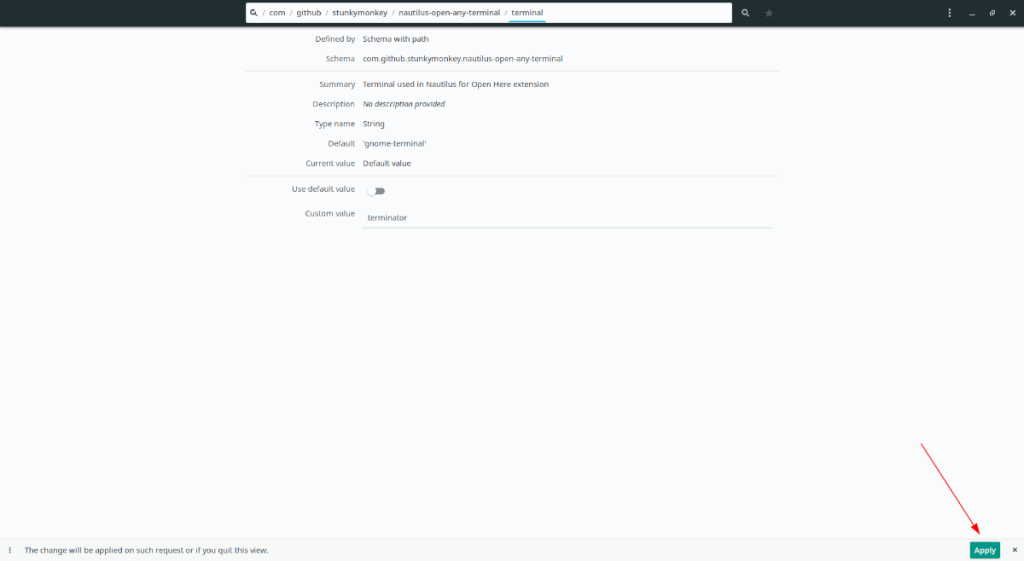
Passaggio 8: apri il file manager Nautilus in Gnome, fai clic su una cartella e fai clic con il pulsante destro del mouse ovunque. Quindi, cerca "Apri (IL TUO TERMINALE QUI) Terminale qui" e fai clic per avviare il tuo terminale preferito!
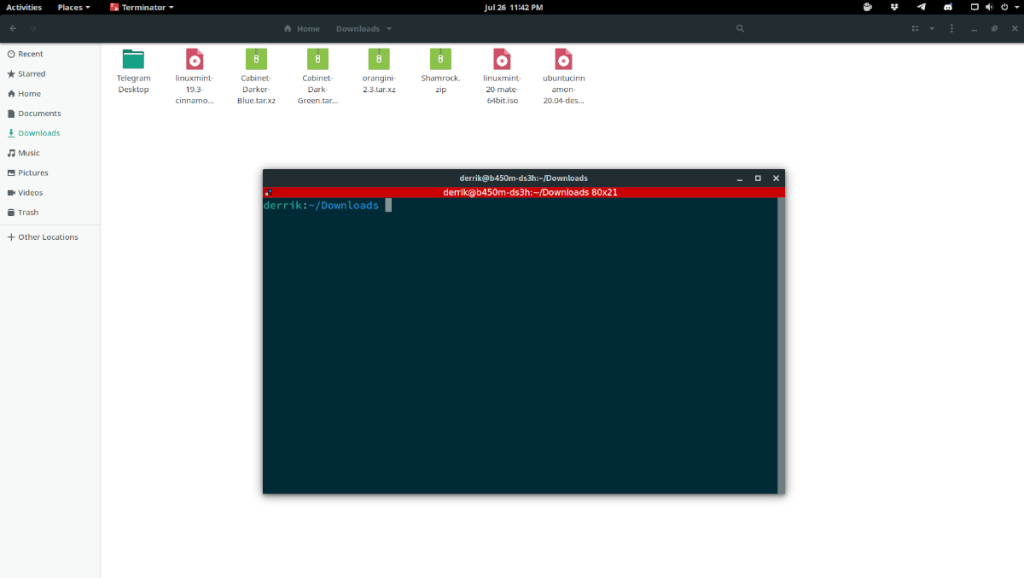
Vuoi eseguire automaticamente alcune attività ripetute? Invece di dover cliccare manualmente più volte su un pulsante, non sarebbe meglio se un'applicazione...
iDownloade è uno strumento multipiattaforma che consente agli utenti di scaricare contenuti senza DRM dal servizio iPlayer della BBC. Può scaricare video in formato .mov.
Abbiamo trattato le funzionalità di Outlook 2010 in modo molto dettagliato, ma poiché non verrà rilasciato prima di giugno 2010, è tempo di dare un'occhiata a Thunderbird 3.
Ogni tanto tutti abbiamo bisogno di una pausa, se cercate un gioco interessante, provate Flight Gear. È un gioco open source multipiattaforma gratuito.
MP3 Diags è lo strumento definitivo per risolvere i problemi nella tua collezione audio musicale. Può taggare correttamente i tuoi file mp3, aggiungere copertine di album mancanti e correggere VBR.
Proprio come Google Wave, Google Voice ha generato un certo fermento in tutto il mondo. Google mira a cambiare il nostro modo di comunicare e poiché sta diventando
Esistono molti strumenti che consentono agli utenti di Flickr di scaricare le proprie foto in alta qualità, ma esiste un modo per scaricare i Preferiti di Flickr? Di recente siamo arrivati
Cos'è il campionamento? Secondo Wikipedia, "È l'atto di prendere una porzione, o campione, di una registrazione sonora e riutilizzarla come strumento o
Google Sites è un servizio di Google che consente agli utenti di ospitare un sito web sul server di Google. Ma c'è un problema: non è integrata alcuna opzione per il backup.
Google Tasks non è così popolare come altri servizi Google come Calendar, Wave, Voice, ecc., ma è comunque ampiamente utilizzato e costituisce parte integrante della vita delle persone.


![Scarica FlightGear Flight Simulator gratuitamente [Divertiti] Scarica FlightGear Flight Simulator gratuitamente [Divertiti]](https://tips.webtech360.com/resources8/r252/image-7634-0829093738400.jpg)





