Il supporto del controller per i giochi Linux è eccellente, grazie a Steam e al kernel Linux. Tuttavia, non tutti i videogiochi disponibili sulla piattaforma Linux supportano il controller. Alcuni giochi richiedono una tastiera e un mouse, e questo è un peccato se preferisci un gamepad.
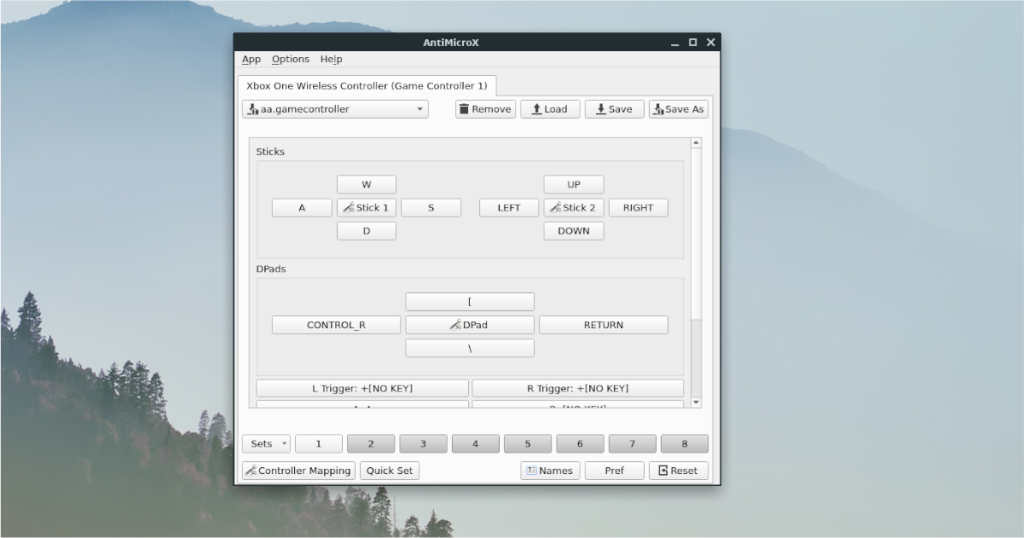
Ti presentiamo AntiMicroX, un semplice programma che ti consente di associare qualsiasi controllo di tastiera/mouse a un pulsante del gamepad. Ecco come usarlo.
Installazione di AntiMicroX su Linux
Esistono diversi modi per installare l'applicazione AntiMicroX su Linux. Attualmente, l'app è supportata su Ubuntu e Debian tramite un pacchetto DEB scaricabile , Arch Linux tramite AUR e Flatpak e AppImage. In questa sezione della guida, ci concentreremo su tutti i metodi di installazione.
Per avviare l'installazione di AntiMicroX sul tuo PC Linux, apri una finestra di terminale. Una volta che la finestra del terminale è aperta sul tuo PC Linux e pronta per l'uso, segui le istruzioni di installazione della riga di comando descritte di seguito che corrispondono alla distribuzione Linux che utilizzi attualmente.
Ubuntu
Su Ubuntu, l'app AntiMicroX è installabile tramite un pacchetto DEB scaricabile. Per mettere le mani sull'ultimo DEB, apri una finestra di terminale e usa il seguente comando wget downloader di seguito.
wget https://github.com/AntiMicroX/antimicrox/releases/download/3.1.3/antimicrox-3.1.3-amd64.deb -O ~/Downloads/antimicrox-3.1.3-amd64.deb
Una volta completato il processo di download, utilizzare il comando CD per spostare la sessione del terminale nella directory "Download", in cui è stato salvato il pacchetto DEB.
cd ~/Download
Infine, installa AntiMicroX sul tuo PC Ubuntu Linux usando il comando Apt di seguito.
sudo apt install ./antimicrox-3.1.3-amd64.deb
Debian
Poiché è disponibile un pacchetto DEB, AntiMicroX funzionerà su Debian. Per configurare l'app, devi scaricare l'ultima versione del pacchetto utilizzando il comando wget .
wget https://github.com/AntiMicroX/antimicrox/releases/download/3.1.3/antimicrox-3.1.3-amd64.deb -O ~/Downloads/antimicrox-3.1.3-amd64.deb
Il download richiederà un paio di secondi per essere completato. Quando lo fa, usa il comando CD per spostare la sessione del terminale nella directory "Download" per iniziare l'installazione.
cd ~/Download
Una volta all'interno della directory "Download", l'installazione può iniziare. Usando dpkg , ottieni l'ultima versione di AntiMicroX funzionante su Debian.
sudo dpkg -i antimicrox-3.1.3-amd64.deb
Durante l'installazione del pacchetto AntiMicroX DEB, potrebbero essersi verificati degli errori. Per risolvere questo problema, esegui il comando seguente.
sudo apt-get install -f
Arch Linux
AntiMicroX è disponibile su Arch Linux tramite AUR. Per avviare l'installazione dell'app sul tuo sistema, fai funzionare l'helper Trizen AUR. Trizen rende la creazione di app AUR molto più comoda.
sudo pacman -S git base-devel git clone https://aur.archlinux.org/trizen.git cd trizen makepkg -sri
Con l'aiuto di Trizen AUR, AntiMicroX è pronto per essere installato sul tuo PC Linux. Usando il comando trizen -S di seguito, fai funzionare l'app.
trizen -S antimicrox
Flatpak
AntiMicroX è nell'app store Flathub come Flatpak. Per farlo funzionare, inizia abilitando il runtime Flatpak. Per impostare il runtime, seguire questa guida sull'argomento .
Dopo aver impostato il runtime Flatpak sul tuo sistema, sarai in grado di installare AntiMicroX sul tuo PC Linux con i due comandi seguenti.
flatpak remote-add --if-not-exists flathub https://flathub.org/repo/flathub.flatpakrepo flatpak installa flathub io.github.antimicrox.antimicrox
AppImage
AntiMicroX è disponibile come AppImage. Per farlo funzionare, crea una nuova cartella "AppImages", scaricala con wget e avviala con il comando di esecuzione.
mkdir -p ~/AppImages/ cd ~/AppImages/ wget https://github.com/AntiMicroX/antimicrox/releases/download/3.1.3/AntiMicroX-x86_64.AppImage chmod +x AntiMicroX-x86_64.AppImage ./AntiMicroX- x86_64.AppImage
Associa i controlli della tastiera al controller con AntiMicroX
Per utilizzare AntiMicroX per associare i controlli, seguire le istruzioni passo passo di seguito.
Passaggio 1: apri AntiMicroX sul tuo PC Linux cercandolo nel menu dell'app. Una volta che l'app è aperta, collega il controller di gioco e consenti all'app di rilevarlo.
Passaggio 2: quando AntiMicroX rileva il controller, vedrai mostrato ogni pulsante sul controller di gioco rilevato. Questi pulsanti dicono "[NO KEY]" per mostrare che nessun tasto è stato ancora assegnato.
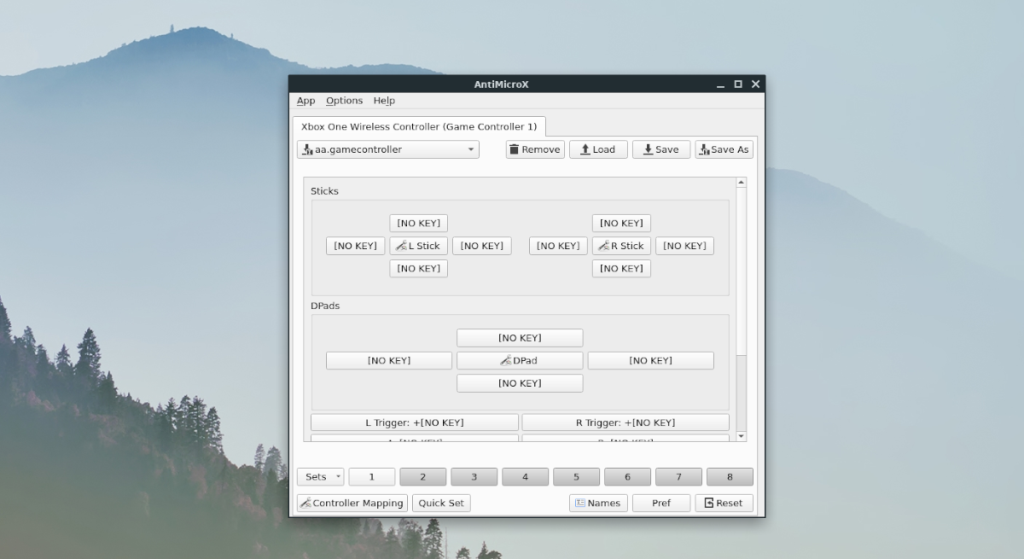
Per assegnare una chiave, guardare l'elenco dei pulsanti mappabili in AntiMicroX e fare clic su uno. Dopo aver fatto clic su un pulsante non mappato, verrà visualizzato un diagramma della tastiera.
Seleziona uno dei tasti sulla tastiera per mapparlo al pulsante. Oppure, se desideri mappare un movimento/pulsante del mouse sul controller, seleziona la scheda "Mouse" e scegli una di queste opzioni.
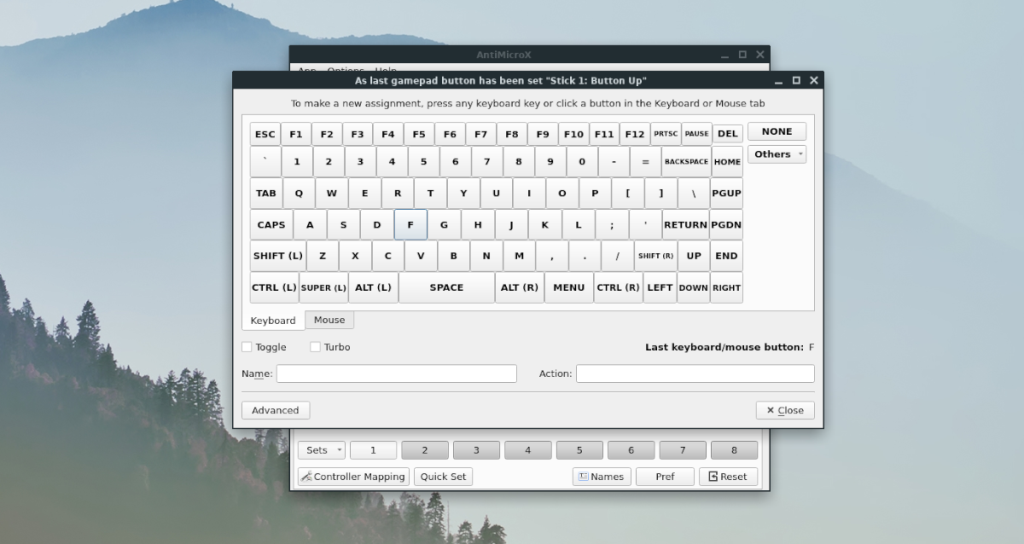
Passaggio 3: una volta che tutte le chiavi sono state associate in AntiMicroX, trova il pulsante "Salva con nome" e selezionalo. La selezione di questo pulsante consentirà di salvare la configurazione in un file a cui sarà possibile accedere in seguito.
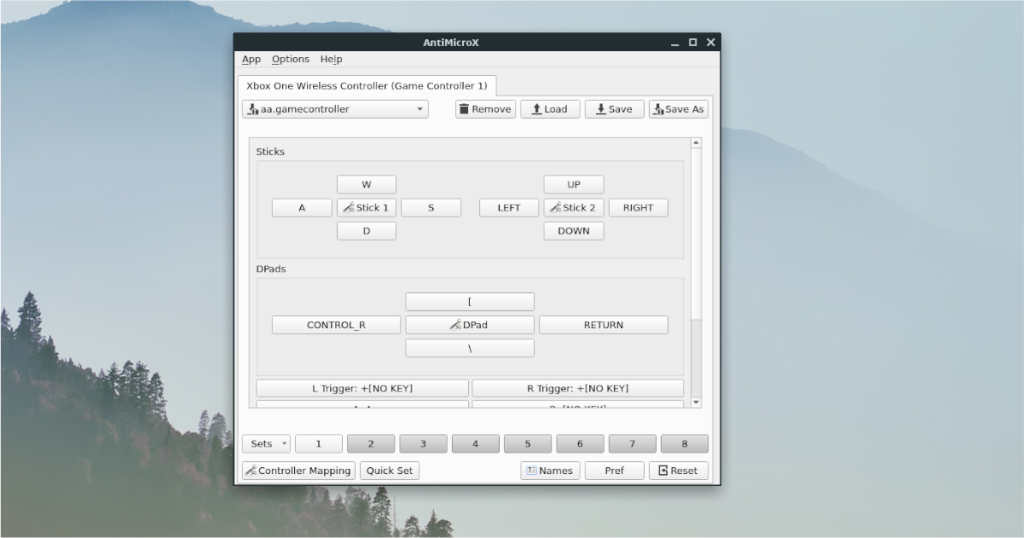
Con tutti i tasti legati, sarai in grado di giocare al tuo videogioco con tastiera/mouse su Linux con la comodità di un controller. Divertiti!

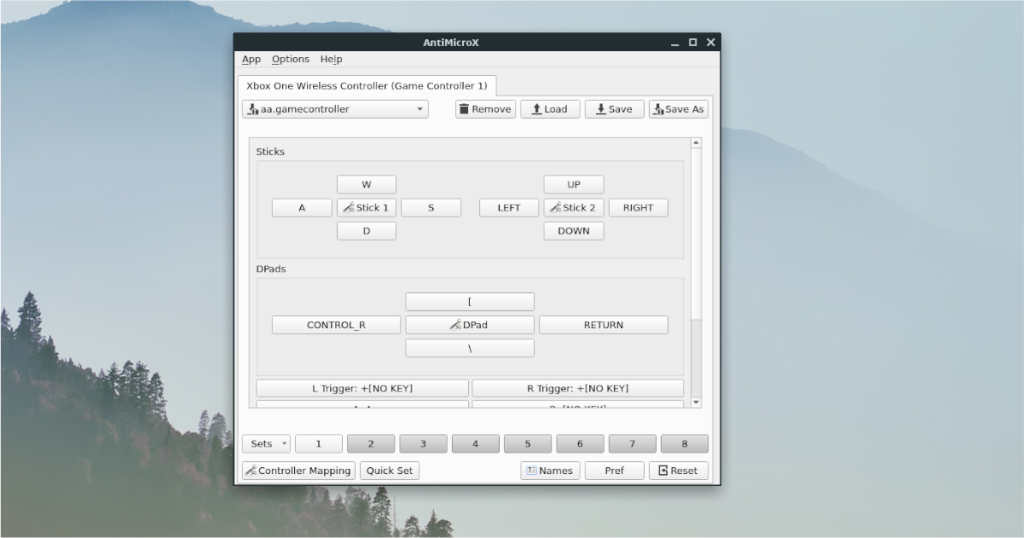
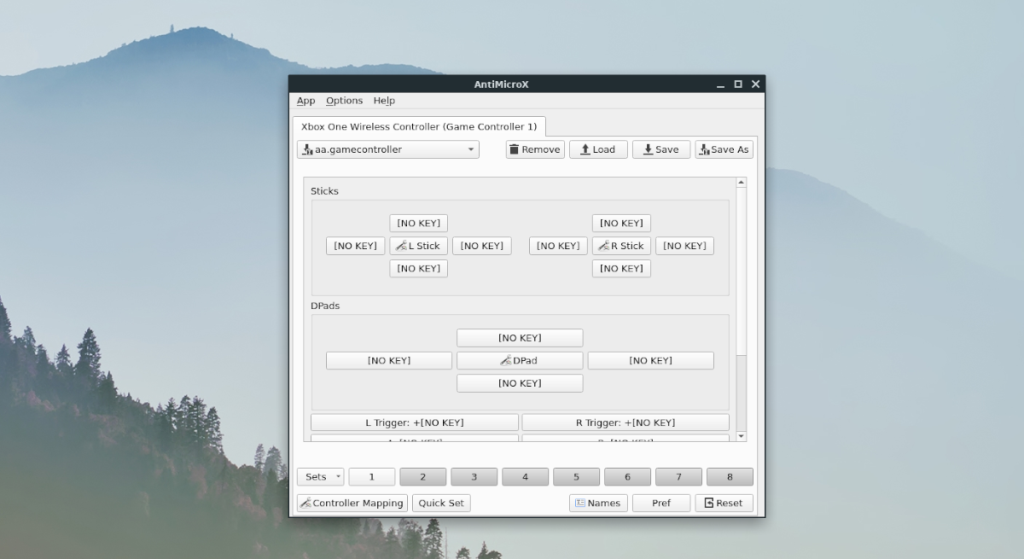
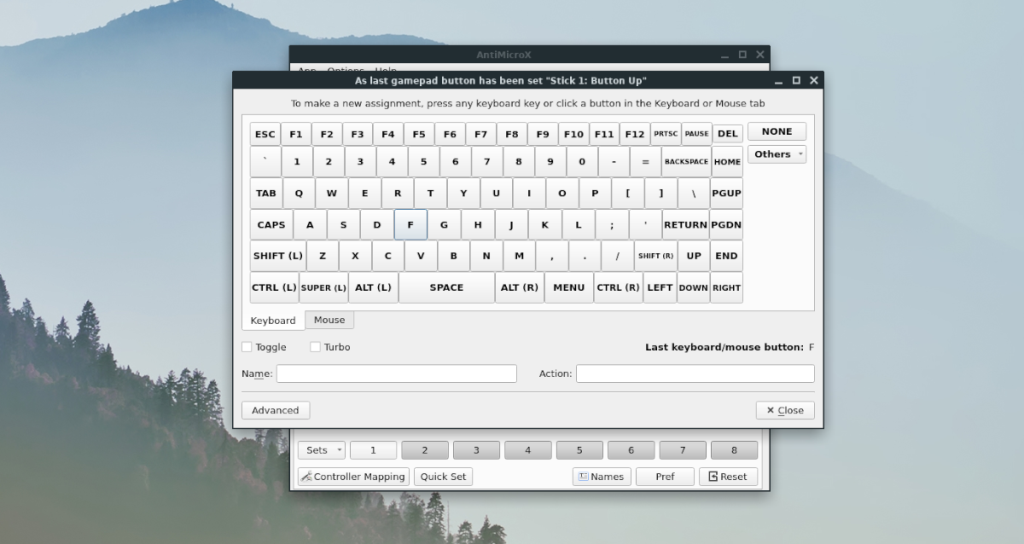
![Scarica FlightGear Flight Simulator gratuitamente [Divertiti] Scarica FlightGear Flight Simulator gratuitamente [Divertiti]](https://tips.webtech360.com/resources8/r252/image-7634-0829093738400.jpg)






![Come recuperare partizioni perse e dati del disco rigido [Guida] Come recuperare partizioni perse e dati del disco rigido [Guida]](https://tips.webtech360.com/resources8/r252/image-1895-0829094700141.jpg)
