Emula i clic della tastiera e del mouse con Actionaz

Vuoi eseguire automaticamente alcune attività ripetute? Invece di dover cliccare manualmente più volte su un pulsante, non sarebbe meglio se un'applicazione...
Retroarch è un software abbastanza buono e può rilevare un sacco di controller e spesso associa automaticamente i controlli a loro. Tuttavia, Retroarch non vincola sempre ogni singolo controller. In questa guida, esamineremo come associare manualmente i controlli al controller in Retroarch. Tratteremo anche come associare i controlli della tastiera se preferisci personalizzare la configurazione della tua tastiera Retroarch.
Per avviare il processo di associazione dei controlli in Retroarch, l'applicazione Retroarch deve essere installata sul tuo PC Linux. Per installare Retroarch (se non lo hai già configurato), segui questa guida approfondita sull'argomento . Oppure, cerca "retroarch" nel terminale e installalo nel modo in cui di solito configuri i programmi.
Associazione dei controlli di Retroarch a un controller
L'opzione per associare i controlli personalizzati ai controller in Retroarch è abbastanza semplice. Per iniziare, avvia l'app cercando "Retroarch" nel menu dell'app. Una volta aperta l'app, segui le istruzioni dettagliate di seguito per sapere come associare le impostazioni del controller.
Passaggio 1: guarda nella finestra principale dell'app Retroarch e usa i tasti freccia sinistra/destra sulla tastiera oppure usa il mouse per selezionare l'opzione del menu delle impostazioni di Retroarch.

Passaggio 2: dopo aver selezionato il menu delle impostazioni di Retroarch, vedrai tutta una serie di opzioni tra cui scegliere. Guarda tutte le opzioni e seleziona "Input" con il tasto Invio o il mouse.
Passaggio 3: dopo aver fatto clic sull'opzione di menu "Input", ti troverai nell'area delle impostazioni del controller Retroarch. A questo punto, collega il controller al tuo PC Linux tramite USB o collegalo tramite Bluetooth, ecc.

Quando il dispositivo è connesso, Retroarch dovrebbe vedere che è connesso al tuo PC e visualizzerà una notifica nell'angolo in basso a sinistra dell'app.
Passaggio 4: con il controller collegato, guardare attraverso il menu "Input" in Retroarch per "Controlli porta 1" e selezionarlo tramite il tasto Invio o il mouse. Selezionando "Controlli porta 1" si accederà all'area di collegamento per il primo controller collegato.
Passaggio 5: all'interno dell'area "Controlli porta 1", scorrere verso il basso fino a visualizzare il "Pulsante B (giù)." Seleziona questa opzione di menu per associare il pulsante B a un pulsante specifico sul controller.
Passaggio 6: dopo aver associato il pulsante B, passare attraverso il menu e scegliere tutti gli altri controlli per associare i controlli Retroarch al controller. In alternativa, cerca l'opzione "Imposta tutti i controlli" e selezionala per associare più rapidamente i pulsanti del controller.
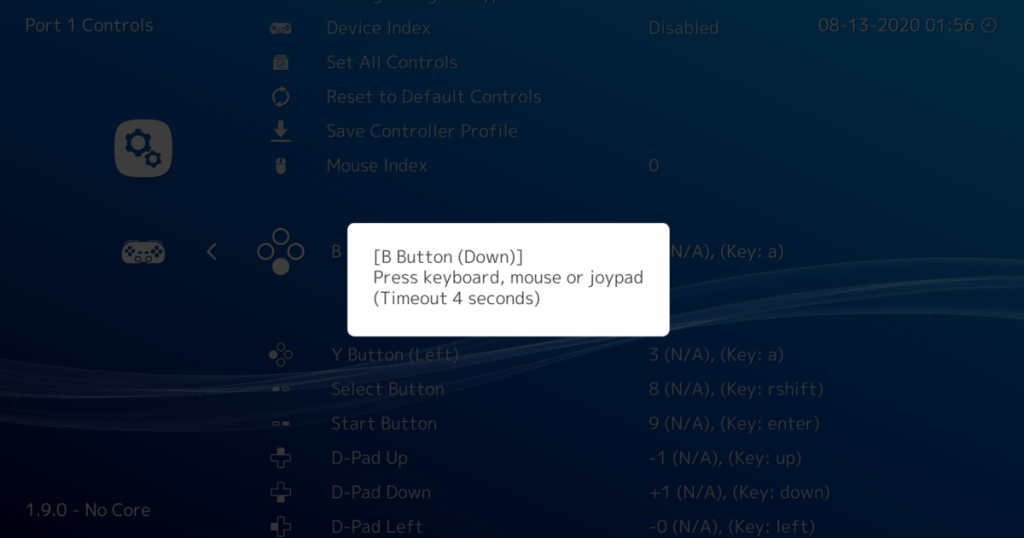
Una volta che hai passato e associato ogni pulsante al controller, il processo è terminato. Da qui, puoi tornare indietro e associare i controller 2, 3 e 4. Oppure esci dall'area dei controlli per divertirti con i giochi in Retroarch!
Associazione dei controlli di Retroarch a una tastiera
Se non disponi di un controller, potresti voler ricollegare i controlli della tastiera per Retroarch. Segui le istruzioni passo passo in basso per imparare come farlo.
Passaggio 1: apri la finestra delle impostazioni in Retroarch selezionando l'icona delle impostazioni tramite il mouse o i tasti della tastiera. Questa area delle impostazioni gestisce tutte le impostazioni modificabili per Retroarch.

Passaggio 2: una volta all'interno dell'area delle impostazioni per Retroarch, vedrai un lungo elenco di voci di menu. Esamina l'elenco di opzioni per "Input". L'area di input è dove puoi modificare i controlli di Retroarch.
Passaggio 3: dopo aver selezionato l'area "Input", vedrai ancora una volta molte opzioni tra cui scegliere. Scorri questo elenco e cerca "Controlli porta 1". La porta 1 è riservata al primo controller collegato, così come ai controlli della tastiera.

Passaggio 4: cerca il "pulsante B (giù)" e fai clic su di esso con il mouse. Il pulsante B è la prima opzione di controllo configurabile disponibile. Dopo aver fatto clic su di esso, ti verrà chiesto di associare un pulsante. Premi il pulsante sulla tastiera che desideri associare.
Passaggio 5: scorrere l'elenco dei controlli disponibili e associarli alla tastiera. Tieni presente che i controlli della tastiera non saranno accomodanti come un controller e potresti riscontrare problemi che legano determinate cose (come le levette analogiche).
Nota: se non desideri fare clic manualmente su ciascun pulsante per associarli, cerca l'opzione "Imposta tutti i controlli" e fai clic su di essa. Retroarch ti guiderà attraverso ogni controllo e ti aiuterà a legarlo.
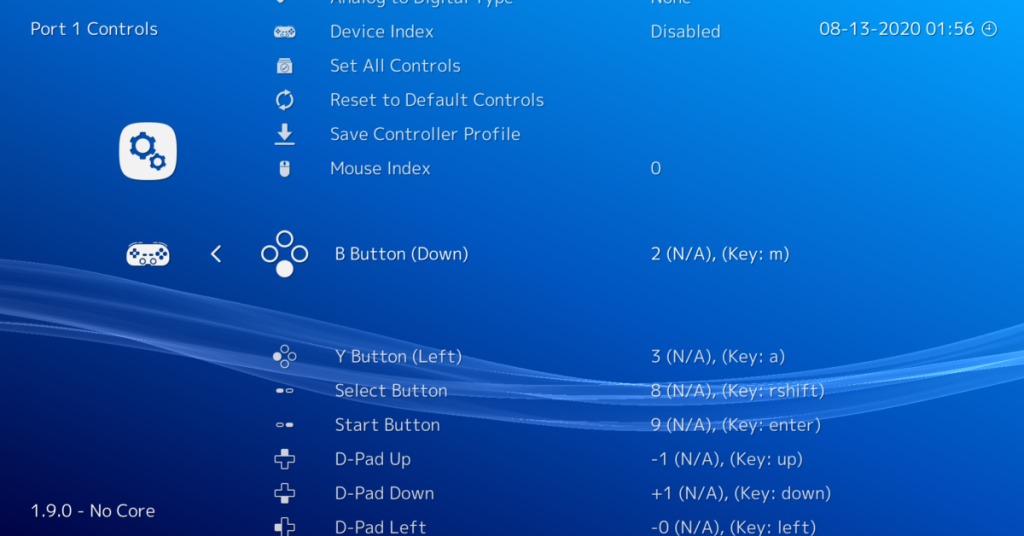
Una volta collegati tutti i controlli, sarai pronto per giocare in Retroarch con la tua tastiera!
Backup delle configurazioni del controller
Se hai impiegato del tempo per associare le impostazioni del controller, potresti voler salvare le associazioni. Fortunatamente, c'è un modo davvero semplice per eseguire il backup dei collegamenti della tastiera: creare un backup della configurazione di Retroarch.
Per creare un backup delle configurazioni di Retroarch, segui la nostra guida su come creare backup automatici utilizzando Deja-Dup . Può creare un backup semplice e facile che salverà tutto sul tuo PC Linux, inclusa la configurazione di Retroarch.
Vuoi eseguire automaticamente alcune attività ripetute? Invece di dover cliccare manualmente più volte su un pulsante, non sarebbe meglio se un'applicazione...
iDownloade è uno strumento multipiattaforma che consente agli utenti di scaricare contenuti senza DRM dal servizio iPlayer della BBC. Può scaricare video in formato .mov.
Abbiamo trattato le funzionalità di Outlook 2010 in modo molto dettagliato, ma poiché non verrà rilasciato prima di giugno 2010, è tempo di dare un'occhiata a Thunderbird 3.
Ogni tanto tutti abbiamo bisogno di una pausa, se cercate un gioco interessante, provate Flight Gear. È un gioco open source multipiattaforma gratuito.
MP3 Diags è lo strumento definitivo per risolvere i problemi nella tua collezione audio musicale. Può taggare correttamente i tuoi file mp3, aggiungere copertine di album mancanti e correggere VBR.
Proprio come Google Wave, Google Voice ha generato un certo fermento in tutto il mondo. Google mira a cambiare il nostro modo di comunicare e poiché sta diventando
Esistono molti strumenti che consentono agli utenti di Flickr di scaricare le proprie foto in alta qualità, ma esiste un modo per scaricare i Preferiti di Flickr? Di recente siamo arrivati
Cos'è il campionamento? Secondo Wikipedia, "È l'atto di prendere una porzione, o campione, di una registrazione sonora e riutilizzarla come strumento o
Google Sites è un servizio di Google che consente agli utenti di ospitare un sito web sul server di Google. Ma c'è un problema: non è integrata alcuna opzione per il backup.
Google Tasks non è così popolare come altri servizi Google come Calendar, Wave, Voice, ecc., ma è comunque ampiamente utilizzato e costituisce parte integrante della vita delle persone.


![Scarica FlightGear Flight Simulator gratuitamente [Divertiti] Scarica FlightGear Flight Simulator gratuitamente [Divertiti]](https://tips.webtech360.com/resources8/r252/image-7634-0829093738400.jpg)





