Emula i clic della tastiera e del mouse con Actionaz

Vuoi eseguire automaticamente alcune attività ripetute? Invece di dover cliccare manualmente più volte su un pulsante, non sarebbe meglio se un'applicazione...
Fly-Pie è una nuova applicazione di menu basata su mouse da utilizzare su Gnome Shell. Con esso, puoi avviare rapidamente app, impostazioni e altre cose sul tuo ambiente desktop Gnome . Tuttavia, prima di esaminare come utilizzare l'app, dobbiamo dimostrare come configurarla sul tuo sistema Linux.
Estensione del guscio dello gnomo Fly-Pie
Fly-Pie è un'estensione di Gnome Shell. Essendo un'estensione non è una cattiva notizia. È un'ottima notizia! Come mai? A differenza di app come Gnome Pie o altri launcher di questo tipo, gli utenti Linux non hanno bisogno di armeggiare con i pacchetti DEB e RPM o di compilare il codice sorgente. Invece, l'app può essere installata istantaneamente tramite il sito Web di Gnome Extension o scaricata tramite il loro GitHub.
Abilita le estensioni di Gnome Shell
Tuttavia, l'installazione di Fly-Pie richiede alcune impostazioni. Dovrai configurare il tuo PC Linux per installare le estensioni di Gnome. Quindi, segui la nostra guida su come configurare l'estensione del browser Gnome e lo strumento Gnome Linux che consente l'installazione di estensioni dal sito Web.
Nota: se non desideri installare lo strumento Gnome Linux che abilita la possibilità di installare estensioni, puoi seguire le istruzioni di GitHub. Tuttavia, non consigliamo di seguire le istruzioni di GitHub a meno che tu non sappia come funziona il tuo sistema Gnome Shell e non sia un esperto.
Installa l'estensione Fly-Pie Gnome
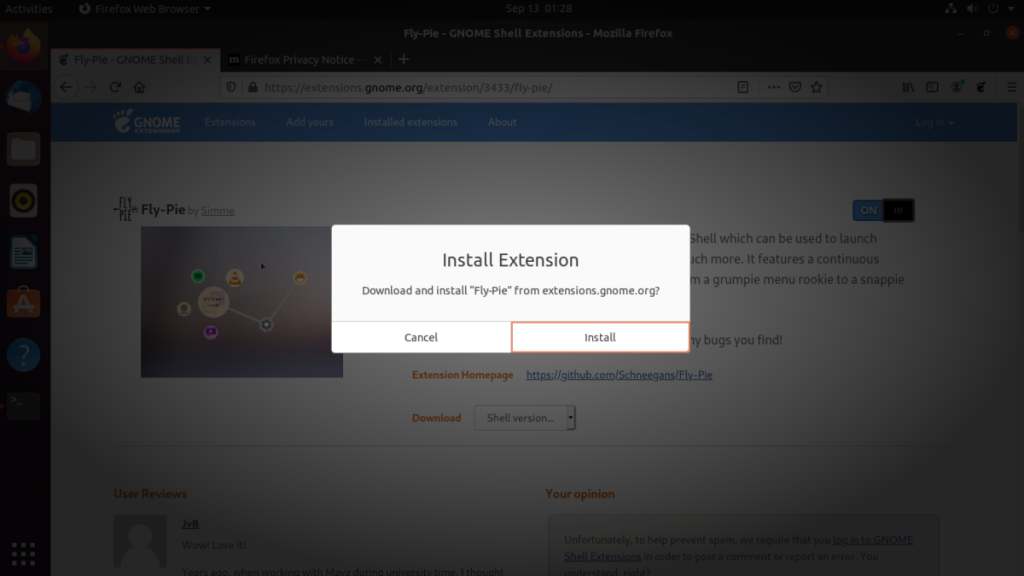
Lo strumento Fly-Pie è disponibile per tutti coloro che eseguono Gnome Shell 3.36 e versioni successive. Per installarlo, procedi come segue. Innanzitutto, vai alla pagina dell'estensione Fly-Pie sul sito Web di Gnome Extension. Una volta lì, cerca il cursore di installazione e fai clic su di esso.
Dopo aver cliccato sul cursore, apparirà un pop-up sullo schermo. Fare clic sul pulsante "Installa" per configurare Fly-Pie sul computer.
Installa Fly-Pie tramite GitHub
Sebbene non sia l'ideale, è possibile scaricare e installare l'estensione Fly-Pie su Linux tramite GitHub. Per farlo, inizia avviando una finestra di terminale sul desktop. Una volta aperta la finestra del terminale sul desktop, utilizzare il comando CD per spostare la sessione della riga di comando in ~/.local/share/gnome-shell/extensionscui sono conservate tutte le estensioni di Gnome sul sistema.
cd ~/.local/share/gnome-shell/extensions
Una volta all'interno della cartella, utilizza lo strumento Git per scaricare l'ultima versione dell'estensione sul tuo computer. Tieni presente che dovrai avere il programma Git configurato sul tuo computer per utilizzare questo comando.
Nota: per installare il programma Git sul tuo PC Linux, vai su questa pagina su Pkgs.org e guarda l'elenco delle distribuzioni. Quando hai trovato il tuo sistema operativo, fai clic sul pacchetto "git" per ottenere istruzioni su come configurare l'app.
git clone https://github.com/Schneegans/Fly-Pie.git
Dopo aver scaricato la "cartella Fly-Pie, devi rinominarla in "[email protected]". Rinominare la cartella con questo nome consentirà a Gnome Shell di rilevare l'estensione.
mv Fly-Pie [email protected]
È quindi possibile abilitare l'estensione direttamente tramite la riga di comando con il comando gnome-extensions enable .
gnome-extensions abilita [email protected]
Usare Fly-Pie per la prima volta
L'applicazione Fly-Pie è leggermente diversa dalla maggior parte dei lanciatori di app. È progettato per essere utilizzato con un mouse e non è necessario digitare. Per avviare il processo, è necessario installare l'applicazione Gnome Extensions. Questa app è un'app Flatpak, quindi per ottenerla, segui la nostra guida per imparare a configurare il runtime Flatpak . Quindi, installa questa app qui .
Una volta configurata l'app Gnome Extensions, avviala cercando "Estensioni" nel menu dell'app o eseguendo il comando del terminale di seguito.
flatpak esegui org.gnome.Extensions
All'interno dell'app Extensions, controlla le estensioni di Gnome installate per "Fly-Pie" e fai clic sull'icona delle opzioni accanto ad essa. Dopo aver fatto clic sull'icona delle opzioni, ti verrà presentata la finestra di configurazione di Fly-Pie. In questa finestra, individua la scheda "Tutorial" e fai clic su di essa.
Nella scheda "Tutorial" per Fly-Pie, ti verrà presentata una procedura dettagliata su come utilizzare il menu Fly-Pie. Assicurati di studiare questo tutorial, poiché ti mostra esattamente come funziona tutto e come puoi usarlo.
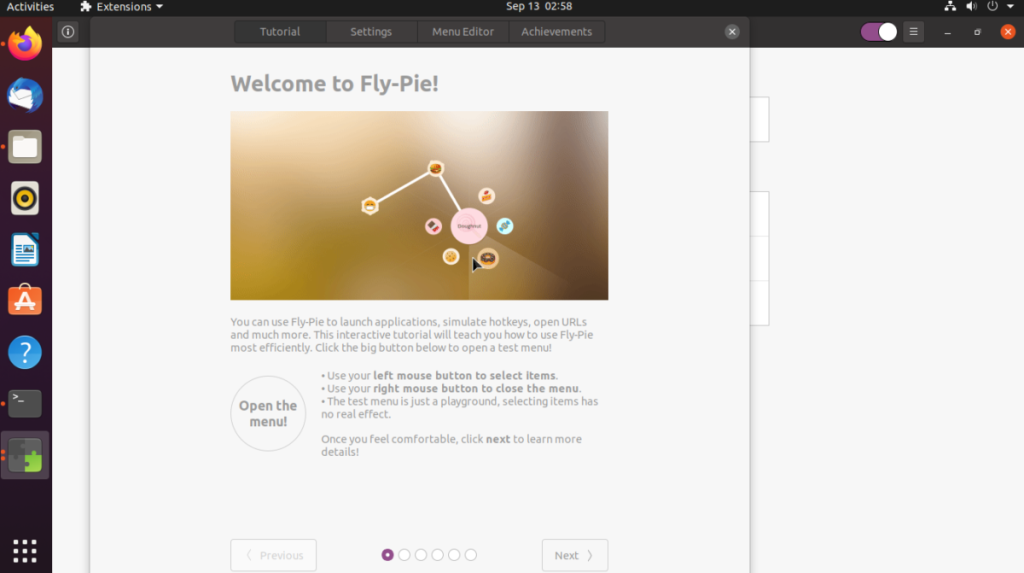
Quando hai finito con il tutorial, segui le istruzioni di seguito per imparare come avviare vari elementi.
Avvio di app
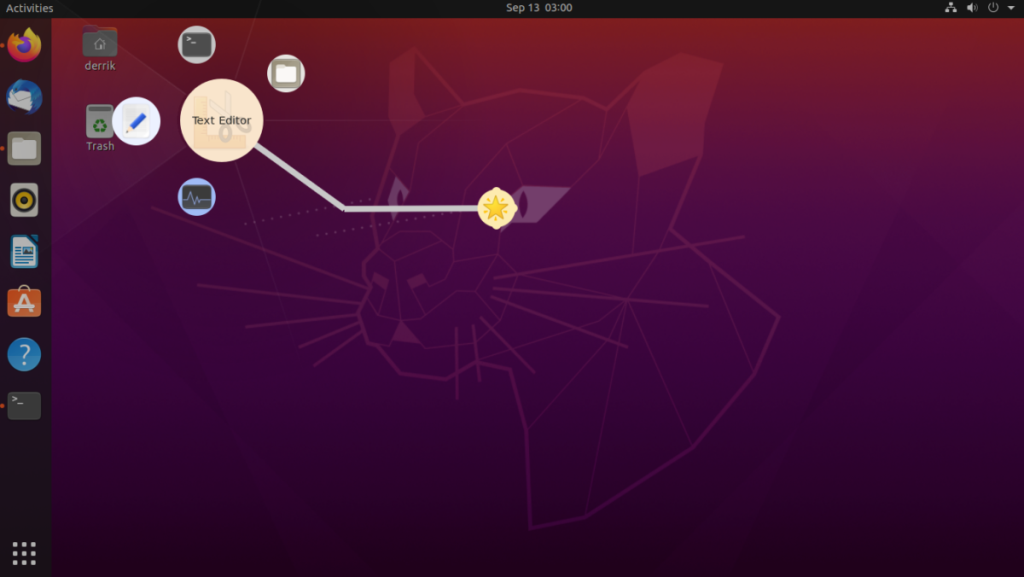
Per avviare un'app con il menu Fly-Pie, procedi come segue. Innanzitutto, premi Ctrl + Spazio sul desktop per visualizzare il menu. Quindi usa il mouse per selezionare "App predefinite". Dopo aver selezionato "App predefinite", seleziona una categoria, quindi l'app che desideri avviare.
Avvio di cartelle
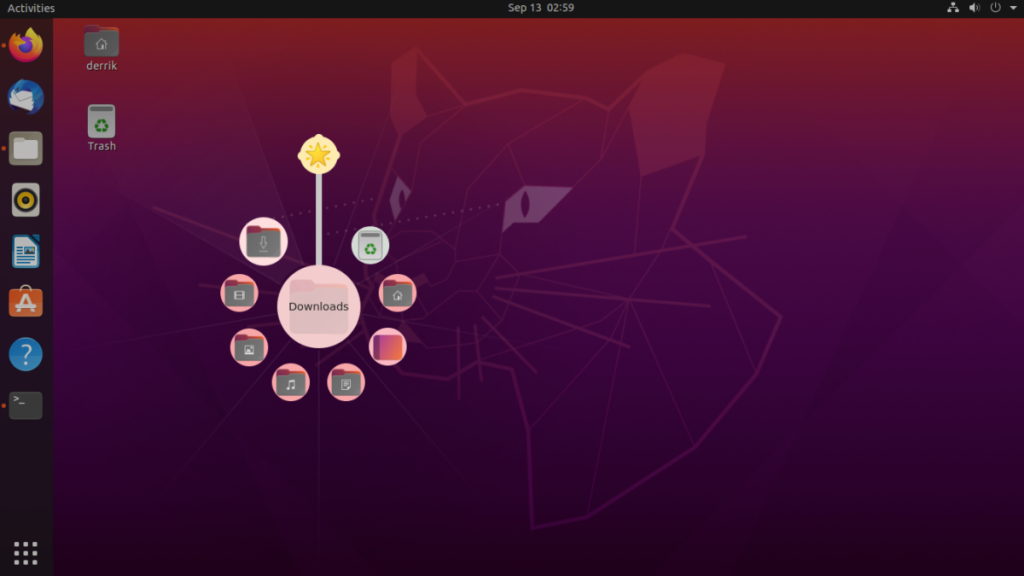
Vuoi accedere alle cartelle? Fai quanto segue. Innanzitutto, apri il menu con Ctrl + Spazio per aprire il menu. Successivamente, fai clic su "segnalibri". All'interno dell'area dei segnalibri, vedrai varie cartelle che puoi aprire. Seleziona la cartella in cui desideri aprire con il mouse.
Controllo della musica
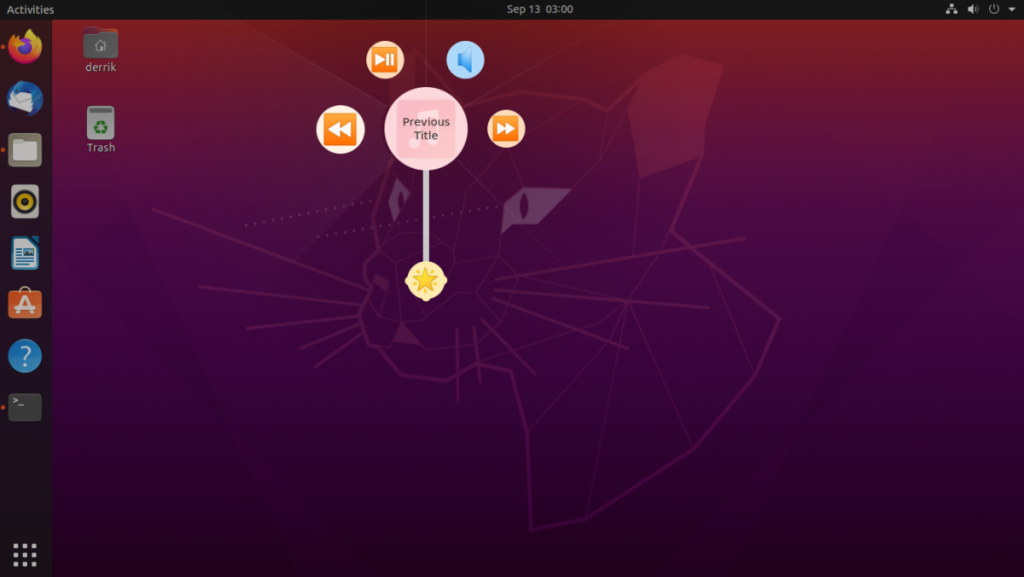
Vuoi controllare la tua musica? Apri il menu premendo la combinazione di tasti Ctrl + Spazio . Quindi, seleziona "Suono". All'interno dell'area audio, vedrai diverse opzioni di controllo della musica. Seleziona una delle opzioni di controllo.
Controllo della finestra
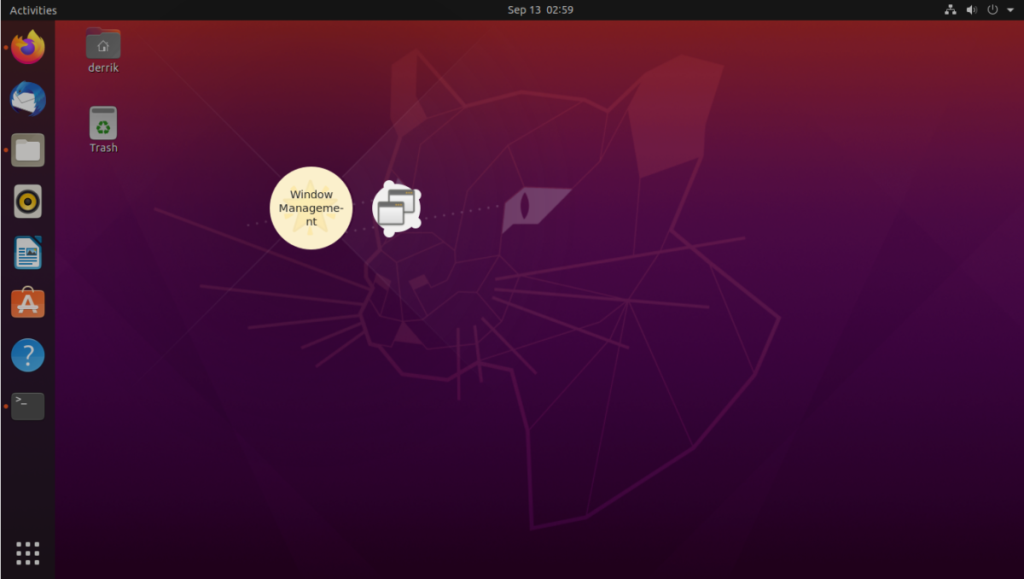
Il menu Fly-Pie può controllare le finestre. Per controllare una finestra aperta (chiudi, riduci a icona, ecc.) procedi come segue. Innanzitutto, avvia il menu dell'app con Ctrl + Spazio . Quindi, cerca "Gestione finestre". Selezionare la funzione di gestione delle finestre che si desidera eseguire all'interno del menu.
Vuoi eseguire automaticamente alcune attività ripetute? Invece di dover cliccare manualmente più volte su un pulsante, non sarebbe meglio se un'applicazione...
iDownloade è uno strumento multipiattaforma che consente agli utenti di scaricare contenuti senza DRM dal servizio iPlayer della BBC. Può scaricare video in formato .mov.
Abbiamo trattato le funzionalità di Outlook 2010 in modo molto dettagliato, ma poiché non verrà rilasciato prima di giugno 2010, è tempo di dare un'occhiata a Thunderbird 3.
Ogni tanto tutti abbiamo bisogno di una pausa, se cercate un gioco interessante, provate Flight Gear. È un gioco open source multipiattaforma gratuito.
MP3 Diags è lo strumento definitivo per risolvere i problemi nella tua collezione audio musicale. Può taggare correttamente i tuoi file mp3, aggiungere copertine di album mancanti e correggere VBR.
Proprio come Google Wave, Google Voice ha generato un certo fermento in tutto il mondo. Google mira a cambiare il nostro modo di comunicare e poiché sta diventando
Esistono molti strumenti che consentono agli utenti di Flickr di scaricare le proprie foto in alta qualità, ma esiste un modo per scaricare i Preferiti di Flickr? Di recente siamo arrivati
Cos'è il campionamento? Secondo Wikipedia, "È l'atto di prendere una porzione, o campione, di una registrazione sonora e riutilizzarla come strumento o
Google Sites è un servizio di Google che consente agli utenti di ospitare un sito web sul server di Google. Ma c'è un problema: non è integrata alcuna opzione per il backup.
Google Tasks non è così popolare come altri servizi Google come Calendar, Wave, Voice, ecc., ma è comunque ampiamente utilizzato e costituisce parte integrante della vita delle persone.


![Scarica FlightGear Flight Simulator gratuitamente [Divertiti] Scarica FlightGear Flight Simulator gratuitamente [Divertiti]](https://tips.webtech360.com/resources8/r252/image-7634-0829093738400.jpg)





