Emula i clic della tastiera e del mouse con Actionaz

Vuoi eseguire automaticamente alcune attività ripetute? Invece di dover cliccare manualmente più volte su un pulsante, non sarebbe meglio se un'applicazione...
L'apertura automatica delle app quando accedi a Gnome Shell è un ottimo modo per configurare il tuo spazio di lavoro in anticipo. Il modo più semplice per avviare automaticamente i programmi su Gnome Shell è utilizzare l'applicazione Tweaks.
In questa guida, esamineremo come installare l'app Gnome Tweaks per configurare facilmente l'avvio automatico del programma. Iniziamo!
L'app Tweaks non è installata per impostazione predefinita su quasi nessuna distribuzione Linux incentrata su Gnome Shell, poiché la maggior parte dei manutentori delle distro preferirebbe che gli utenti non modificassero le impostazioni predefinite del desktop. Per questo motivo, dovrai installare l'applicazione prima di continuare con questa guida.
L'installazione dell'applicazione Tweaks è abbastanza semplice sulla maggior parte delle distribuzioni Linux. Meglio ancora, a causa della popolarità di Gnome tra gli utenti Linux, anche i sistemi operativi oscuri e relativamente sconosciuti lo hanno nei loro repository software. Per farlo funzionare, avvia una sessione di terminale premendo Ctrl + Alt + T sulla tastiera. Da lì, segui le istruzioni della riga di comando che corrispondono al tuo sistema operativo.
sudo apt install gnome-tweak-tool
sudo apt-get install gnome-tweak-tool
sudo pacman -S gnome-tweak-tool
Fedora Linux è uno dei pochi sistemi operativi Linux forniti con un'esperienza Gnome completa, quindi è probabile che l'app Tweaks sia preinstallata. Detto questo, se hai bisogno di farlo funzionare, è solo un comando Dnf di distanza.
sudo dnf install gnome-tweak-tool
sudo zypper install gnome-tweak-tool
Come affermato in precedenza, Gnome è uno degli ambienti desktop Linux più utilizzati esistenti, quindi anche su distribuzioni meno conosciute, non dovrebbe essere un problema far funzionare Tweaks. Se per qualche motivo hai problemi, avvia un terminale e cerca "gnome tweaks". Quindi, installalo nel modo in cui installeresti in genere il software sul tuo sistema operativo.
Con l'applicazione Tweaks installata e funzionante sul tuo sistema operativo Linux, è il momento di creare una voce di avvio su Gnome Shell. Per fare ciò, premi Win sulla tastiera. Quindi, digita "Tweaks". Fare clic sull'icona con l'etichetta "Tweaks" per aprire l'app. Da lì, cerca "Applicazioni di avvio" sul lato sinistro e fai clic su di esso con il mouse.
Nell'area "Applicazioni di avvio" di Tweaks, fai clic sul segno +. In questo modo verrà visualizzato un menu di selezione.
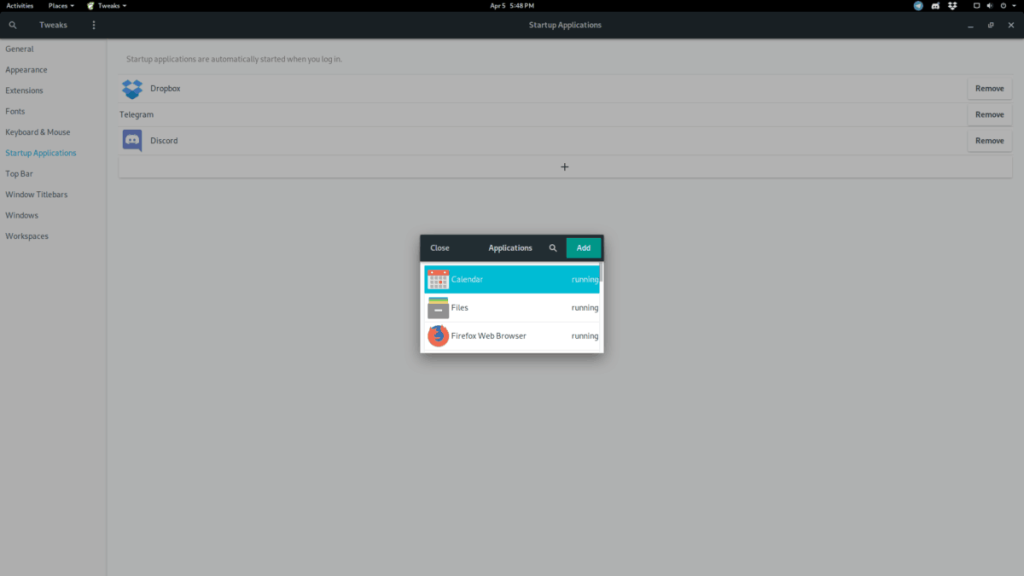
Utilizzando il menu di selezione, sfogliare le applicazioni (quelle in esecuzione vengono visualizzate per prime) e fare clic su di esse con il mouse per selezionarle. Dopo aver effettuato una selezione, fare clic sul pulsante "Aggiungi" per creare una nuova voce di avvio per il programma. Tieni presente che devi ripetere questo processo per ogni app che desideri avviare automaticamente all'avvio.
Hai finito di aggiungere app di avvio a Gnome? Chiudi Tweaks per finire.
L'eliminazione di una voce di avvio in Gnome Shell è facile come aggiungerne una. Per farlo, assicurati di avere l'app Tweaks aperta. Una volta aperto, vai su "Applicazioni di avvio".
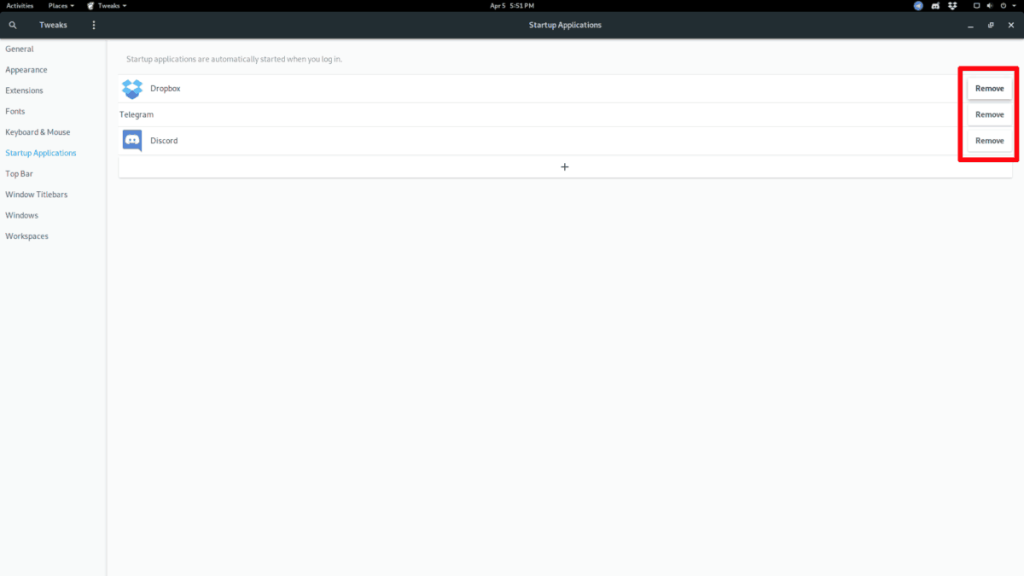
Nell'area "Applicazioni di avvio" di Tweaks, trova nell'elenco l'app di cui desideri impedire l'avvio automatico. Quindi, fare clic sul pulsante "rimuovi" per eliminarlo dall'elenco. Ripeti questo processo per ogni app a cui desideri impedire l'avvio automatico durante l'accesso.
Dopo aver rimosso le voci di avvio, chiudi l'app Tweaks. Le impostazioni dovrebbero essere applicate automaticamente.
L'app Tweaks non è l'unico modo per creare voci di avvio in Gnome Shell. Se preferisci il terminale , puoi inserire voci nella cartella "~/.config/autostart/" usando il comando cp .
Per creare una voce di avvio dalla riga di comando, è necessario spostare il terminale dalla directory home (~) alla cartella "/usr/share/applications/".
cd /usr/condividi/applicazioni/
Esegui il comando ls e dai un'occhiata all'elenco dei collegamenti alle applicazioni nella directory.
ls
Non riesci a trovare il programma che desideri nell'elenco dei file sullo schermo? Combina il comando ls con grep per restringere l'elenco.
ls | grep 'nomeprogramma'
Prendi il programma che desideri avviare automaticamente dall'elenco e collegalo al comando cp sottostante per creare una nuova voce di avvio.
mkdir -p ~/.config/autostart/ cp nomeprogramma.desktop ~/.config/autostart/
Dopo aver inserito una nuova voce di avvio nella cartella di avvio automatico, aggiorna i permessi del file, in modo che Gnome Shell possa interagire correttamente con esso.
sudo chmod +x ~/.config/autostart/nomeprogramma.desktop
Ripeti questo processo tutte le volte che desideri per creare tutte le voci di avvio che desideri.
Per eliminare una voce di avvio dal terminale in Gnome Shell, sposta la riga di comando nella cartella di avvio automatico utilizzando il comando CD di seguito.
cd ~/.config/autostart
Quindi, esegui il comando ls e dai un'occhiata alle voci di avvio nella cartella.
ls
Copia i nomi dei programmi che desideri impedire l'avvio automatico collegandoli al comando rm di seguito.
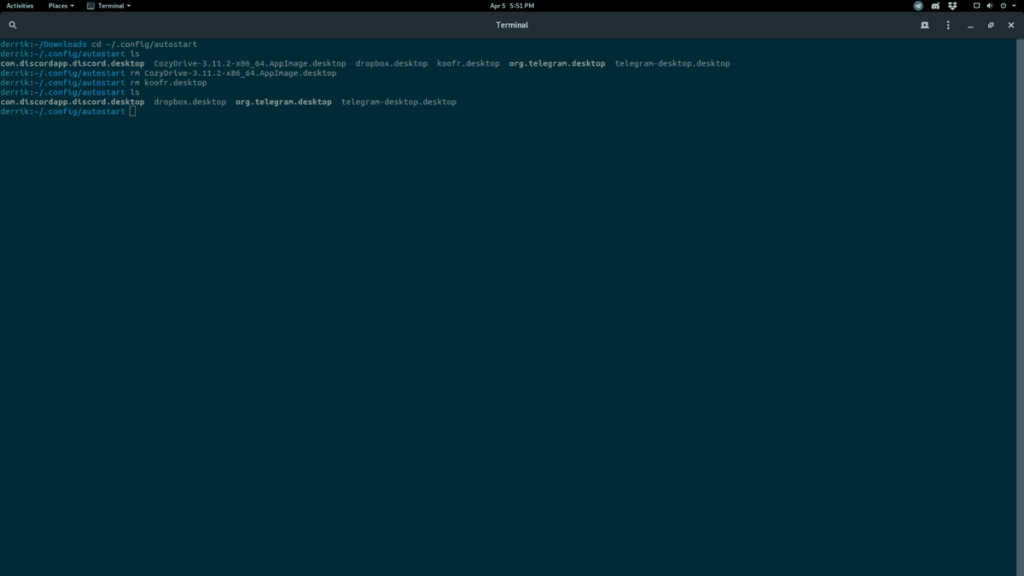
rm nomeprogramma.desktop
Vuoi eseguire automaticamente alcune attività ripetute? Invece di dover cliccare manualmente più volte su un pulsante, non sarebbe meglio se un'applicazione...
iDownloade è uno strumento multipiattaforma che consente agli utenti di scaricare contenuti senza DRM dal servizio iPlayer della BBC. Può scaricare video in formato .mov.
Abbiamo trattato le funzionalità di Outlook 2010 in modo molto dettagliato, ma poiché non verrà rilasciato prima di giugno 2010, è tempo di dare un'occhiata a Thunderbird 3.
Ogni tanto tutti abbiamo bisogno di una pausa, se cercate un gioco interessante, provate Flight Gear. È un gioco open source multipiattaforma gratuito.
MP3 Diags è lo strumento definitivo per risolvere i problemi nella tua collezione audio musicale. Può taggare correttamente i tuoi file mp3, aggiungere copertine di album mancanti e correggere VBR.
Proprio come Google Wave, Google Voice ha generato un certo fermento in tutto il mondo. Google mira a cambiare il nostro modo di comunicare e poiché sta diventando
Esistono molti strumenti che consentono agli utenti di Flickr di scaricare le proprie foto in alta qualità, ma esiste un modo per scaricare i Preferiti di Flickr? Di recente siamo arrivati
Cos'è il campionamento? Secondo Wikipedia, "È l'atto di prendere una porzione, o campione, di una registrazione sonora e riutilizzarla come strumento o
Google Sites è un servizio di Google che consente agli utenti di ospitare un sito web sul server di Google. Ma c'è un problema: non è integrata alcuna opzione per il backup.
Google Tasks non è così popolare come altri servizi Google come Calendar, Wave, Voice, ecc., ma è comunque ampiamente utilizzato e costituisce parte integrante della vita delle persone.


![Scarica FlightGear Flight Simulator gratuitamente [Divertiti] Scarica FlightGear Flight Simulator gratuitamente [Divertiti]](https://tips.webtech360.com/resources8/r252/image-7634-0829093738400.jpg)





