Scaricatore BBC iPlayer per iPhone

iDownloade è uno strumento multipiattaforma che consente agli utenti di scaricare contenuti senza DRM dal servizio iPlayer della BBC. Può scaricare video in formato .mov.
Hai bisogno di avviare automaticamente i programmi su KDE Plasma 5 quando accedi? Esistono diversi modi per avviare correttamente i programmi automaticamente quando accedi all'ambiente desktop Plasma 5. In questa guida parleremo di tutti i modi per farlo.
Avvio automatico dei programmi dalla GUI
KDE Plasma 5 ha un eccellente strumento GUI che gli utenti possono utilizzare per configurare le applicazioni per l'avvio automatico durante l'accesso. Per accedere a questo strumento, dovrai raggiungere l'area delle impostazioni di sistema di Plasma.
L'accesso all'area delle impostazioni di sistema inizia premendo Win sulla tastiera e digitando "Impostazioni di sistema". Quindi, nei risultati della ricerca, fai clic sul risultato dell'app che dice "Strumenti di configurazione per il tuo computer".
Con l'area delle impostazioni di sistema aperta, cerca "Area di lavoro" nell'elenco a sinistra. In quest'area, ordina e fai clic sull'opzione "Avvio e spegnimento".
Una volta nella sezione "Avvio e spegnimento" di "Area di lavoro" nell'app Impostazioni di sistema, trova "Avvio automatico" e selezionalo con il mouse per accedere alle sue impostazioni.
Per configurare un programma da avviare automaticamente durante l'accesso a KDE Plasma 5, fai clic con il mouse sul pulsante "Aggiungi programma". Da lì, guarda attraverso le categorie di applicazioni per il programma che desideri avviare automaticamente e fai clic su "OK" per aggiungerlo come voce di avvio. Ripeti il processo tutte le volte necessarie per assicurarti che tutti i tuoi programmi si aprano automaticamente durante l'accesso.
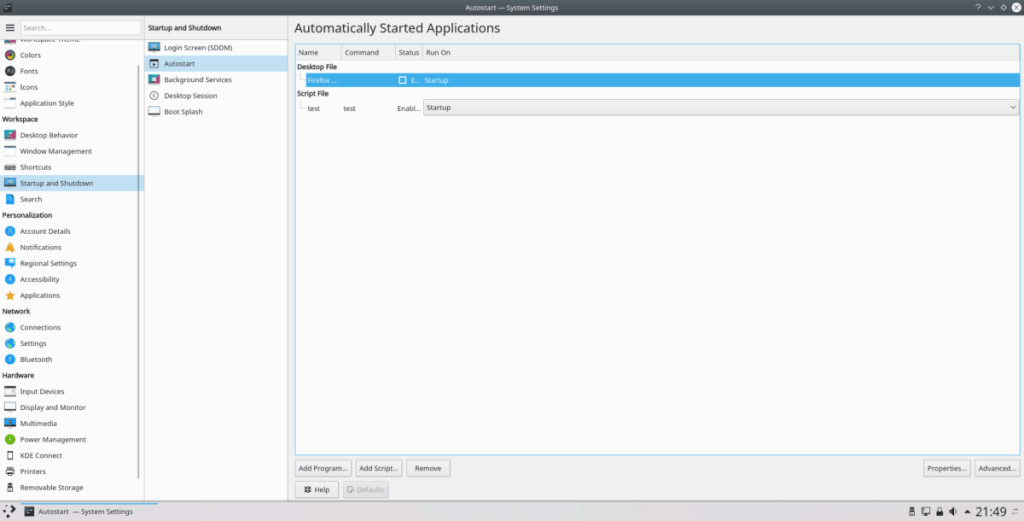
Hai finito di aggiungere programmi all'avvio automatico per KDE Plasma 5? Termina il processo chiudendo l'app. Applicheranno automaticamente le modifiche apportate.
Avvio automatico degli script Bash con la GUI
Una caratteristica eccellente che KDE Plasma 5 ha sopra altri ambienti desktop Linux è che lo strumento della GUI di avvio automatico consente agli utenti di eseguire automaticamente gli script Bash durante l'accesso.
Per fare ciò, vai alla sezione "Avvio automatico" delle Impostazioni di sistema ( Impostazioni di sistema > Area di lavoro > Avvio e spegnimento > Avvio automatico). Quindi, nella sezione Avvio automatico, trova il pulsante "Aggiungi script" e fai clic su di esso con il mouse.
Dopo aver fatto clic sul pulsante "Aggiungi script", verrà visualizzata una finestra GUI. In questa finestra, aggiungi la posizione esatta dello script Bash in modo che KDE Plasma lo avvii correttamente.
Nota: deseleziona il pulsante "Crea come collegamento simbolico" solo se sai cos'è un collegamento simbolico. In caso contrario, lascia selezionata la casella.
Una volta caricato il percorso dello script Bash nella finestra della GUI, fare clic sul pulsante "OK" per aggiungerlo come voce di avvio. Ripeti questo processo tutte le volte che desideri per avviare tutti i tuoi script all'avvio.
Dopo aver aggiunto le voci di avvio dello script Bash, chiudere la finestra di avvio automatico. Tutte le modifiche entreranno automaticamente in vigore.
Rimozione di programmi/script dall'avvio automatico con la GUI
Stanco di programmi o script che si avviano automaticamente? Decidi di non volere nulla in esecuzione nel momento in cui accedi? Ecco cosa fare. Raggiungi la sezione Avvio automatico in Impostazioni di sistema ( Impostazioni di sistema > Area di lavoro > Avvio e spegnimento > Avvio automatico).
Nell'area Avvio automatico, esaminare l'elenco dei programmi e degli script di avvio. Raggiungi la voce che desideri impedire il caricamento e selezionala con il mouse. Successivamente, fai clic sul pulsante "Rimuovi" per disabilitarlo.
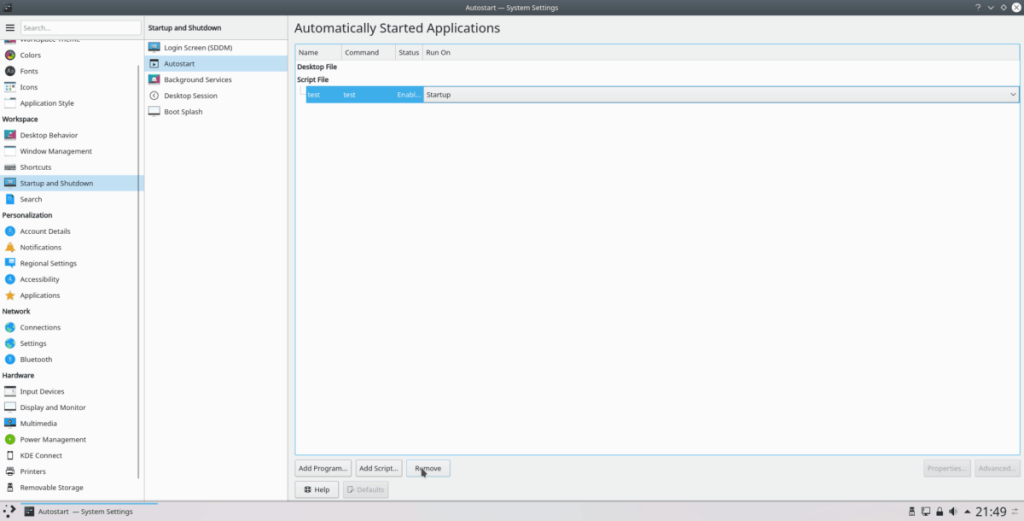
Quando tutte le voci sono state rimosse, chiudere la finestra di avvio automatico. Le modifiche dovrebbero entrare in vigore automaticamente.
Avvio automatico dei programmi tramite Terminale
L'uso della GUI non è l'unico modo per configurare KDE Plasma 5 per caricare automaticamente i programmi all'accesso. Se non ti piace il percorso della GUI, è possibile impostare l'avvio automatico tramite la riga di comando.
Per impostare l'avvio automatico tramite il terminale su KDE Plasma 5, devi prima spostare la sessione della riga di comando dalla cartella home (~) a /usr/share/applications /, poiché è qui che Linux conserva tutte le scorciatoie del programma.
cd /usr/condividi/applicazioni/
Usando il comando ls , elenca tutti gli elementi nella directory /usr/share/applications .
ls
Oppure, se hai problemi a ordinare l'enorme elenco di file di collegamento, prova:
ls | grep 'nomeprogramma'
Dopo aver trovato il nome del programma, prendilo e collegalo al comando CP sottostante per creare una nuova voce di avvio.
mkdir -p ~/.config/autostart/
cp nomeprogramma.desktop ~/.config/autostart/
Aggiorna i permessi del file per assicurarti che KDE gestisca correttamente il collegamento all'app.
sudo chmod +x ~/.config/autostart/nomeprogramma.desktop
Ripeti questo processo tutte le volte che desideri per creare voci di avvio per KDE tramite la riga di comando.
Rimozione dell'avvio automatico del programma nel terminale
Per rimuovere una voce di avvio automatico da KDE Plasma nella riga di comando, devi spostare la sessione del terminale dalla directory home (~) alla cartella ~/.config/autostart/ .
cd ~/.config/autostart
All'interno della cartella, eseguire il comando ls per visualizzare gli elementi nella cartella.
ls
Dai un'occhiata al contenuto di questa directory e inserisci il nome delle app che desideri eliminare nel comando rm di seguito.
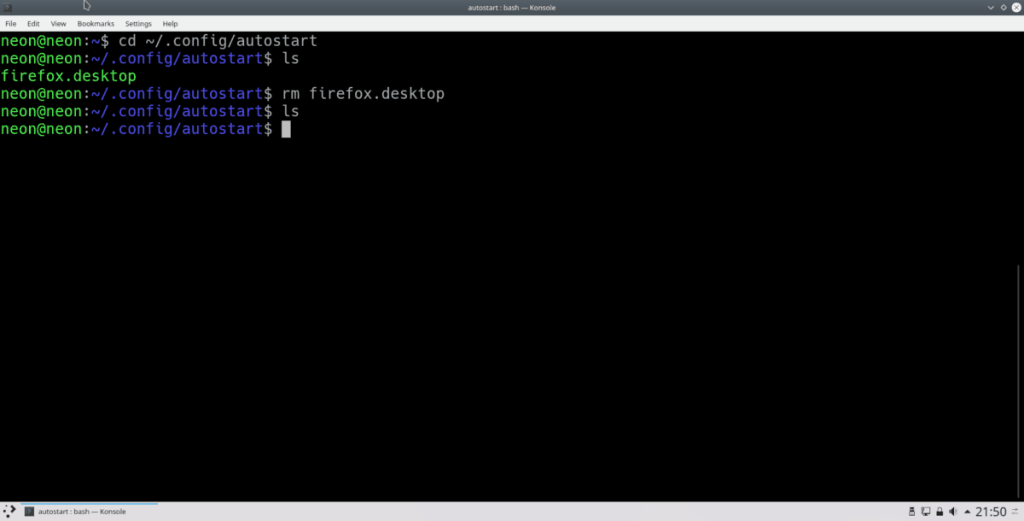
rm nomeprogramma.desktop
iDownloade è uno strumento multipiattaforma che consente agli utenti di scaricare contenuti senza DRM dal servizio iPlayer della BBC. Può scaricare video in formato .mov.
Abbiamo trattato le funzionalità di Outlook 2010 in modo molto dettagliato, ma poiché non verrà rilasciato prima di giugno 2010, è tempo di dare un'occhiata a Thunderbird 3.
Ogni tanto tutti abbiamo bisogno di una pausa, se cercate un gioco interessante, provate Flight Gear. È un gioco open source multipiattaforma gratuito.
MP3 Diags è lo strumento definitivo per risolvere i problemi nella tua collezione audio musicale. Può taggare correttamente i tuoi file mp3, aggiungere copertine di album mancanti e correggere VBR.
Proprio come Google Wave, Google Voice ha generato un certo fermento in tutto il mondo. Google mira a cambiare il nostro modo di comunicare e poiché sta diventando
Esistono molti strumenti che consentono agli utenti di Flickr di scaricare le proprie foto in alta qualità, ma esiste un modo per scaricare i Preferiti di Flickr? Di recente siamo arrivati
Cos'è il campionamento? Secondo Wikipedia, "È l'atto di prendere una porzione, o campione, di una registrazione sonora e riutilizzarla come strumento o
Google Sites è un servizio di Google che consente agli utenti di ospitare un sito web sul server di Google. Ma c'è un problema: non è integrata alcuna opzione per il backup.
Google Tasks non è così popolare come altri servizi Google come Calendar, Wave, Voice, ecc., ma è comunque ampiamente utilizzato e costituisce parte integrante della vita delle persone.
Nella nostra precedente guida sulla cancellazione sicura del disco rigido e dei supporti rimovibili tramite Ubuntu Live e CD di avvio DBAN, abbiamo discusso del fatto che il disco basato su Windows

![Scarica FlightGear Flight Simulator gratuitamente [Divertiti] Scarica FlightGear Flight Simulator gratuitamente [Divertiti]](https://tips.webtech360.com/resources8/r252/image-7634-0829093738400.jpg)






![Come recuperare partizioni perse e dati del disco rigido [Guida] Come recuperare partizioni perse e dati del disco rigido [Guida]](https://tips.webtech360.com/resources8/r252/image-1895-0829094700141.jpg)