Emula i clic della tastiera e del mouse con Actionaz

Vuoi eseguire automaticamente alcune attività ripetute? Invece di dover cliccare manualmente più volte su un pulsante, non sarebbe meglio se un'applicazione...
L'ambiente desktop Mate ha molte impostazioni che gli utenti possono sfruttare per scopi di personalizzazione. Una delle funzionalità di personalizzazione migliori e più approfondite è la funzione di avvio automatico, in quanto consente agli utenti di avviare automaticamente i programmi su Mate. Possono decidere come il loro sistema Mate carica programmi, script e persino servizi!
La configurazione della funzione di avvio automatico sul desktop Mate viene eseguita tramite le impostazioni di sistema. Per accedere a quest'area del desktop, seguire le istruzioni di seguito.
Avvio automatico dei programmi tramite GUI
La configurazione del programma automatico che si avvia in Mate con la GUI viene eseguita tramite l'applicazione Control Center. Per accedere al centro di controllo, apri il menu e cerca "Centro di controllo". In alternativa, l'app può essere aperta premendo Alt + F2 e scrivendo in mate-control-center nella casella.
Nell'applicazione Control Center sul desktop Mate, vedrai un sacco di impostazioni diverse. Tutte queste impostazioni corrispondono a singoli aspetti dell'ambiente desktop Mate e possono essere modificate a piacimento.
Scorri l'applicazione Control Center e raggiungi la sezione "Personale". Da lì, trova il pulsante "Applicazioni di avvio" e fai clic su di esso per accedere all'area di configurazione dell'avvio automatico per il desktop Mate.
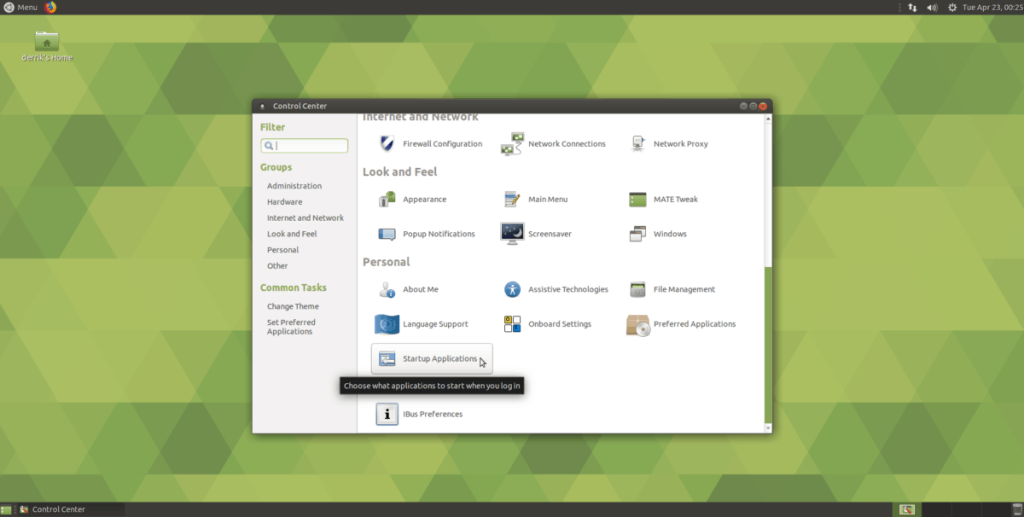
All'interno della finestra Preferenze delle applicazioni di avvio, vedrai un elenco enorme. In questo elenco ci sono dozzine di servizi di avvio, programmi, script, ecc. Se desideri creare un nuovo sistema di avvio personalizzato, individua il pulsante "+ Aggiungi" e fai clic su di esso con il mouse.
Dopo aver cliccato sul pulsante "+ Aggiungi", apparirà una piccola finestra pop-up. In questa casella sono presenti diversi campi di testo. I campi sono "Nome", "Comando" e "Commento".
Per avviare automaticamente un programma, trova la casella "Nome" e scrivi il nome del programma. Quindi, scrivi il nome del programma nella casella "Comando".
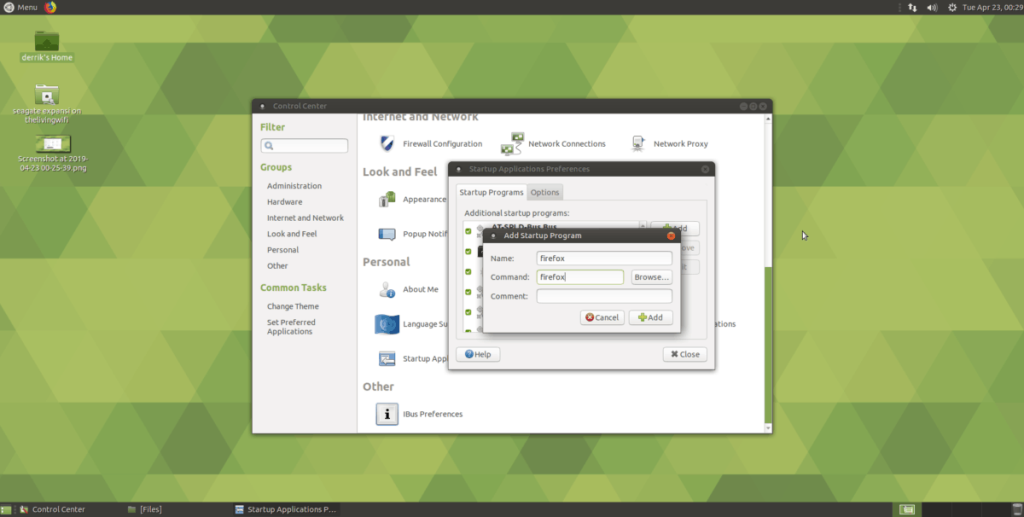
Ad esempio, per avviare automaticamente Firefox in Mate al momento del login, dovresti scrivere "firefox" nell'area dei comandi.
Rimozione dell'avvio automatico del programma con la GUI
Potresti voler interrompere l'avvio automatico di un programma sul desktop Mate. Per fare ciò, accedi al Centro di controllo.
Nota: per un rapido accesso al Centro di controllo in Mate, premi Alt + F2 e scrivi "mate-control-center" nella casella di comando.
Una volta nello strumento della GUI di Control Center nel desktop Mate, cerca "Applicazioni di avvio" e fai clic su di esso per accedere alla GUI di avvio automatico.
All'interno della GUI di avvio automatico, scorrere l'elenco delle voci di avvio e selezionare quella che si desidera disabilitare con il mouse. Quindi, seleziona la casella di controllo accanto al servizio per impedirne l'avvio automatico.
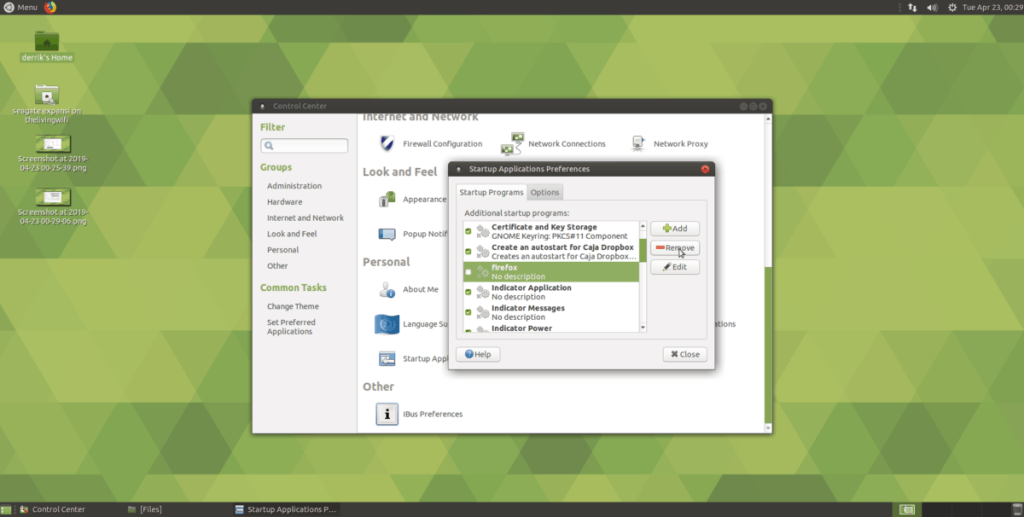
In alternativa, rimuovere definitivamente la voce di avvio selezionando la voce di avvio nell'elenco con il mouse e selezionando il pulsante "- Rimuovi".
Avvio automatico dei programmi tramite terminale
Lo strumento GUI di avvio automatico Mate è un ottimo modo per gestire rapidamente i programmi di avvio automatico. Tuttavia, non è l'unico modo. Se sei un fan del terminale, puoi anche creare voci di avvio automatico nella riga di comando.
Per creare una nuova voce di avvio, avvia una finestra di terminale con Ctrl + Alt + T o Ctrl + Maiusc + T . Quindi, sposta la sessione del terminale nella directory /usr/share/applications/ .
cd /usr/condividi/applicazioni/
Eseguire il comando ls e visualizzare i collegamenti al programma nella cartella, in modo da poter individuare il nome del programma che si desidera avviare automaticamente.
ls
Non trovi l'app di cui hai bisogno? Combina ls con lo strumento grep per filtrare più facilmente una parola chiave.
ls | grep nomeprogramma
Prendi il nome del programma e collegalo al seguente comando cp per creare una nuova voce di avvio automatico. Ad esempio, per avviare automaticamente Firefox su Mate tramite il terminale, faresti:
cp firefox.desktop ~/.config/autostart/
Rimozione dell'avvio automatico del programma nel terminale
Per eliminare una voce di avvio automatico per l'ambiente desktop Mate dalla riga di comando, avrai bisogno del CD nella directory ~/.config/autostart .
cd ~/.config/autostart
Non riesci ad accedere alla directory ~/.config/autostart sul tuo desktop Mate? In tal caso, potresti non avere una cartella di avvio automatico. Per crearne uno, usa il comando mkdir .
mkdir -p ~/.config/autostart
All'interno della cartella di avvio automatico, esegui il comando ls . L'esecuzione di questo comando ti consentirà di dare un'occhiata all'interno della cartella.
ls
Prendi nota dei file rivelati dallo strumento ls . Quindi, collegali al seguente comando rm per eliminare e disabilitare le voci di avvio.
rm nomeprogramma.desktop
Vuoi eliminare più di una voce di avvio alla volta? Usa il comando rm , ma invece di specificare il nome esatto del file della voce di avvio (come firefox.desktop,) puoi utilizzare la funzione jolly (*) in Bash su Linux.
L'uso del carattere jolly (*) ti consentirà di rimuovere ed eliminare automaticamente tutti i file di collegamento sul desktop dalla directory ~/.config/autostart .
rm *.desktop
Vuoi eseguire automaticamente alcune attività ripetute? Invece di dover cliccare manualmente più volte su un pulsante, non sarebbe meglio se un'applicazione...
iDownloade è uno strumento multipiattaforma che consente agli utenti di scaricare contenuti senza DRM dal servizio iPlayer della BBC. Può scaricare video in formato .mov.
Abbiamo trattato le funzionalità di Outlook 2010 in modo molto dettagliato, ma poiché non verrà rilasciato prima di giugno 2010, è tempo di dare un'occhiata a Thunderbird 3.
Ogni tanto tutti abbiamo bisogno di una pausa, se cercate un gioco interessante, provate Flight Gear. È un gioco open source multipiattaforma gratuito.
MP3 Diags è lo strumento definitivo per risolvere i problemi nella tua collezione audio musicale. Può taggare correttamente i tuoi file mp3, aggiungere copertine di album mancanti e correggere VBR.
Proprio come Google Wave, Google Voice ha generato un certo fermento in tutto il mondo. Google mira a cambiare il nostro modo di comunicare e poiché sta diventando
Esistono molti strumenti che consentono agli utenti di Flickr di scaricare le proprie foto in alta qualità, ma esiste un modo per scaricare i Preferiti di Flickr? Di recente siamo arrivati
Cos'è il campionamento? Secondo Wikipedia, "È l'atto di prendere una porzione, o campione, di una registrazione sonora e riutilizzarla come strumento o
Google Sites è un servizio di Google che consente agli utenti di ospitare un sito web sul server di Google. Ma c'è un problema: non è integrata alcuna opzione per il backup.
Google Tasks non è così popolare come altri servizi Google come Calendar, Wave, Voice, ecc., ma è comunque ampiamente utilizzato e costituisce parte integrante della vita delle persone.


![Scarica FlightGear Flight Simulator gratuitamente [Divertiti] Scarica FlightGear Flight Simulator gratuitamente [Divertiti]](https://tips.webtech360.com/resources8/r252/image-7634-0829093738400.jpg)





