Scaricatore BBC iPlayer per iPhone

iDownloade è uno strumento multipiattaforma che consente agli utenti di scaricare contenuti senza DRM dal servizio iPlayer della BBC. Può scaricare video in formato .mov.
È stato a lungo possibile bloccare la pubblicità in Firefox su Linux, così come in altri browser web. Tuttavia, il blocco degli annunci direttamente nel browser Web ti lascia ancora a dover gestire gli annunci in altre app che li hanno ma non hanno alcun supporto aggiuntivo o plug-in per disabilitarli.
Se sei stanco di app come Skype e altre che mostrano fastidiose pubblicità, è possibile sbarazzarsene bloccando le pubblicità attraverso il sistema DNS in Linux . Ecco come funziona.
Che cos'è il DNS?
DNS sta per "Domain Name System". È la rubrica di Internet e tiene traccia dell'indirizzo IP di ogni sito web. Nei browser Web moderni, i nomi di dominio si traducono in IP, che vengono cercati tramite DNS.
Poiché il DNS è il modo principale in cui gli utenti di Internet trovano gli indirizzi IP, può essere utilizzato come sistema di filtraggio impedendo l'accesso agli indirizzi IP nel DNS noti per la pubblicazione di annunci pubblicitari.
Come bloccare gli annunci tramite DNS in Linux
Esistono alcuni servizi DNS pubblici che promettono di filtrare gli annunci pubblicitari su tutti i tuoi dispositivi. Tuttavia, in questa guida, ci concentreremo su Adguard. Come mai? È un prodotto gratuito ed è noto per funzionare abbastanza bene su Linux. Menzionano specificamente Ubuntu e prendono sul serio la piattaforma Linux.
Nota: non ti piace utilizzare il servizio di filtraggio degli annunci DNS di Adguard? Se sei esperto di Raspberry Pi e di rete, considera la configurazione di Pi-Hole. È un'applicazione che chiunque può installare sul Raspberry Pi per trasformarlo nel proprio sistema di filtraggio DNS pubblicitario privato, proprio come Adguard.
Gnomo Shell
Trova l'icona di rete sul pannello e fai clic su di essa. Tieni presente che se stai utilizzando Ethernet, l'icona sarà cablata. Sul Wi-Fi, sarà un logo Wi-Fi.
Facendo clic sull'icona di rete nel pannello di Gnome Shell, verrà visualizzato un menu di opzioni. In questo menu di opzioni, fai clic sulla freccia accanto a "Connessione cablata" o "Connessione wireless".
Dopo aver fatto clic su "Connessione cablata" o "Connessione wireless" nel menu, fai clic su "Impostazioni cablate" o "Impostazioni wireless" con il mouse per avviare lo strumento di configurazione di rete di Gnome. Quindi, segui le istruzioni passo passo di seguito.
Passaggio 1: all'interno delle impostazioni di rete di Gnome, individuare l'area "Wired" o "Wireless" della finestra. Quindi, fai clic sull'icona a forma di ingranaggio accanto ad essa.
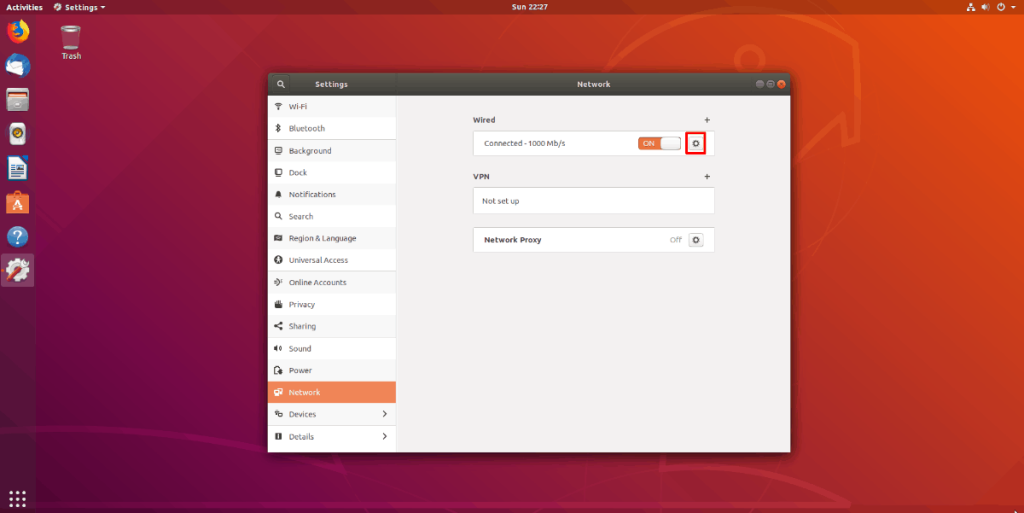
Passaggio 2: dopo aver fatto clic sull'icona a forma di ingranaggio, verrà visualizzata una nuova finestra. Questa finestra è il tuo profilo di connessione predefinito.
Nota: ancora una volta, se si utilizza una connessione Ethernet, la finestra dirà "Wired" e se si utilizza il Wi-Fi, la finestra dirà "Wireless".
Passaggio 3: individuare la scheda IPv4 e fare clic su di essa con il mouse.
Passaggio 4: trova la sezione "DNS" e individua il dispositivo di scorrimento "Automatico". Quindi, fai clic sul dispositivo di scorrimento sulla posizione off per disabilitare il DNS automatico.
Passaggio 5: fare clic sulla casella di testo con il mouse. Quindi, inserisci i seguenti indirizzi IP nella casella.
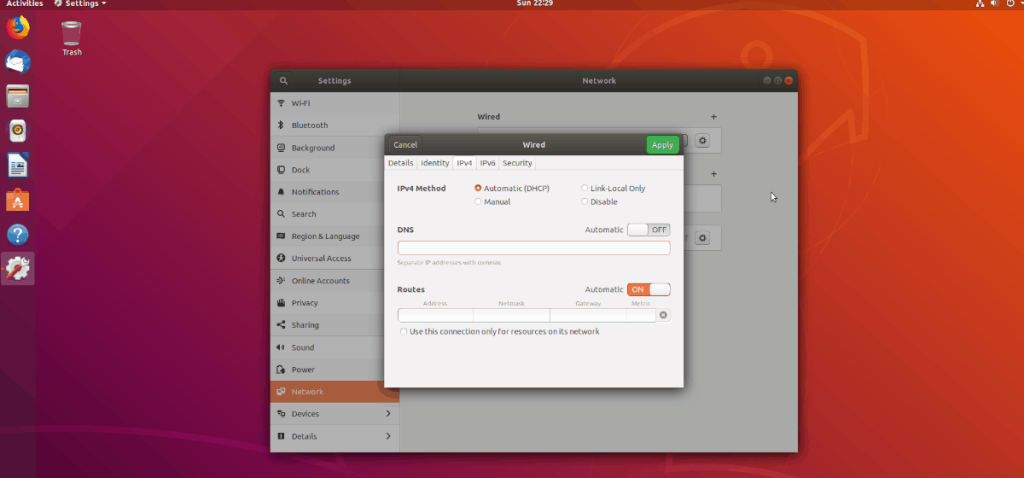
176.103.130.130, 176.103.130.131
Fare clic sul pulsante "Applica" per salvare le modifiche su IPv4 e riavviare il PC. Quando accedi di nuovo, utilizzerai il DNS di blocco degli annunci di Adguard.
KDE Plasma 5
Individua l'icona della rete nel pannello e fai clic su di essa con il mouse. Da lì, trova l'icona a forma di ingranaggio e selezionala per accedere alle impostazioni di rete di KDE Plasma 5. Quindi, segui le istruzioni passo passo di seguito.
Passaggio 1: seleziona la tua connessione principale sul lato sinistro dell'app. Se utilizzi una connessione Ethernet, vedrai "Connessione cablata". Gli utenti Wi-Fi vedranno la loro connessione in "Wi-Fi".
Passaggio 2: dopo aver selezionato la connessione di rete principale, individuare la scheda IPv4 e fare clic su di essa con il mouse. L'area IPv4 in KDE Plasma 5 è dove gli utenti possono modificare le impostazioni DNS.
Passaggio 3: trova "Metodo" nell'area IPv4 e cambialo in "Automatico (solo indirizzi)".
Passaggio 4: individuare l'area "Server DNS" e fare clic con il mouse sul menu accanto ad essa.
Passaggio 5: quando si fa clic sul menu accanto all'area "Server DNS", verrà visualizzata una finestra pop-up. In questo menu, scrivi il primo indirizzo IP di Adguard nella casella di testo e fai clic sul pulsante "Aggiungi".
176.103.130.130
Passaggio 6: dopo aver aggiunto il primo indirizzo IP DNS, scrivi il secondo indirizzo IP di Adguard nella casella di testo e fai clic sul pulsante "Aggiungi".
176.103.130.131
Passaggio 7: fare clic con il mouse sul pulsante "Applica" per applicare le modifiche e chiudere la finestra.
Una volta che le tue impostazioni DNS sono state modificate in Adguard, riavvia. Quando accedi di nuovo, bloccherai gli annunci su DNS!
Mate/XFCE4/Ecc
Per bloccare gli annunci pubblicitari su DNS su Mate, XFCE4 e altri ambienti desktop che utilizzano lo strumento "nm-applet" per gestire le connessioni di rete, inizia facendo clic sull'icona di rete per visualizzare il menu di rete. Quindi, seleziona l'opzione "Modifica connessioni" e segui le istruzioni dettagliate di seguito.
Passaggio 1: trova la connessione di rete predefinita utilizzata sul tuo PC Linux e selezionala con il mouse.
Passaggio 2: fare clic sull'icona a forma di ingranaggio in basso a sinistra per modificare la connessione.
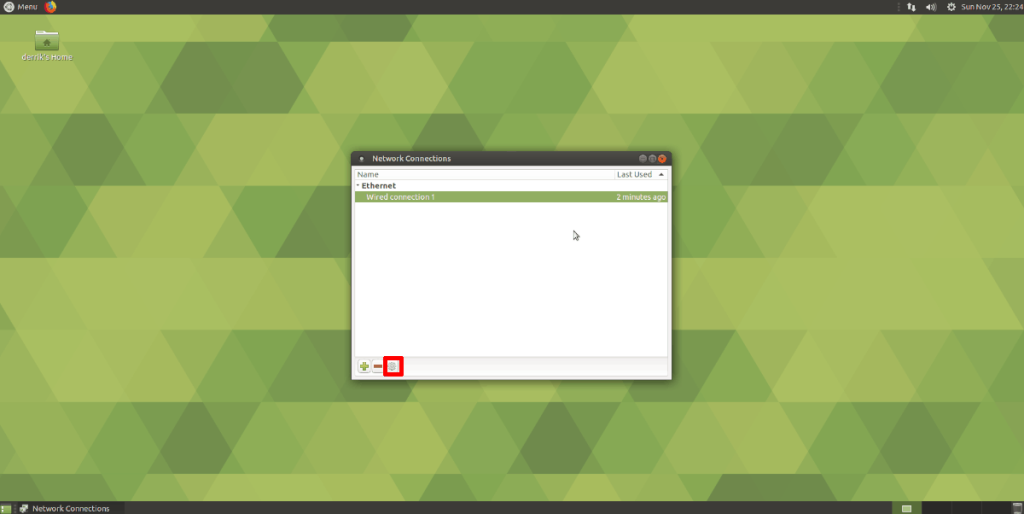
Passaggio 3: dopo aver selezionato l'icona a forma di ingranaggio, si aprirà una finestra delle impostazioni per la connessione selezionata. In questa finestra delle impostazioni, individua la scheda "Impostazioni IPv4" e fai clic su di essa con il mouse.
Passaggio 4: individuare la casella "Server DNS aggiuntivi" e selezionarla con il mouse. Quindi, aggiungi i server DNS di Adguard di seguito.
176.103.130.130
176.103.130.131
Quando tutti i server DNS sono stati aggiunti, fare clic sul pulsante "Salva" per salvare le modifiche. Quindi, riavvia il tuo PC Linux. Al termine del riavvio del PC, il tuo PC Mate o XFCE4 bloccherà gli annunci tramite DNS!
iDownloade è uno strumento multipiattaforma che consente agli utenti di scaricare contenuti senza DRM dal servizio iPlayer della BBC. Può scaricare video in formato .mov.
Abbiamo trattato le funzionalità di Outlook 2010 in modo molto dettagliato, ma poiché non verrà rilasciato prima di giugno 2010, è tempo di dare un'occhiata a Thunderbird 3.
Ogni tanto tutti abbiamo bisogno di una pausa, se cercate un gioco interessante, provate Flight Gear. È un gioco open source multipiattaforma gratuito.
MP3 Diags è lo strumento definitivo per risolvere i problemi nella tua collezione audio musicale. Può taggare correttamente i tuoi file mp3, aggiungere copertine di album mancanti e correggere VBR.
Proprio come Google Wave, Google Voice ha generato un certo fermento in tutto il mondo. Google mira a cambiare il nostro modo di comunicare e poiché sta diventando
Esistono molti strumenti che consentono agli utenti di Flickr di scaricare le proprie foto in alta qualità, ma esiste un modo per scaricare i Preferiti di Flickr? Di recente siamo arrivati
Cos'è il campionamento? Secondo Wikipedia, "È l'atto di prendere una porzione, o campione, di una registrazione sonora e riutilizzarla come strumento o
Google Sites è un servizio di Google che consente agli utenti di ospitare un sito web sul server di Google. Ma c'è un problema: non è integrata alcuna opzione per il backup.
Google Tasks non è così popolare come altri servizi Google come Calendar, Wave, Voice, ecc., ma è comunque ampiamente utilizzato e costituisce parte integrante della vita delle persone.
Nella nostra precedente guida sulla cancellazione sicura del disco rigido e dei supporti rimovibili tramite Ubuntu Live e CD di avvio DBAN, abbiamo discusso del fatto che il disco basato su Windows

![Scarica FlightGear Flight Simulator gratuitamente [Divertiti] Scarica FlightGear Flight Simulator gratuitamente [Divertiti]](https://tips.webtech360.com/resources8/r252/image-7634-0829093738400.jpg)






![Come recuperare partizioni perse e dati del disco rigido [Guida] Come recuperare partizioni perse e dati del disco rigido [Guida]](https://tips.webtech360.com/resources8/r252/image-1895-0829094700141.jpg)