Emula i clic della tastiera e del mouse con Actionaz

Vuoi eseguire automaticamente alcune attività ripetute? Invece di dover cliccare manualmente più volte su un pulsante, non sarebbe meglio se un'applicazione...
L'ambiente desktop XFCE 4 è uno degli ambienti desktop più personalizzabili e versatili da utilizzare su tutto Linux. Avrai difficoltà a trovare un desktop in grado di fare tutto ciò che può fare.
Una delle migliori caratteristiche del desktop XFCE 4 sono le sue robuste opzioni di sfondo. Con poco sforzo, puoi trasformare un desktop Linux ho-hum con uno sfondo statico in un'incredibile presentazione di sfondi che cambiano automaticamente.
In questa guida, ti mostreremo come configurare il tuo ambiente desktop XFCE 4 per utilizzare le funzioni di sfondo più avanzate che offre, come il cambio automatico dello sfondo e altro ancora.
Le impostazioni dello sfondo in XFCE 4 sono dove ti aspetteresti. Per accedervi, inizia riducendo a icona tutte le finestre aperte sul desktop. Da lì, fai clic con il pulsante destro del mouse su uno spazio per aprire il menu di scelta rapida. All'interno del menu di scelta rapida, trova l'opzione "Impostazioni desktop" e fai clic su di essa con il mouse. Selezionando questa opzione, puoi caricare l'area delle impostazioni del desktop XFCE.
Nella finestra "Impostazioni desktop", vedrai un solido set di opzioni che ti consentono di configurare lo sfondo. Puoi anche accedere alle impostazioni dello sfondo aprendo il menu delle impostazioni di XFCE 4 e facendo clic sull'opzione "Desktop".
Individua la scheda "Sfondo" e fai clic su di essa se non viene selezionata automaticamente.
Nota: sei nuovo di XFCE? Per ulteriori informazioni sull'area delle impostazioni dello sfondo, consulta questo articolo sull'argomento.
Una volta nell'area "Sfondo", segui le istruzioni passo passo di seguito per impostare la modifica automatica dello sfondo sul tuo ambiente desktop XFCE 4.
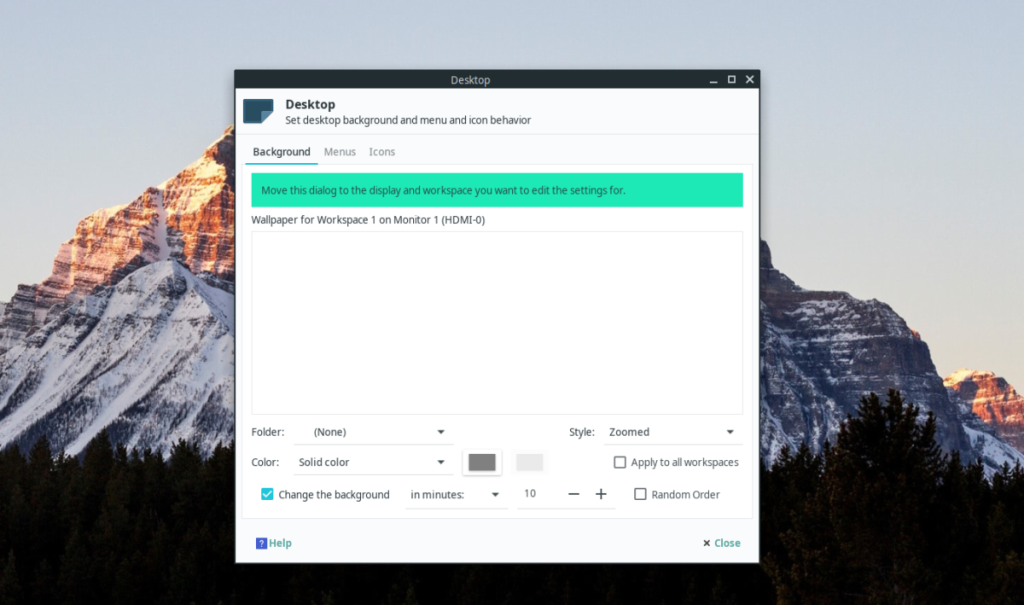
Passaggio 1: apri il file manager di Linux sul desktop. Quindi, una volta aperto, crea una nuova cartella nella directory "Immagini" con il nome di "sfondi". I tuoi sfondi devono essere separati in questa cartella, poiché renderà le presentazioni molto più semplici.
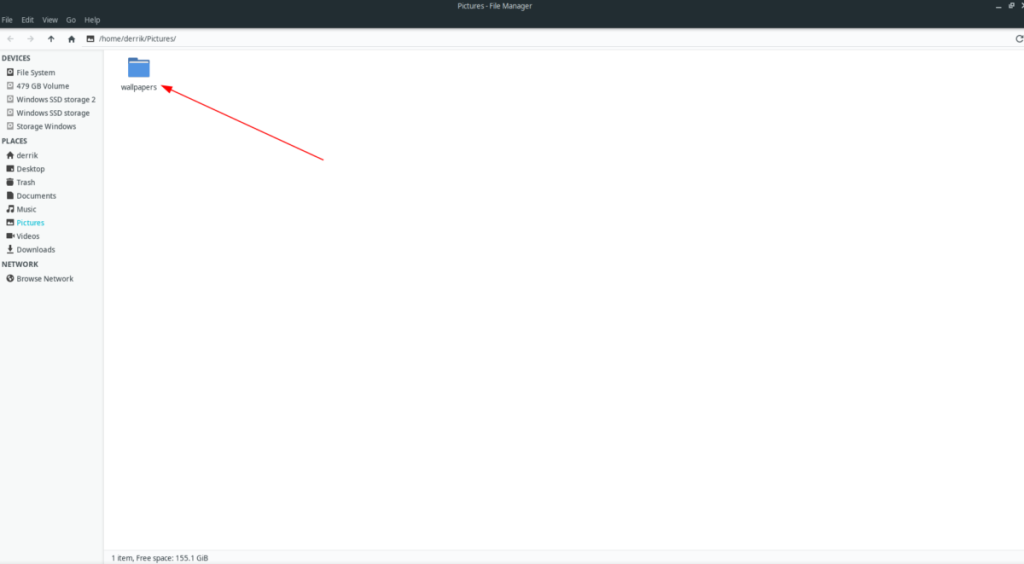
Passaggio 2: utilizzando il file manager di Linux, prendi tutte le immagini di sfondo che desideri e inseriscile nella cartella "sfondi" appena creata.
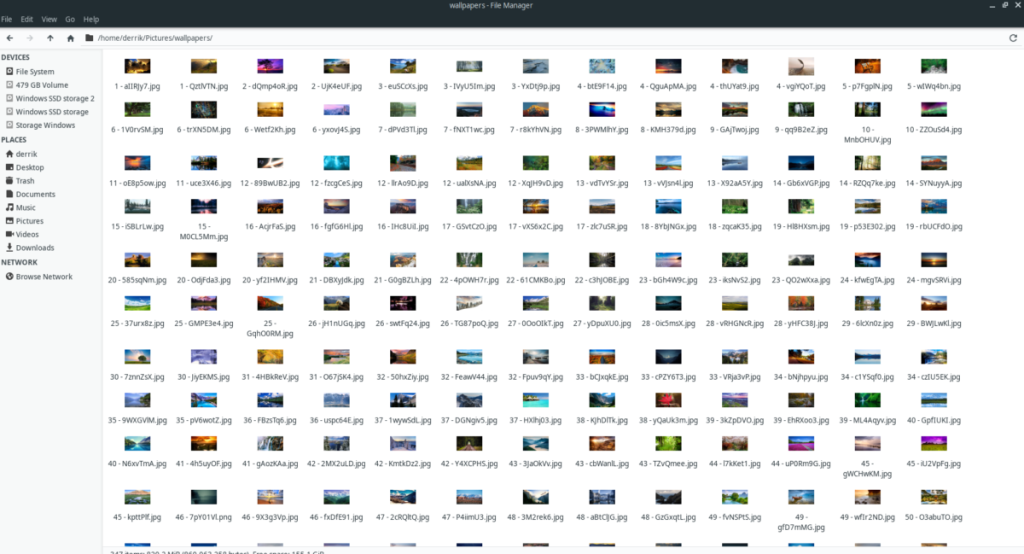
Se hai bisogno di aiuto per trovare sfondi di alta qualità, prendi in considerazione di dare un'occhiata a Unsplash.com , ha una vasta collezione di sfondi HD, molti dei quali sono creati da fotografi esperti.
Passaggio 3: una volta che tutti i file di sfondo si trovano nella directory "sfondi" nella cartella "Immagini", l'impostazione della presentazione può iniziare. Fare clic sulla finestra "Desktop" per tornare all'area delle impostazioni del desktop XFCE 4.
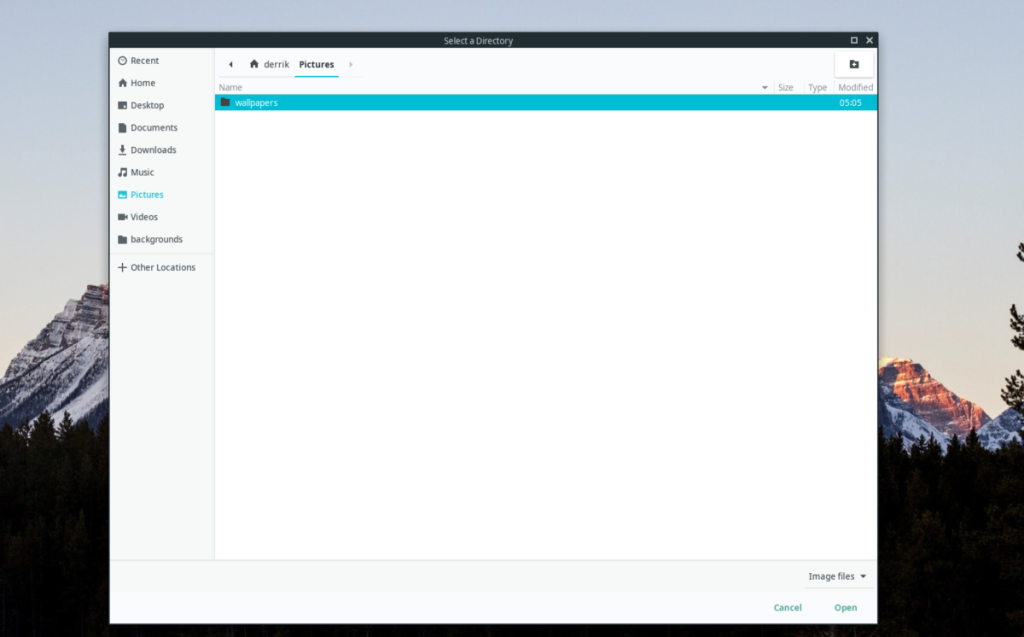
Una volta nell'area delle impostazioni del desktop, individua il menu "Cartella" e fai clic sulla freccia giù accanto ad esso. Quando fai clic sulla freccia verso il basso, verrà visualizzato un menu. Utilizzando il menu, fare clic sul pulsante "Altro".
Passaggio 4: quando si fa clic sul pulsante "Altro" nel menu "Cartella", verrà visualizzata una finestra di dialogo per l'apertura del file. Utilizzando questa finestra di dialogo, cerca la cartella "sfondi" all'interno di "Immagini" in cui hai inserito tutti i file di sfondo in precedenza. Fare clic sul pulsante "Apri" per aggiungere la cartella a XFCE 4, in modo che possa utilizzarla come fonte primaria per gli sfondi sul desktop.
Passaggio 5: individua il pulsante "Cambia lo sfondo" e fai clic su di esso per selezionarlo. Selezionando questa casella, abiliterai la funzione in XFCE 4 che consente di cambiare lo sfondo.
Passaggio 6: trova il pulsante "in minuti" e fai clic su di esso. Da qui, puoi configurare come e quando cambierà lo sfondo. Per ottenere i migliori risultati, assicurati di selezionare la casella "Ordine casuale", poiché darà molta più varietà nelle modifiche allo sfondo.
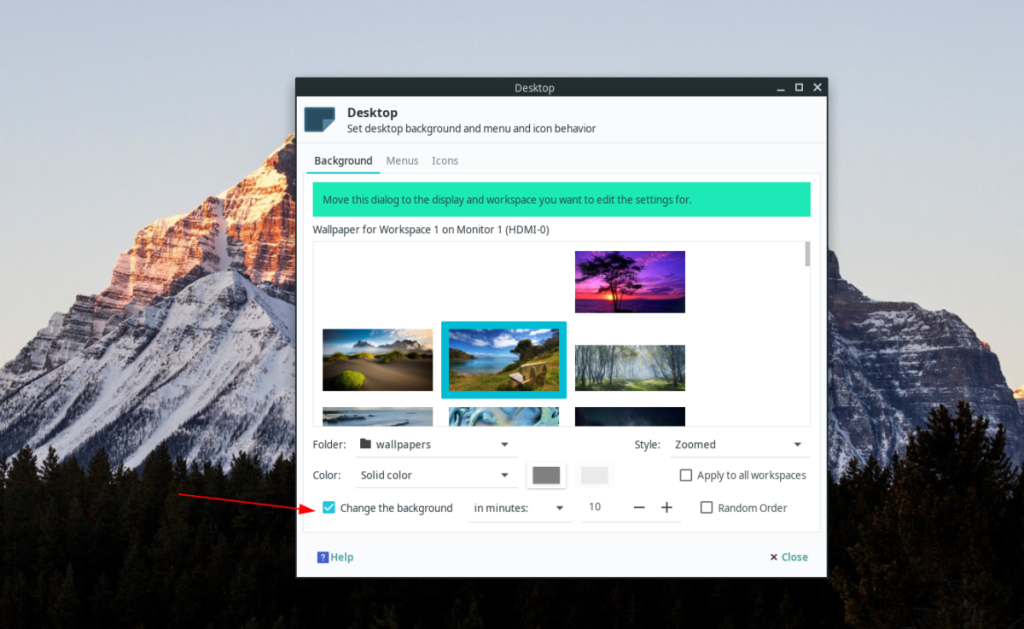
Quando hai impostato l'area "Cambia lo sfondo", fai clic su "Chiudi" nell'angolo in basso a destra. Le tue impostazioni dovrebbero essere salvate automaticamente.
Non tutti coloro che utilizzano XFCE hanno un solo monitor. Alcuni hanno due monitor e vogliono comunque avere lo sfondo automaticamente. In questa sezione, ti mostreremo come farlo.
Passaggio 1: innanzitutto, ridurre a icona tutte le finestre su entrambi gli schermi. Entrambe le schermate non devono avere finestre sullo schermo, poiché il menu di scelta rapida deve essere accessibile.
Passaggio 2: vai alla prima schermata della configurazione del doppio monitor e fai clic con il pulsante destro del mouse sul desktop. Quindi, seleziona l'opzione "Impostazioni desktop". Selezionando "Impostazioni desktop" su questo monitor, sarai in grado di accedere alle impostazioni dello sfondo solo per questa schermata.
Passaggio 3: seguire i passaggi 1-6 nella sezione precedente di questo tutorial per impostare la modifica automatica dello sfondo su questo monitor.
Passaggio 4: vai sull'altro monitor e fai clic con il pulsante destro del mouse sul desktop. Quindi, seleziona "Impostazioni desktop" nel menu di scelta rapida per accedere alle impostazioni dello sfondo solo per quella schermata.
Passaggio 5: seguire i passaggi 1-6 nella sezione precedente di questo tutorial per impostare la modifica automatica dello sfondo sul secondo monitor selezionato.
Una volta che entrambi i monitor sono impostati per il cambio automatico dello sfondo in XFCE 4, il desktop dovrebbe cambiare lo sfondo in modo indipendente su tutti gli schermi. Divertiti!
Vuoi eseguire automaticamente alcune attività ripetute? Invece di dover cliccare manualmente più volte su un pulsante, non sarebbe meglio se un'applicazione...
iDownloade è uno strumento multipiattaforma che consente agli utenti di scaricare contenuti senza DRM dal servizio iPlayer della BBC. Può scaricare video in formato .mov.
Abbiamo trattato le funzionalità di Outlook 2010 in modo molto dettagliato, ma poiché non verrà rilasciato prima di giugno 2010, è tempo di dare un'occhiata a Thunderbird 3.
Ogni tanto tutti abbiamo bisogno di una pausa, se cercate un gioco interessante, provate Flight Gear. È un gioco open source multipiattaforma gratuito.
MP3 Diags è lo strumento definitivo per risolvere i problemi nella tua collezione audio musicale. Può taggare correttamente i tuoi file mp3, aggiungere copertine di album mancanti e correggere VBR.
Proprio come Google Wave, Google Voice ha generato un certo fermento in tutto il mondo. Google mira a cambiare il nostro modo di comunicare e poiché sta diventando
Esistono molti strumenti che consentono agli utenti di Flickr di scaricare le proprie foto in alta qualità, ma esiste un modo per scaricare i Preferiti di Flickr? Di recente siamo arrivati
Cos'è il campionamento? Secondo Wikipedia, "È l'atto di prendere una porzione, o campione, di una registrazione sonora e riutilizzarla come strumento o
Google Sites è un servizio di Google che consente agli utenti di ospitare un sito web sul server di Google. Ma c'è un problema: non è integrata alcuna opzione per il backup.
Google Tasks non è così popolare come altri servizi Google come Calendar, Wave, Voice, ecc., ma è comunque ampiamente utilizzato e costituisce parte integrante della vita delle persone.


![Scarica FlightGear Flight Simulator gratuitamente [Divertiti] Scarica FlightGear Flight Simulator gratuitamente [Divertiti]](https://tips.webtech360.com/resources8/r252/image-7634-0829093738400.jpg)





