Scaricatore BBC iPlayer per iPhone

iDownloade è uno strumento multipiattaforma che consente agli utenti di scaricare contenuti senza DRM dal servizio iPlayer della BBC. Può scaricare video in formato .mov.
Alcuni mouse della serie di giochi Logitech sono dotati di LED RGB che l'utente può modificare. Di solito, queste modifiche vengono apportate all'interno di Microsoft Windows, poiché la società Logitech ha poco o nessun supporto Linux e non ha annunciato alcun piano per supportare la piattaforma in futuro. Di conseguenza, i fan di Linux con un mouse Logitech serie G devono fare affidamento su software personalizzato di terze parti per impostare le impostazioni dei LED all'interno di Linux.
In questa guida, esamineremo come personalizzare e modificare le impostazioni dei LED su vari mouse Logitech serie G all'interno di Linux. Tuttavia, tieni presente che solo pochi mouse sono supportati con questo metodo e che i risultati potrebbero variare.
Esistono diversi script di shell creati dall'utente per Linux che possono fare in modo che gli utenti possano manipolare le impostazioni dei LED di un mouse Logitech serie G. Questi script sono tutti molto utili, ma il problema è che spesso supportano un solo dispositivo, anziché la maggior parte dei mouse Logitech serie G disponibili sul mercato.
Un ottimo strumento per i proprietari di mouse Logitech G da utilizzare al posto degli script shell personalizzati su Linux è Piper, uno strumento GUI che consente agli utenti di modificare facilmente il colore dell'illuminazione dei mouse Logitech serie G, nonché gli effetti di animazione dell'illuminazione. Piper consente inoltre agli utenti di personalizzare anche le funzioni dei pulsanti del mouse!
L'applicazione Piper è facile da installare su molte delle principali distribuzioni Linux disponibili. Per farlo funzionare su ciò che usi, apri una finestra di terminale premendo Ctrl + Alt + T o Ctrl + Maiusc + T sulla tastiera. Quindi, segui le istruzioni della riga di comando che corrispondono al sistema operativo che stai attualmente utilizzando.
L'app Piper è disponibile per un'intera serie di distribuzioni Linux tramite fonti software primarie. Su Ubuntu Linux e Debian, questo non è vero. Per qualsiasi ragione, gli sviluppatori dietro queste distribuzioni non hanno ritenuto necessario includerle.
Anche se Piper non è prontamente disponibile sui sorgenti software ufficiali di Ubuntu o sul repository "Main" di Debian, è comunque possibile installarlo tramite Flatpak. Quindi, passa alle istruzioni di installazione "Flatpak" e presto avrai Piper in esecuzione!
L'applicazione Piper è installabile su Arch Linux tramite il repository software "Community". Per abilitare questo repository, apri "pacman.conf" nell'editor di testo Nano con il comando seguente.
sudo nano -w /etc/pacman.conf
Scorri verso il basso il file di configurazione, cerca "Community" e rimuovi il simbolo # davanti ad esso. Assicurati di rimuovere anche qualsiasi simbolo # dalle linee direttamente sotto di esso.
Salva le modifiche fatte in Nano con Ctrl + O , esci con Ctrl + X . Quindi, installa l'applicazione Piper sul tuo PC Arch Linux con:
sudo pacman -Syy piper
Sin da Fedora 29, Piper è stato nei principali repository software di Fedora Linux. Per installare l'applicazione sul tuo sistema, usa il comando Dnf qui sotto.
sudo dnf install piper
Per OpenSUSE Leap 15.1 e OpenSUSE Tumbleweed, l'applicazione Piper viene fornita nel repository software "Oss all". Per installare l'app, usa il comando Zypper di seguito.
sudo zypper install piper
Piper è disponibile su Flatpak, il che è eccellente se sei su Ubuntu, Debian o anche su una distribuzione Linux meno conosciuta che non ha l'app disponibile nelle loro fonti software. Per installarlo, abilita il runtime Flatpak sul tuo sistema e inserisci i comandi di seguito.
flatpak remote-add --if-not-exists flathub https://flathub.org/repo/flathub.flatpakrepo flatpak install flathub org.freedesktop.Piper
Assicurati che il tuo mouse Logitech serie G sia collegato al tuo PC Linux. Quindi, apri l'applicazione Piper cercando "Piper" nel menu dell'applicazione. Una volta che l'app è attiva e funzionante, segui le istruzioni passo passo di seguito per imparare come cambiare i colori dei LED.
Passaggio 1: all'interno della finestra dell'app Piper, trova la sezione "LED" e selezionala con il mouse.
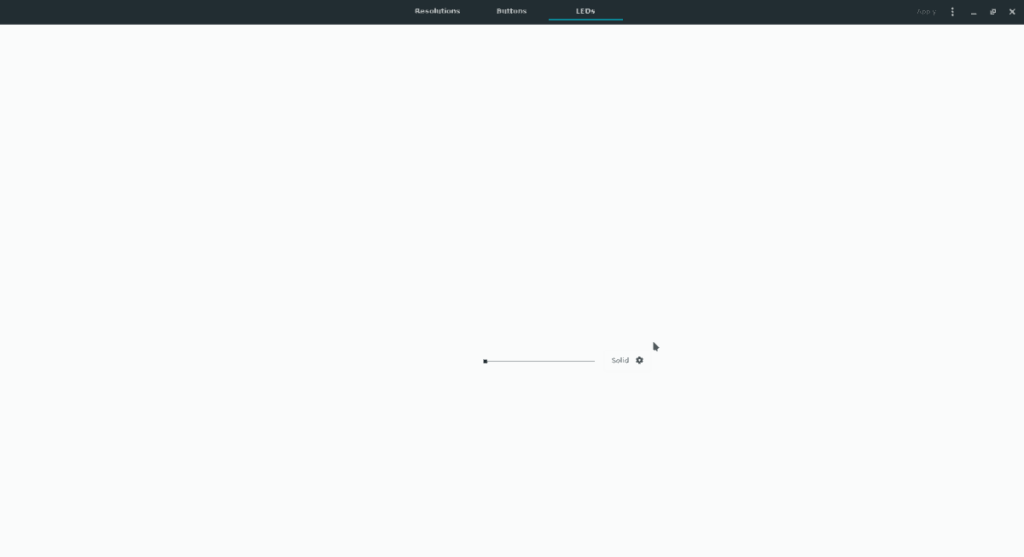
Passaggio 2: osserva il diagramma del tuo mouse per le diverse opzioni LED disponibili per la modifica e fai clic sull'icona a forma di ingranaggio accanto ad essa.
Si noti che in questa guida è disponibile un solo LED da modificare nell'applicazione Piper. Il tuo potrebbe essere diverso.
Passaggio 3: nel menu dei colori, ci sono quattro diversi menu. "Solido", "Ciclo", "Respirazione" e "Spento". Clicca sulla modalità che ritieni più adatta alle tue esigenze. Quindi, usa il menu per impostare il LED in modo che utilizzi il colore che ti piace di più.
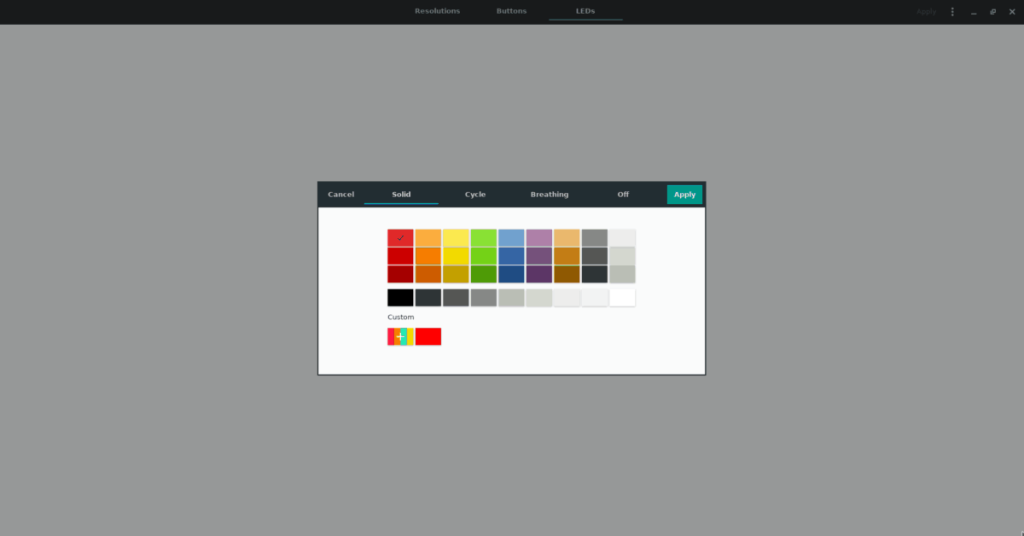
Passaggio 4: individuare il pulsante "Applica" e selezionarlo per impostare il colore del LED sul mouse Logitech serie G.
Chiudi l'applicazione Piper poiché non è più necessaria. Da qui, il colore del LED del mouse Logitech serie G dovrebbe essere impostato correttamente. In caso contrario, scollegare e ricollegare il mouse.
iDownloade è uno strumento multipiattaforma che consente agli utenti di scaricare contenuti senza DRM dal servizio iPlayer della BBC. Può scaricare video in formato .mov.
Abbiamo trattato le funzionalità di Outlook 2010 in modo molto dettagliato, ma poiché non verrà rilasciato prima di giugno 2010, è tempo di dare un'occhiata a Thunderbird 3.
Ogni tanto tutti abbiamo bisogno di una pausa, se cercate un gioco interessante, provate Flight Gear. È un gioco open source multipiattaforma gratuito.
MP3 Diags è lo strumento definitivo per risolvere i problemi nella tua collezione audio musicale. Può taggare correttamente i tuoi file mp3, aggiungere copertine di album mancanti e correggere VBR.
Proprio come Google Wave, Google Voice ha generato un certo fermento in tutto il mondo. Google mira a cambiare il nostro modo di comunicare e poiché sta diventando
Esistono molti strumenti che consentono agli utenti di Flickr di scaricare le proprie foto in alta qualità, ma esiste un modo per scaricare i Preferiti di Flickr? Di recente siamo arrivati
Cos'è il campionamento? Secondo Wikipedia, "È l'atto di prendere una porzione, o campione, di una registrazione sonora e riutilizzarla come strumento o
Google Sites è un servizio di Google che consente agli utenti di ospitare un sito web sul server di Google. Ma c'è un problema: non è integrata alcuna opzione per il backup.
Google Tasks non è così popolare come altri servizi Google come Calendar, Wave, Voice, ecc., ma è comunque ampiamente utilizzato e costituisce parte integrante della vita delle persone.
Nella nostra precedente guida sulla cancellazione sicura del disco rigido e dei supporti rimovibili tramite Ubuntu Live e CD di avvio DBAN, abbiamo discusso del fatto che il disco basato su Windows

![Scarica FlightGear Flight Simulator gratuitamente [Divertiti] Scarica FlightGear Flight Simulator gratuitamente [Divertiti]](https://tips.webtech360.com/resources8/r252/image-7634-0829093738400.jpg)






![Come recuperare partizioni perse e dati del disco rigido [Guida] Come recuperare partizioni perse e dati del disco rigido [Guida]](https://tips.webtech360.com/resources8/r252/image-1895-0829094700141.jpg)