Scarica FlightGear Flight Simulator gratuitamente [Divertiti]
![Scarica FlightGear Flight Simulator gratuitamente [Divertiti] Scarica FlightGear Flight Simulator gratuitamente [Divertiti]](https://tips.webtech360.com/resources8/r252/image-7634-0829093738400.jpg)
Ogni tanto tutti abbiamo bisogno di una pausa, se cercate un gioco interessante, provate Flight Gear. È un gioco open source multipiattaforma gratuito.
C'è un'app sul tuo PC Linux con un nome di cui non sei soddisfatto? Vorresti poterlo modificare? Possiamo aiutare! Segui mentre ti mostriamo come cambiare il nome delle app su Linux!
Metodo 1 – Editor di menu
L'app editor di menu è il modo più semplice per modificare i nomi dei programmi sul tuo PC Linux. È una semplice applicazione con un'interfaccia utente molto facile da capire. Detto questo, l'app deve essere prima installata. Per avviare l'installazione dell'applicazione Menu Editor, avviare una finestra di terminale. Per avviare una finestra di terminale, premi Ctrl + Alt + T o Ctrl + Maiusc + T sulla tastiera. Quindi, utilizzare i comandi del terminale descritti di seguito per installare il software.
Ubuntu
sudo apt install menulibre
Debian
sudo apt-get install menulibre
Arch Linux
sudo pacman -S menulibre
Fedora
sudo dnf install menulibre
OpenSUSE
sudo zypper install menulibre
Dopo aver impostato l'editor di menu (o Menulibre come a volte viene chiamato) sul tuo PC Linux, la modifica può iniziare. Avvia il programma cercandolo nel menu dell'app. Una volta aperta l'app, segui le istruzioni dettagliate di seguito.
Passaggio 1: al primo avvio dell'Editor di menu, vedrai una struttura del menu dell'app sul tuo computer, suddivisa in varie categorie come "Accessori", "Internet", "Multimedia", ecc.
Sfoglia le varie categorie cliccandoci sopra. Individua l'app di cui vuoi cambiare il nome e selezionala con il mouse.
Passaggio 2: una volta selezionata l'app di cui si desidera modificare il nome, Menu Editor la visualizzerà. Da qui, trova il nome dell'app in alto e fai clic su di esso con il mouse.
Passaggio 3: selezionando la sezione del nome dell'app nell'Editor dei menu, sarai in grado di modificare il nome dell'app. Digita il nuovo nome.
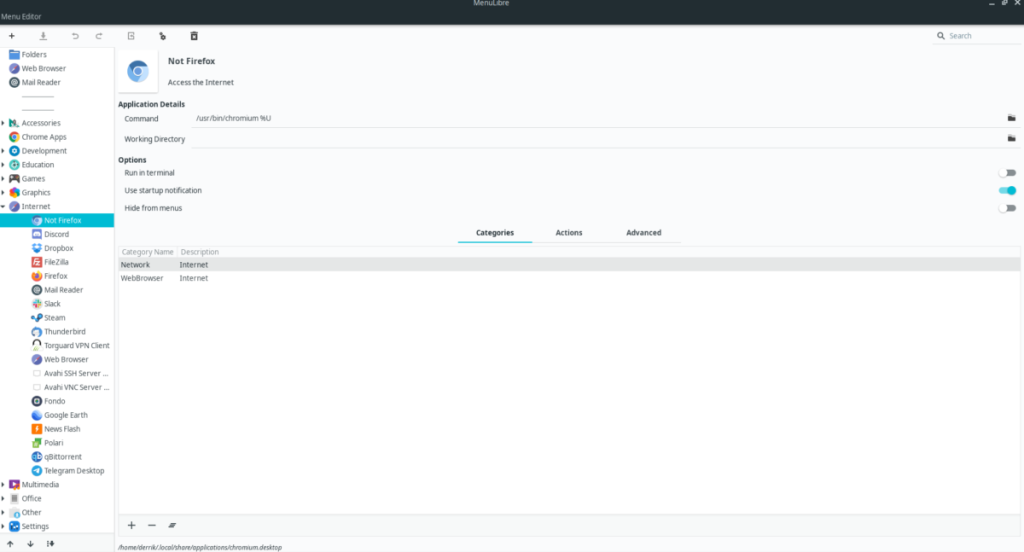
Passaggio 4: dopo aver modificato il nome del programma nell'Editor di menu, cerca l'icona del segno di spunta alla fine della casella di testo e fai clic per confermare la modifica. Quindi, trova l'icona "Salva" e fai clic su di essa per rendere permanenti le modifiche.
Metodo 2 – Alacarte
Un altro modo per modificare i nomi dei programmi su Linux è Alacarte. Come Menu Editor (Menulibre), è uno strumento di modifica del menu GUI. Tuttavia, Alacarte è molto più leggero e più facile sulle risorse. Ecco come usare Alacarte per modificare i nomi dei programmi.
Innanzitutto, avvia una finestra di terminale sul desktop Linux premendo Ctrl + Alt + T o Ctrl + Maiusc + T sulla tastiera. Una volta aperta la finestra del terminale, utilizza le istruzioni della riga di comando per configurare l'ultima versione di Alacarte sul tuo computer.
Ubuntu
sudo apt install alacarte
Debian
sudo apt-get install alacarte
Arch Linux
sudo pacman -S alacarte
Fedora
sudo dnf install alacarte
OpenSUSE
sudo zypper install alacarte
Al termine dell'installazione dell'app, avviala tramite il menu dell'app sul desktop Linux. Quindi, segui le istruzioni dettagliate di seguito per sapere come modificare i nomi delle app con esso.
Passaggio 1: una volta aperto Alacarte, vedrai un albero sul lato sinistro dell'app che elenca diverse categorie. Tutte le app sul tuo sistema sono ordinate in queste categorie.
Fare clic su una categoria con il mouse per visualizzare le varie scorciatoie delle app all'interno.
Passaggio 2: fai clic sul collegamento all'app in Alacarte che desideri modificare utilizzando il mouse. Facendo clic sul collegamento all'app, Alacarte lo evidenzierà.
Passaggio 3: con il collegamento all'app evidenziato, trova il pulsante "Proprietà" sul lato destro della finestra dell'app e fai clic su di esso con il mouse.
Passaggio 4: dopo aver fatto clic sul pulsante "Proprietà", verrà visualizzata una finestra. In questa finestra, cerca la sezione "Nome". Quindi, cancella il nome esistente e impostalo su quello in cui desideri cambiarlo.
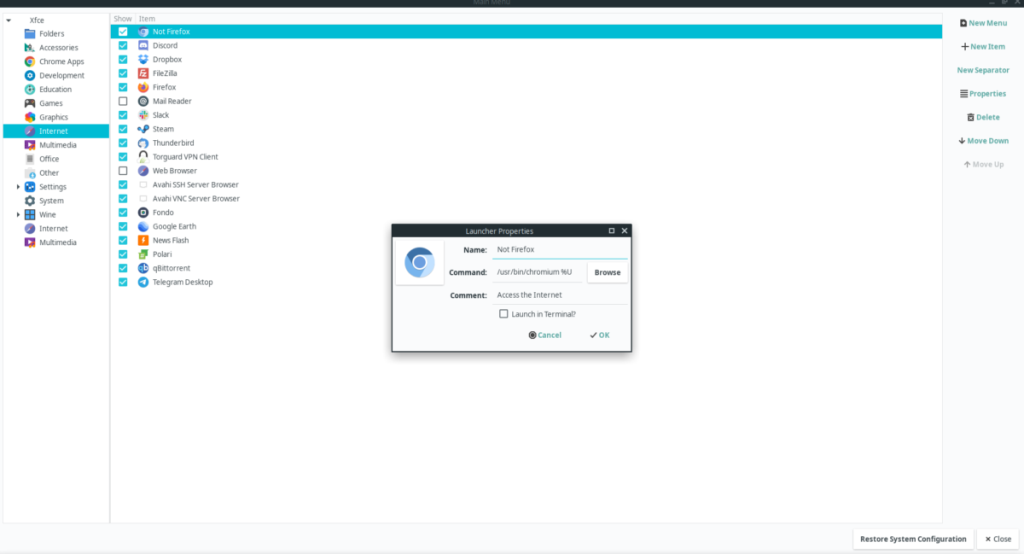
Dopo aver modificato il nome, fai clic su "OK" per salvarlo. Si aggiornerà istantaneamente sul tuo sistema.
Metodo 3 – Terminale
Coloro che non sono fan delle app GUI saranno felici di sapere che è possibile modificare i nomi delle app in Linux tramite il terminale. Per avviare il processo di modifica, apri una finestra di terminale premendo Ctrl + Alt + T o Ctrl + Maiusc + T sulla tastiera. Quindi, usa il comando CD per spostare il terminale in /usr/share/applications/.
cd /usr/condividi/applicazioni/
Una volta all'interno della cartella delle applicazioni, usa il comando sudo -s per elevare la sessione del terminale a root . È necessario l'accesso root per modificare i file di collegamento dell'app.
sudo -s
Eseguire il comando ls per visualizzare il contenuto della cartella.
ls
Guarda la stampa visualizzata dal comando ls e trova il nome dell'app che desideri modificare. Ad esempio, se desideri modificare il nome dell'app Chromium, devi individuare chromium.desktop.
Quando hai individuato il file di collegamento dell'app che desideri modificare, aprilo nell'editor di testo Nano.
nano -w my-app-shortcut.desktop 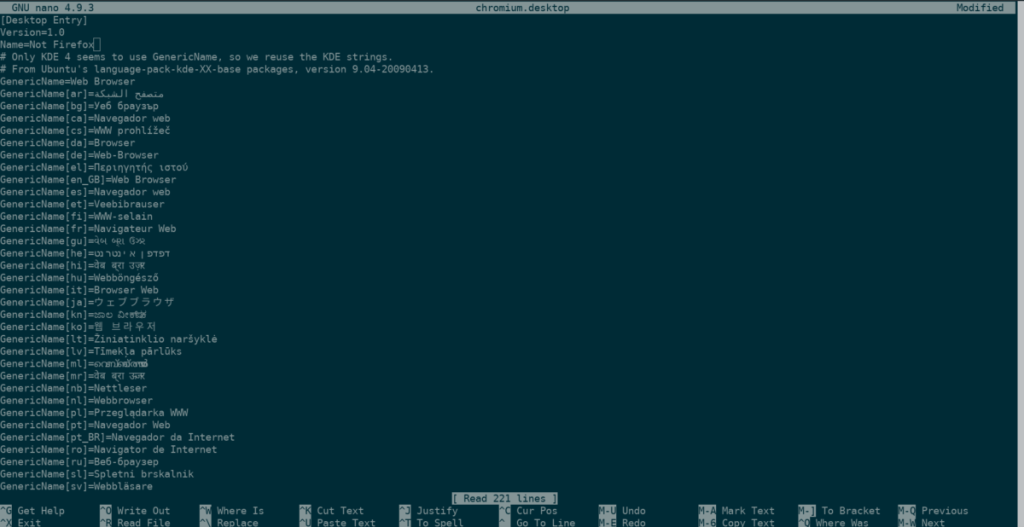
Cercalo Name=e modificalo dal nome esistente a quello nuovo. Quindi, salva le modifiche con Ctrl + O . Esci con Ctrl + X .
Ogni tanto tutti abbiamo bisogno di una pausa, se cercate un gioco interessante, provate Flight Gear. È un gioco open source multipiattaforma gratuito.
MP3 Diags è lo strumento definitivo per risolvere i problemi nella tua collezione audio musicale. Può taggare correttamente i tuoi file mp3, aggiungere copertine di album mancanti e correggere VBR.
Proprio come Google Wave, Google Voice ha generato un certo fermento in tutto il mondo. Google mira a cambiare il nostro modo di comunicare e poiché sta diventando
Esistono molti strumenti che consentono agli utenti di Flickr di scaricare le proprie foto in alta qualità, ma esiste un modo per scaricare i Preferiti di Flickr? Di recente siamo arrivati
Cos'è il campionamento? Secondo Wikipedia, "È l'atto di prendere una porzione, o campione, di una registrazione sonora e riutilizzarla come strumento o
Google Sites è un servizio di Google che consente agli utenti di ospitare un sito web sul server di Google. Ma c'è un problema: non è integrata alcuna opzione per il backup.
Google Tasks non è così popolare come altri servizi Google come Calendar, Wave, Voice, ecc., ma è comunque ampiamente utilizzato e costituisce parte integrante della vita delle persone.
Nella nostra precedente guida sulla cancellazione sicura del disco rigido e dei supporti rimovibili tramite Ubuntu Live e CD di avvio DBAN, abbiamo discusso del fatto che il disco basato su Windows
Stai cercando di registrare la tua voce sul tuo PC Linux? Scopri i migliori software e come utilizzarli con la nostra guida dettagliata.
Birdtray è un






![Come recuperare partizioni perse e dati del disco rigido [Guida] Come recuperare partizioni perse e dati del disco rigido [Guida]](https://tips.webtech360.com/resources8/r252/image-1895-0829094700141.jpg)

