L' ambiente desktop XFCE , per quanto buono sia, è ancora fondamentalmente basato su tecnologie più vecchie di quelle come Gnome Shell o KDE Plasma 5 . Questo fatto si manifesta in particolare con la sua scelta di utilizzare gli screensaver, piuttosto che un modo moderno di fare le cose con schermata di blocco. Tuttavia, sebbene l'utilizzo di uno screensaver possa essere considerato obsoleto, XFCE4 lo fa bene offrendo agli utenti Xscreensaver, uno strumento salvaschermo facilmente configurabile e personalizzabile.
Cambia lo screensaver
Per modificare le opzioni del salvaschermo sul desktop XFCE, dovrai accedere alla finestra delle impostazioni principali. Per accedere a quest'area, aprire il menu dell'applicazione e fare clic sull'icona delle impostazioni. In alternativa, premi Alt + F2 sulla tastiera per visualizzare il menu di avvio rapido. Quindi, scrivi "xfce4-settings-manager" e premi Invio per aprire immediatamente le impostazioni.
Con la finestra delle impostazioni principali aperta sul desktop XFCE, scorri l'elenco delle opzioni sullo schermo fino a trovare "Screensaver". Fare doppio clic sull'icona “Screensaver” per accedere all'area di configurazione per XFCE e Xscreensaver.
Nelle impostazioni dello screensaver per XFCE, vedrai un sacco di diverse opzioni tra cui scegliere. Ignora tutte le opzioni e cerca l'elenco a destra. In questo elenco, ci sono diversi salvaschermi tra cui scegliere. Sentiti libero di deselezionare le caselle degli screensaver per quelli che non vuoi.
Oppure, per impostare Xscreensaver solo per utilizzare uno screensaver, trova il menu "Modalità" e fai clic sulla freccia a discesa. Da qui, guarda il menu e cambialo da "Salvaschermo casuale" a "Solo un salvaschermo".
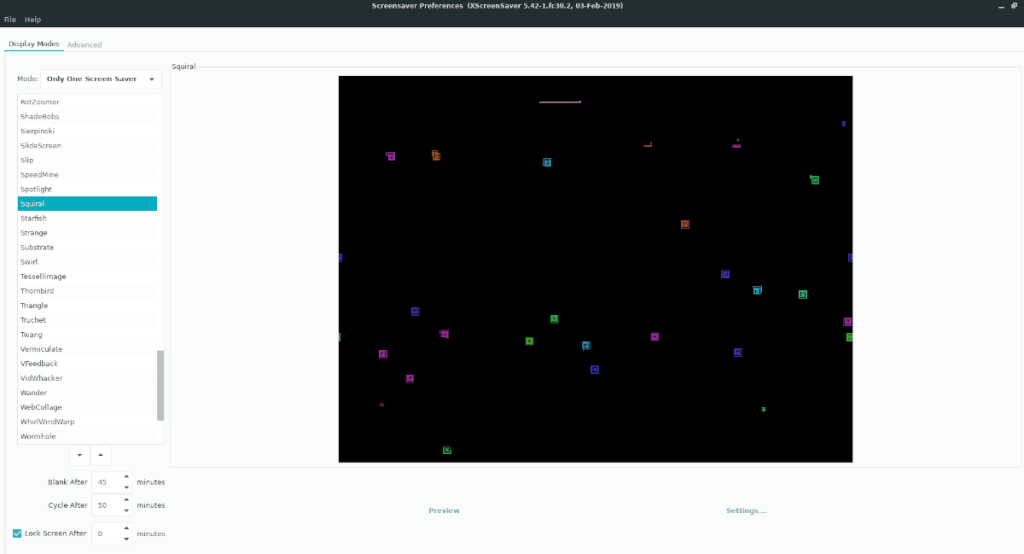
Una volta che il sistema Xscreensaver è impostato su "Solo un salvaschermo", passa attraverso l'elenco dei diversi salvaschermo a sinistra e seleziona lo screensaver che desideri utilizzare su XFCE con il sistema Xscreensaver.
Cambia i trigger del salvaschermo
Per impostazione predefinita, lo screensaver XFCE è configurato per attivarsi dopo circa 10 minuti di inattività. Per molti utenti, 10 minuti sono troppo presto, poiché molti spesso si siedono al computer, leggendo qualcosa solo per essere interrotti da uno screensaver.
Se il limite di tempo predefinito ti infastidisce, sarai felice di sapere che è possibile modificare e modificare il tempo di attivazione di Xscreensaver. Per fare ciò, apri le impostazioni dello screensaver in XFCE e dirigiti verso l'area "Vuoto dopo" nella parte in basso a sinistra della finestra.
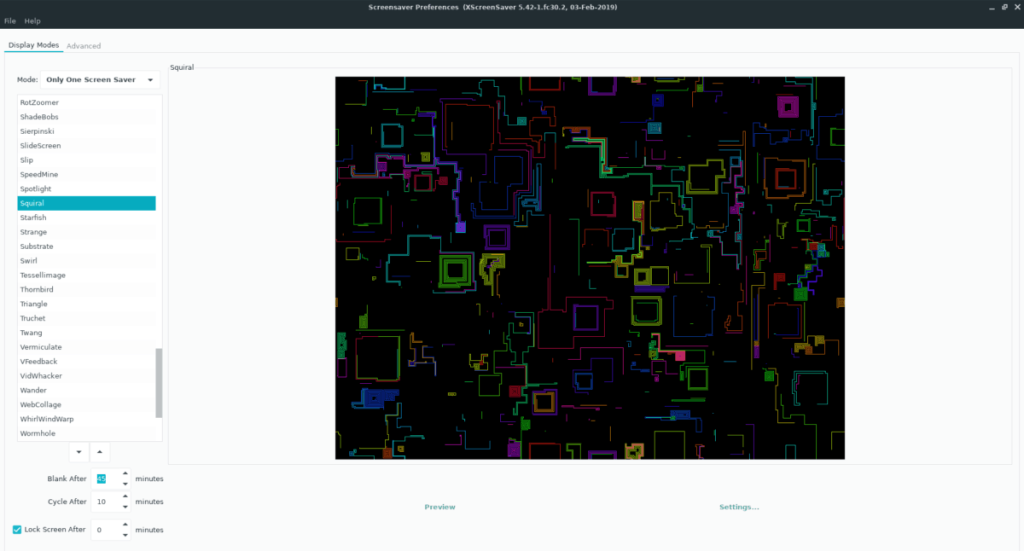
Per impostare il tempo di attivazione dello screensaver, fare clic sulla casella di testo e modificarlo da 10 minuti a un numero più alto. Quindi, chiudi la finestra poiché le impostazioni si applicheranno automaticamente al sistema.
Intervallo di modifica dello screensaver
Se stai usando XScreensaver su XFCE e hai "Random Screensaver" abilitato, ma non ti piace la velocità con cui il sistema scorre tra i singoli screensaver, puoi cambiarlo andando alle impostazioni "Cycle After" per Xscreensaver.
Per accedere alle impostazioni "Cycle After", apri le impostazioni XFCE sul desktop Linux e vai alle impostazioni Xscreensaver e cerca "Cycle After" nella parte inferiore della finestra, nell'area "Blank After".
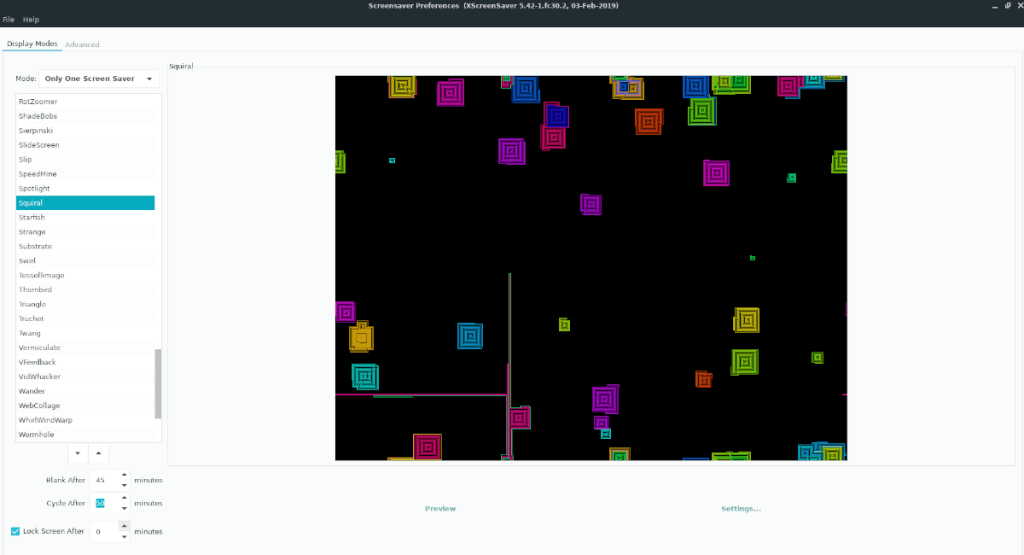
Le impostazioni predefinite per Xscreensaver per passare da uno screensaver all'altro sono di circa 10 minuti. Se vuoi che il sistema lo faccia più velocemente, cambia il numero in qualcosa di inferiore a 10 minuti. Oppure, per farlo cambiare più lentamente, cambialo con un numero maggiore di 10 minuti.
Una volta aggiunto il nuovo numero a "Ciclo dopo" nelle impostazioni di Xscreensaver, il sistema dovrebbe adottare automaticamente le ultime modifiche.
Disattiva il salvaschermo
Potresti voler disabilitare del tutto il sistema Xscreensaver dal tuo ambiente desktop XFCE se odi gli screensaver e non vuoi vedere forme strane e video riprodotti quando il tuo computer va in modalità inattiva. È comprensibile; gli screensaver non sono per tutti.
Ci sono due modi per spegnere il sistema Xscreensaver su XFCE. In questa sezione, ti mostreremo entrambi i modi per farlo.
Metodo 1 – Disattiva completamente Xscreensaver
Per disattivare Xscreensaver in modo che il sistema non diventi operativo, apri le impostazioni dello screensaver in XFCE. Quindi, da lì, individua il pulsante del menu a discesa "Modalità" e fai clic con il mouse per visualizzare le opzioni.
Nel menu delle opzioni, trova "Disabilita salvaschermo" e selezionalo per disattivare Xscreensaver per il tuo ambiente desktop XFCE in modo permanente.
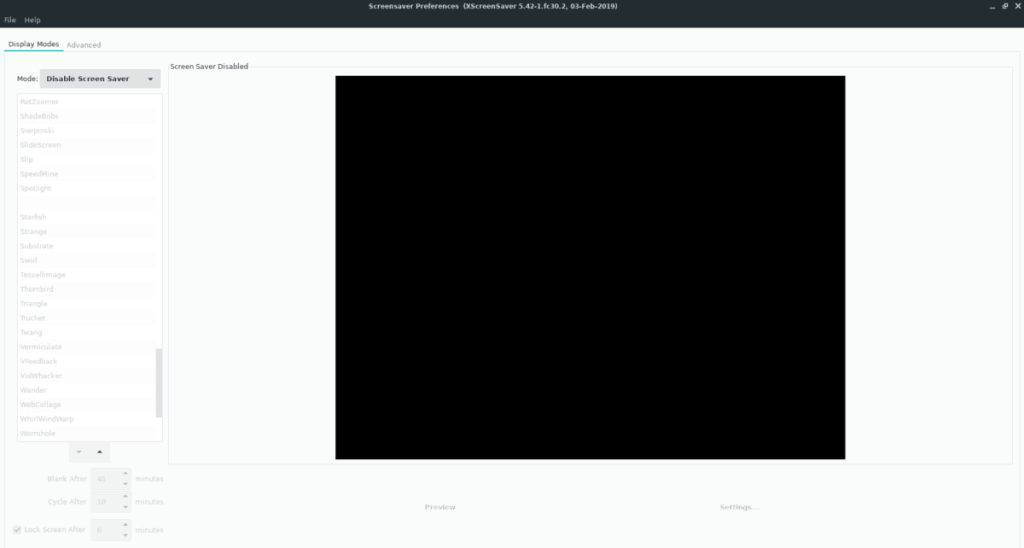
Quando lo hai impostato su "Disabilita salvaschermo", chiudi la finestra per completare l'applicazione delle impostazioni.
Metodo 2 – Disabilita le animazioni ma mantieni Xscreensaver
Vuoi disabilitare le strane animazioni che Xscreensaver riproduce quando il tuo PC è inattivo ma mantenere la funzione di blocco? Se è così, ecco cosa fare. Innanzitutto, apri le impostazioni del salvaschermo per XFCE e fai clic sul menu a discesa "Modalità" con il mouse.
Guarda attraverso il menu a discesa "Modalità" per "Solo schermo vuoto" e imposta Xscreensaver su di esso, in modo che il sistema blocchi lo schermo ma non riproduca le animazioni.
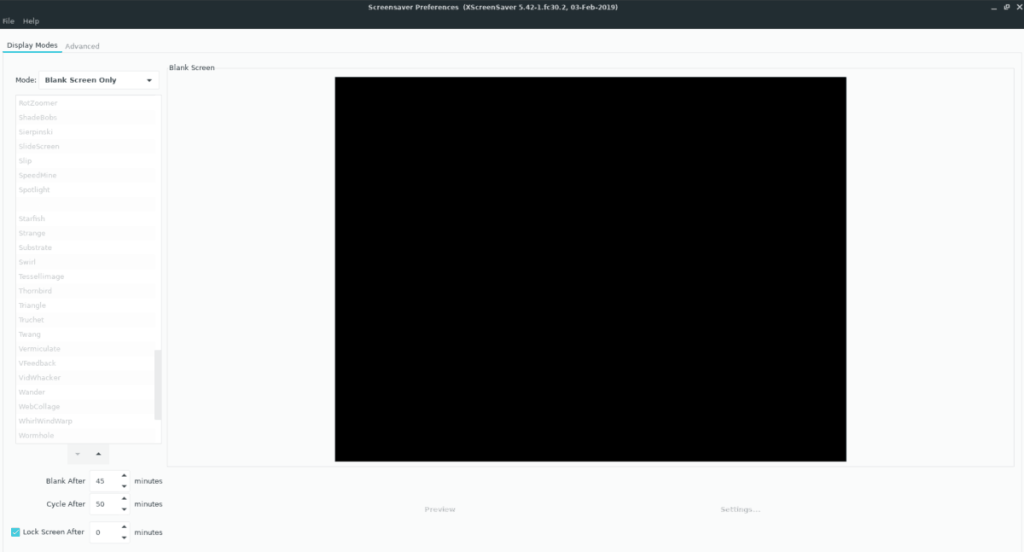
Una volta che Xscreensaver è impostato su "Solo schermo vuoto", chiudi la finestra.

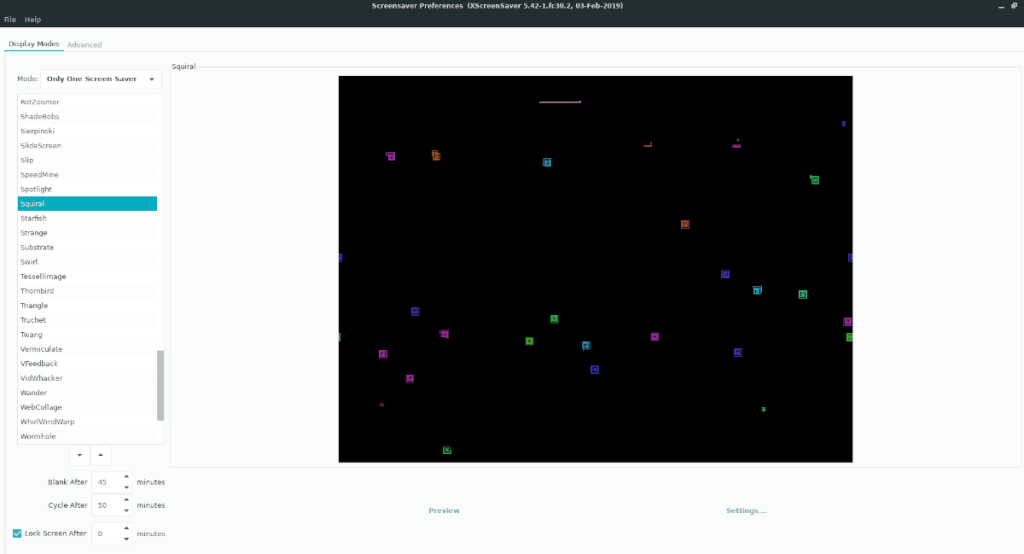
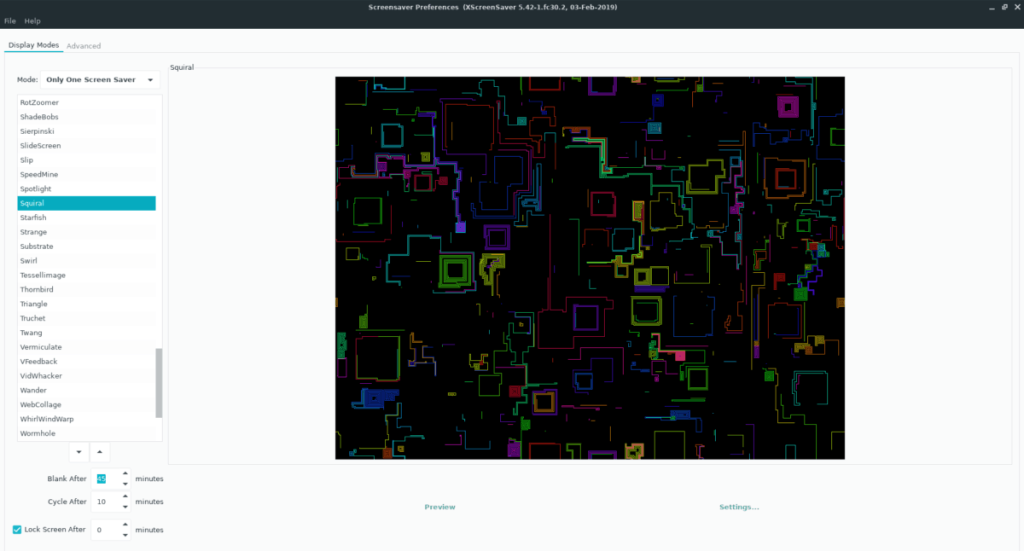
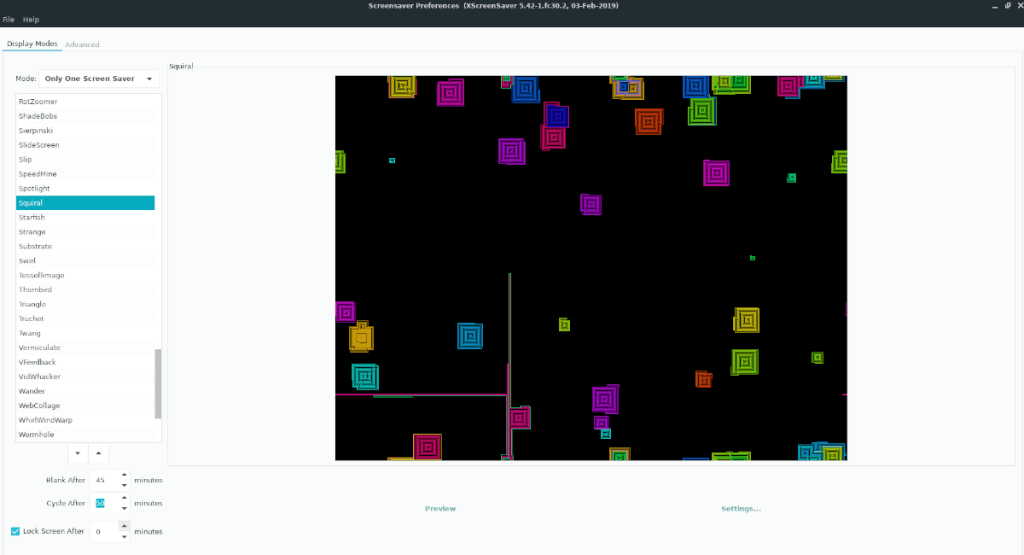
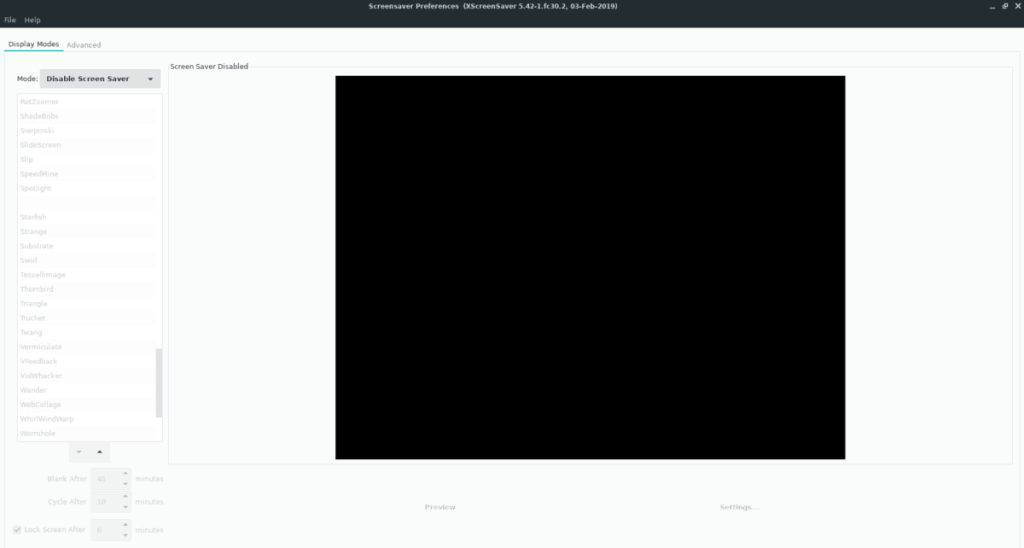
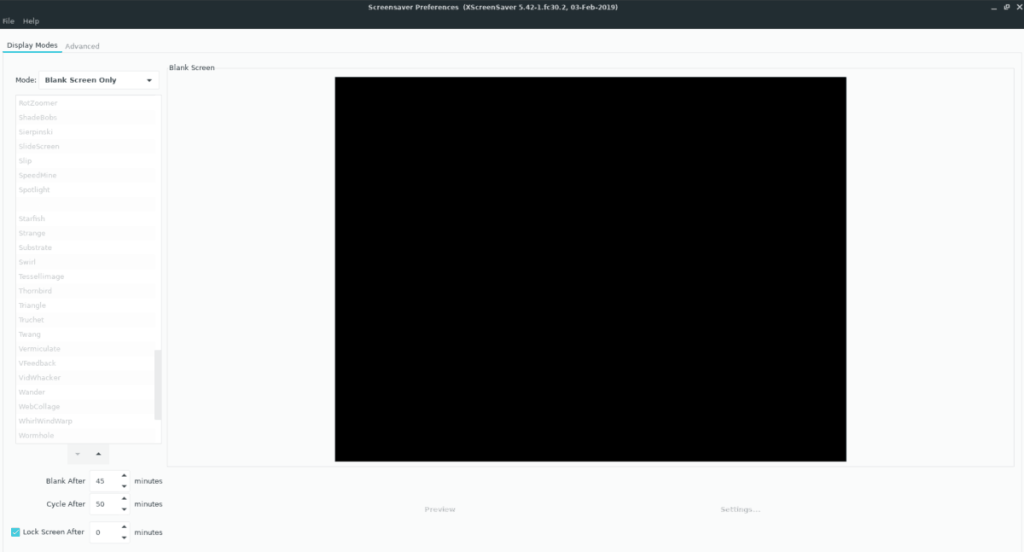
![Scarica FlightGear Flight Simulator gratuitamente [Divertiti] Scarica FlightGear Flight Simulator gratuitamente [Divertiti]](https://tips.webtech360.com/resources8/r252/image-7634-0829093738400.jpg)






![Come recuperare partizioni perse e dati del disco rigido [Guida] Come recuperare partizioni perse e dati del disco rigido [Guida]](https://tips.webtech360.com/resources8/r252/image-1895-0829094700141.jpg)
