Hai un'unità flash USB con file sensibili su di essa ? Hai intenzione di regalarlo a un familiare o un amico, ma vuoi prima cancellarlo in modo sicuro? Possiamo aiutare! Seguici e ti mostreremo come cancellare in modo sicuro un'unità flash USB su Linux.
Opzione 1 – Cancella l'unità flash USB con KDE Partition Manager
Se sei un utente Linux principiante, il modo migliore per cancellare un'unità flash USB in modo sicuro è con KDE Partition Manager. Come mai? Ha una funzione "Shred" integrata che può eliminare in sicurezza qualsiasi partizione su qualsiasi dispositivo, inclusi quelli USB.
Per avviare il processo di cancellazione sicura dell'unità flash USB, è necessario installare KDE Partition Manager. Apri una finestra di terminale sul tuo PC Linux premendo Ctrl + Alt + T o Ctrl + Maiusc + T sulla tastiera. Quindi, segui le istruzioni della riga di comando descritte di seguito che corrispondono alla tua distribuzione Linux.
Ubuntu
sudo apt install partitionmanager
Debian
sudo apt-get install partitionmanager
Arch Linux
sudo pacman -S gestore di partizioni
Fedora
sudo dnf install kde-partitionmanager
OpenSUSE
L'app KDE Partition Manager è disponibile per tutti gli utenti OpenSUSE Linux che eseguono 15.1 LEAP o Tumbleweed . Se stai ancora utilizzando 15.0 LEAP, devi eseguire l'aggiornamento, altrimenti KDE Partition Manager non verrà installato dai repository del software.
sudo zypper install partitionmanager
Una volta che KDE Partition Manager è installato sul tuo PC Linux, segui le istruzioni passo passo di seguito per imparare come cancellare la tua unità flash USB in modo sicuro.
Passaggio 1: avvia KDE Partition Manager sul desktop Linux. Per fare ciò, apri il menu dell'app premendo Win . Quindi, digita "Partition Manager" e avvialo.
Passaggio 2: quando avvii KDE Partition Manager, verrà visualizzata una casella per la password. Inserisci la password per il tuo account utente, poiché sono necessari i privilegi di root per utilizzare il programma.
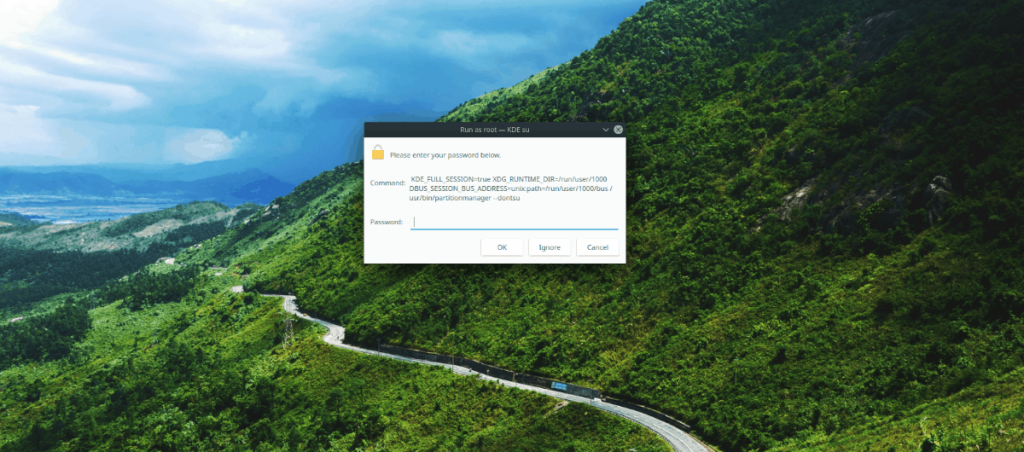
Passaggio 3: con KDE Partition Manager aperto, collega l'unità flash USB che stai tentando di cancellare in modo sicuro nella porta USB (se non è già collegata).
Passaggio 4: premere il tasto F5 sulla tastiera per aggiornare KDE Partition Manager. L'aggiornamento dell'app costringerà a eseguire nuovamente la scansione dei dispositivi, il che consentirà di rilevare l'unità flash USB appena collegata.
Passaggio 5: quando l'app KDE Partition Manager ha rilevato correttamente la tua unità flash USB, guarda la colonna "Dispositivi" e fai clic su di essa con il mouse per selezionarla.
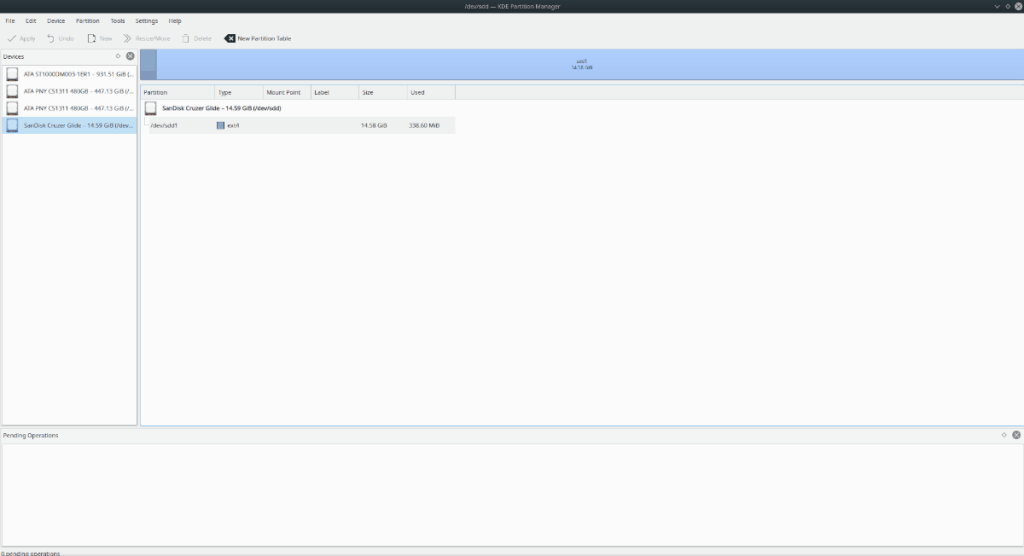
Non sei sicuro di quale dispositivo sia la tua chiavetta USB? Guarda la confezione con cui viene fornito (o il dispositivo stesso) e determina il marchio del dispositivo. Ad esempio, se si dispone di una Sandisk Cruzer Glide, "Sandisk Cruzer Glide" apparirà nell'elenco dei dispositivi.
Passaggio 6: dopo aver selezionato l'unità flash USB dall'elenco "Dispositivi", verranno visualizzate le partizioni dell'unità flash USB. Seleziona ciascuna partizione sul dispositivo con il mouse e fai clic con il pulsante destro del mouse su di essa per visualizzare il menu di scelta rapida.
Nel menu di scelta rapida, individua l'opzione "Distruggi" e selezionala per dire a KDE Partition Manager che desideri distruggere la partizione (ossia cancellarla in modo sicuro).
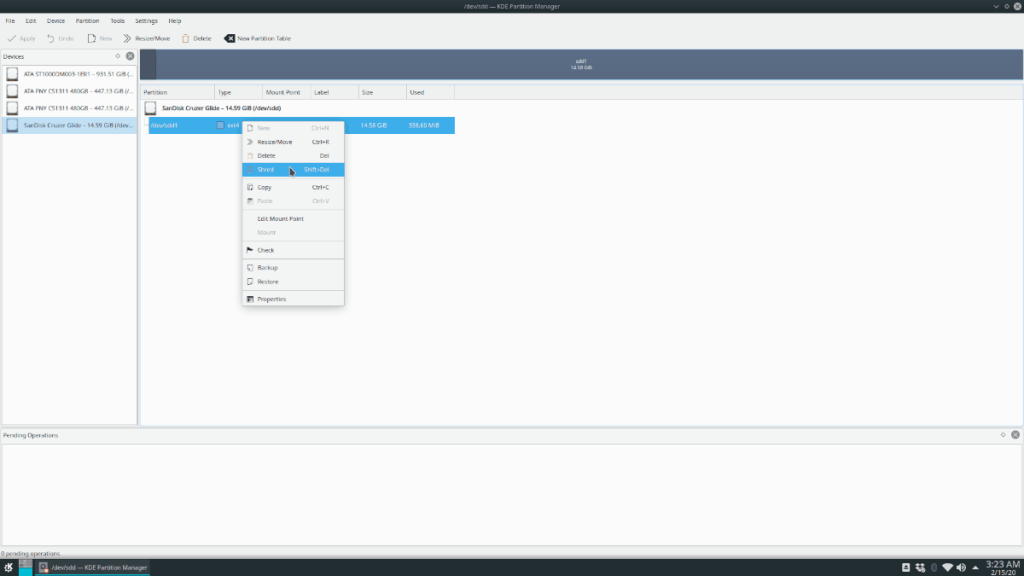
Passaggio 7: trova il pulsante "Applica" nella sezione in alto a sinistra dell'app e fai clic su di esso. Facendo clic su "Applica" si avvierà il processo di distruzione.
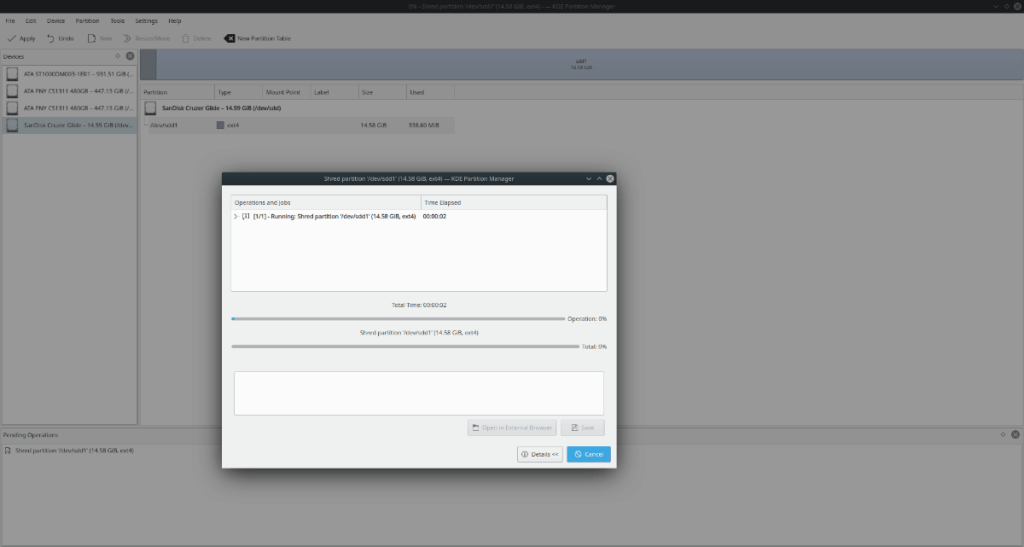
Sii paziente e attendi che KDE Partition Manager cancelli l'unità flash USB in modo sicuro. Quando la percentuale nella finestra pop-up "legge 100%", il processo è completo!
Opzione 2 – Cancella l'unità flash USB nella riga di comando
Non sei un fan degli strumenti della GUI come KDE Partition Manager ma vuoi comunque cancellare la tua unità flash USB in modo sicuro? Buone notizie! È possibile cancellare in modo sicuro l'unità con la riga di comando di Linux.
Per avviare il processo di cancellazione, apri una finestra di terminale premendo Ctrl + Alt + T o Ctrl + Maiusc + T sulla tastiera. Quindi, una volta aperta la finestra del terminale, collegare l'unità flash USB alla porta USB ed eseguire il comando lsblk .
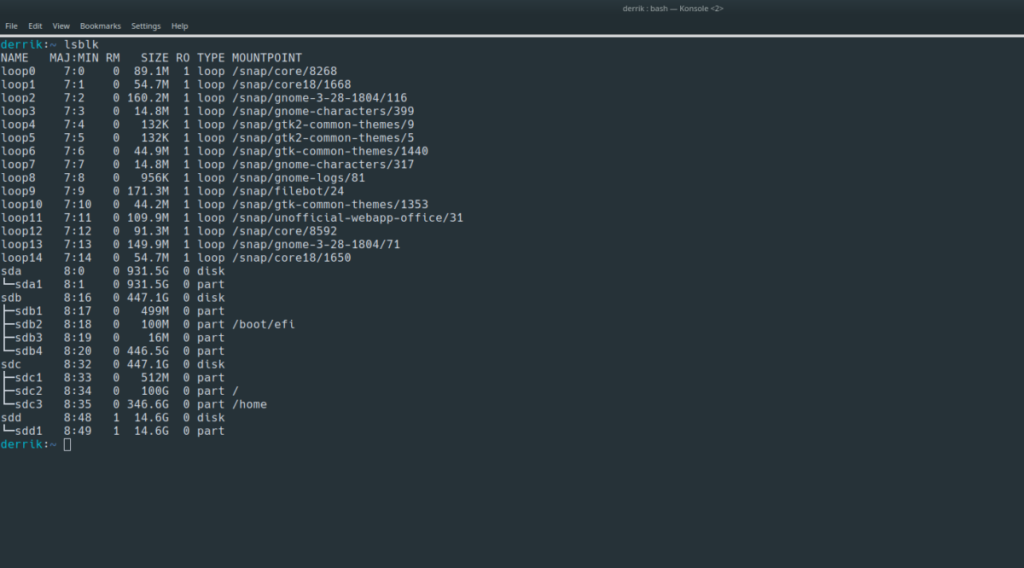
lsblk
Guarda l' output di lsblk e prova a trovare il nome della tua unità flash USB. Il nome dovrebbe essere /dev/sdLETTER. Per ulteriore assistenza per scoprire l'ID della tua unità flash USB, segui la nostra guida su come trovare informazioni sul disco rigido su Linux , in quanto può dimostrare come utilizzare il comando lsblk .
Una volta trovato il nome dell'unità flash USB, prendine nota e smontala dal sistema utilizzando il comando umount.
Nota: /dev/sdLETTERè un esempio. Il nome dell'unità flash USB sarà diverso. Assicurati di cambiare /dev/sdLETTERnell'esempio di comando qui sotto, o non funzionerà!
sudo umount /dev/sdLETTER
Se l'unità flash USB si rifiuta di smontare, eseguire il comando con l' opzione -l .
sudo umount /dev/sdLETTER -l
Con l'unità flash USB smontata, utilizzare lo strumento DD per cancellarla in modo sicuro. Ancora una volta, assicurati di modificare /dev/sdLETTERil comando seguente con il nome effettivo della tua unità flash USB trovata nell'output del comando lsblk .
sudo sudo dd if=/dev/urandom of=/dev/sdLETTER bs=10M
Lo strumento DD richiede molto tempo, quindi sii paziente. Al termine del processo, l'unità flash USB verrà cancellata in modo sicuro.

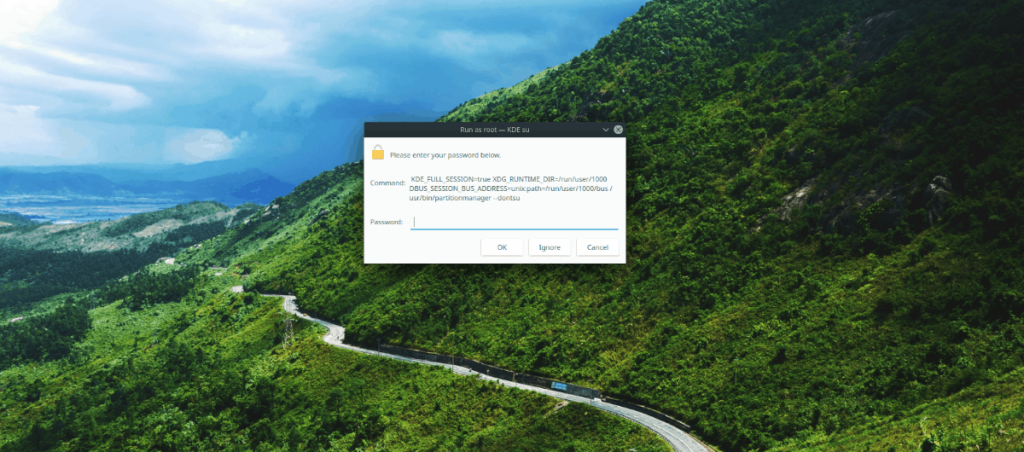
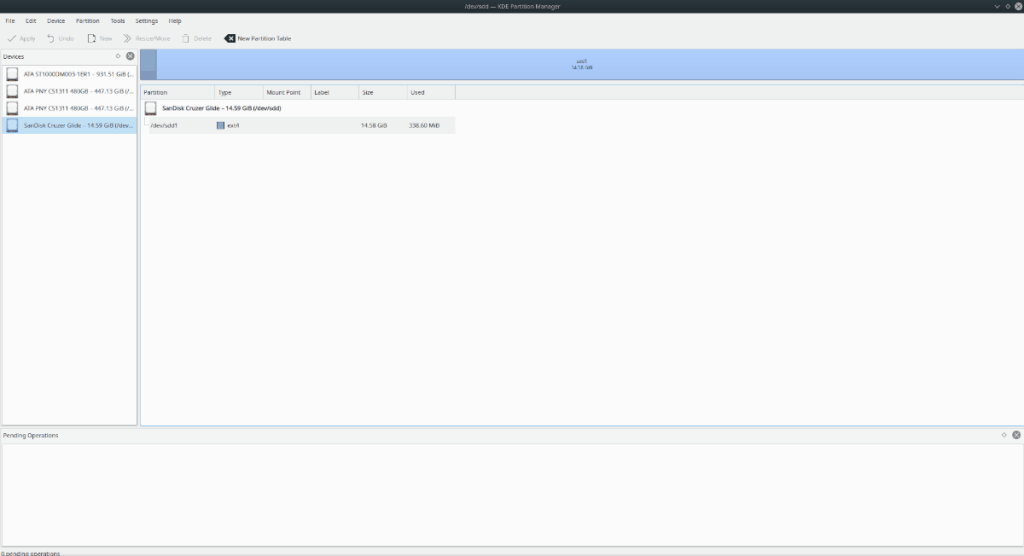
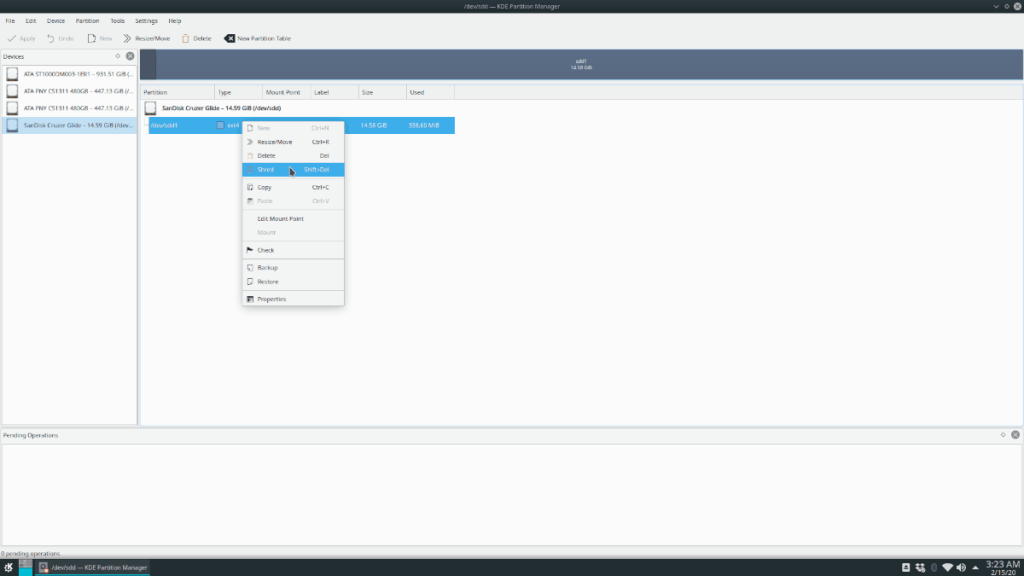
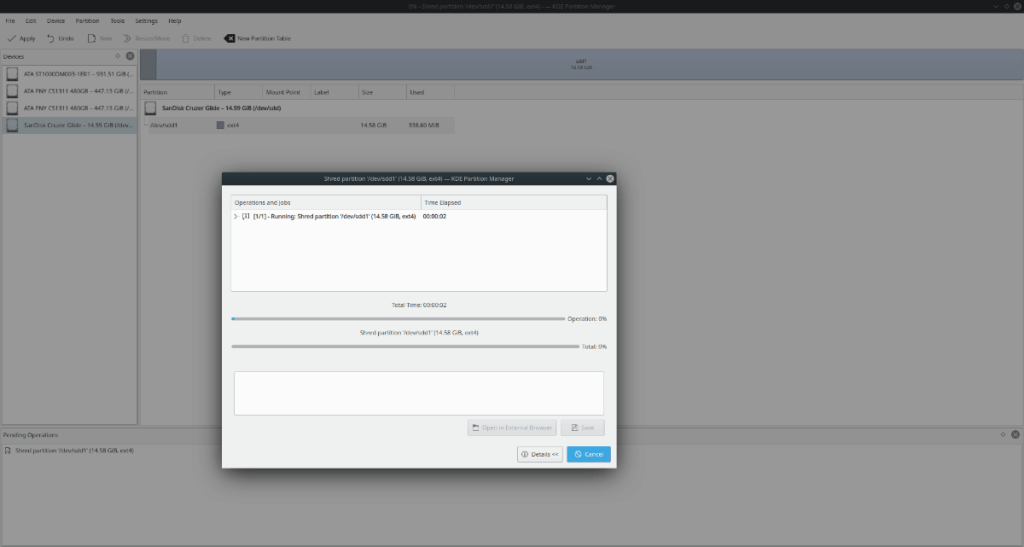
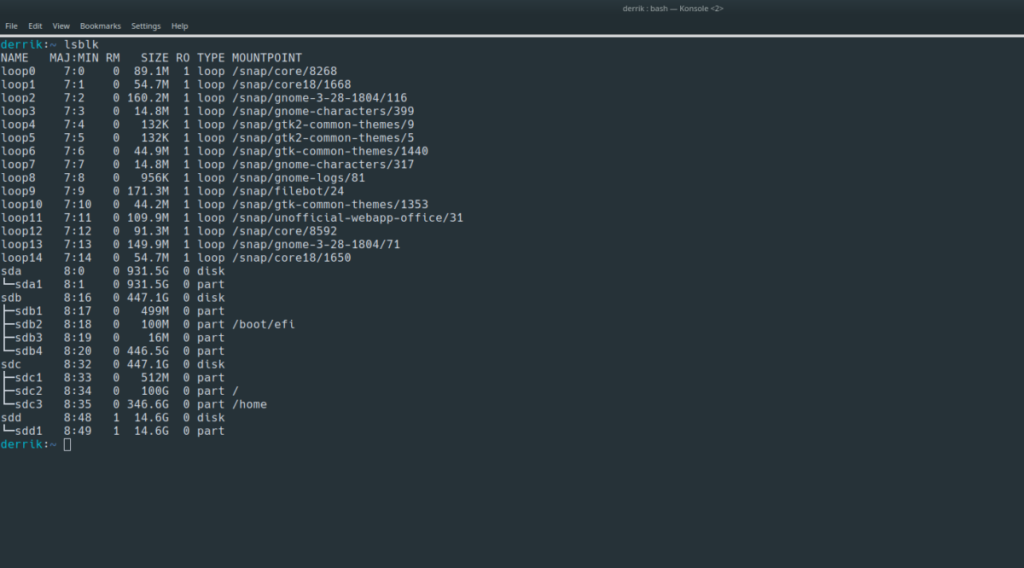
![Scarica FlightGear Flight Simulator gratuitamente [Divertiti] Scarica FlightGear Flight Simulator gratuitamente [Divertiti]](https://tips.webtech360.com/resources8/r252/image-7634-0829093738400.jpg)






![Come recuperare partizioni perse e dati del disco rigido [Guida] Come recuperare partizioni perse e dati del disco rigido [Guida]](https://tips.webtech360.com/resources8/r252/image-1895-0829094700141.jpg)
