Emula i clic della tastiera e del mouse con Actionaz

Vuoi eseguire automaticamente alcune attività ripetute? Invece di dover cliccare manualmente più volte su un pulsante, non sarebbe meglio se un'applicazione...
Stai cercando di eseguire il backup dell'installazione del server Ubuntu esistente per metterlo su hardware aggiuntivo? Non sei sicuro di come farlo? Possiamo aiutare! Segui insieme per sapere come eseguire il backup dell'installazione del server Ubuntu!
Nota: per eseguire un backup con Clonezilla, è necessario un disco rigido USB esterno. Funzionerà anche una grande unità flash USB. Assicurati di avere abbastanza spazio di archiviazione per contenere il backup!
Realizzare il Clonezilla USB
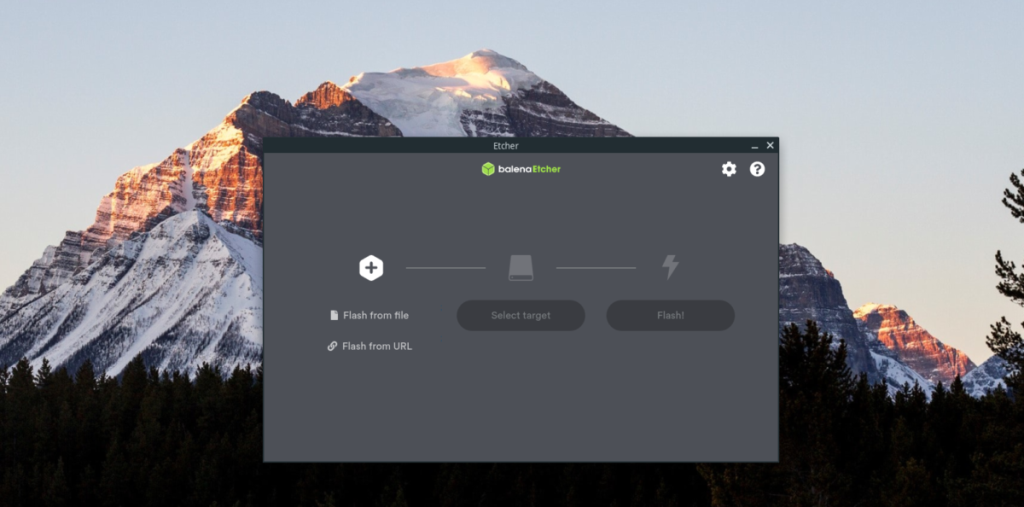
Esistono alcuni modi per eseguire il backup e i server Ubuntu, ma il modo più semplice è utilizzare Clonezilla . Per utilizzare Clonezilla, dobbiamo creare un USB avviabile. Segui le istruzioni passo passo di seguito per creare il tuo Clonezilla USB avviabile.
Fase 1: oltre al capo del sito Clonezilla e scaricare l'ultima versione del sistema operativo per il computer. Per ottenere i migliori risultati, prendi l'ultima versione "Stabile".
Passaggio 2: dopo aver scaricato l'ultima ISO di Clonezilla sul computer, è necessario scaricare lo strumento di imaging della scheda USB/SD di Etcher. Per mettere le mani su Etcher, vai su Etcher.io , fai clic sul pulsante di download e fallo funzionare.
Etcher funziona su Mac, Windows e Linux, quindi non dovresti avere problemi a farlo funzionare, indipendentemente dal computer su cui stai creando il tuo Clonezilla USB avviabile!
Passaggio 3: dopo aver scaricato Etcher e averlo fatto funzionare, collega un'unità flash USB di almeno 1 GB. Quindi, trova il pulsante "Flash da file" in Etcher e fai clic su di esso con il mouse.
Dopo aver fatto clic sul pulsante "Flash da file", verrà visualizzata una finestra pop-up. usa questa finestra pop-up per cercare il file ISO di Clonezilla che hai scaricato in precedenza sul tuo computer.
Passaggio 4: selezionare l'unità flash USB nell'interfaccia utente di Etcher se non la rileva automaticamente all'avvio. Se hai problemi a selezionare la tua USB, prova a riavviare Etcher e riprovare.
Passaggio 5: trova il "Flash!" pulsante in Etcher e fare clic su di esso con il mouse per avviare il processo di imaging. Tieni presente che questo processo di imaging potrebbe richiedere un po' di tempo, a seconda della velocità del tuo computer, quindi sii paziente.
Al termine di Etcher, vedrai il messaggio di completamento. Da qui, scollega Clonezilla USB dal tuo PC, collegalo al server Ubuntu e riavvialo per eseguire l'avvio da USB con il BIOS .
Backup del server Ubuntu con Clonezilla
Per avviare il processo di backup, seleziona "Clonezilla live" nella schermata di avvio utilizzando le frecce Su/Giù sulla tastiera. Premi Invio per confermare. Quindi, segui le istruzioni passo passo di seguito.
Passaggio 1: la prima schermata che vedrai è la finestra "Quale lingua preferisci". Usando i tasti freccia, seleziona la tua lingua. Premi Invio per confermare.
Passaggio 2: dopo aver selezionato la lingua, vedrai "Avvia Clonezilla". Premi Invio per avviare lo strumento Clonezilla.
Passaggio 3: all'avvio di Clonezilla, ti verrà chiesto di scegliere un tipo di backup. La scelta migliore è scegliere l'opzione "immagine dispositivo", in quanto ti consentirà di salvare il backup direttamente sul disco rigido USB.
Passaggio 4: una volta selezionata l'opzione "Immagine dispositivo", verrà visualizzata una nuova pagina. In questa pagina, scegli l'opzione "local_dev" usando i tasti freccia su / giù . Premere Invio per confermare la selezione.
Passaggio 5: dopo aver selezionato "local_dev", Clonezilla ti chiederà di collegare un dispositivo USB. Collega il disco rigido USB alla porta USB del server. Fare così. Quindi, premere il tasto Invio per confermare.
Passaggio 6: dopo aver collegato il dispositivo USB, Clonezilla lo cercherà. Aspetta qualche minuto. Premi Ctrl + C per chiudere la schermata di scansione dopo che sono trascorsi alcuni minuti.
Passaggio 7: una volta chiusa la schermata di scansione, vedrai un messaggio da Clonezilla. Questo messaggio indica che è necessario selezionare il disco rigido su cui salvare il backup. Esamina l'elenco dei dischi rigidi e seleziona il tuo disco rigido USB esterno (o unità flash).
Nota: non riesci a trovare l'unità flash USB? Pensa a quanto è grande GB saggio. Oppure, cerca l'etichetta del disco rigido USB, poiché Clonezilla la stamperà sullo schermo.
Usando le frecce su/giù , seleziona il tuo disco rigido USB. Premere Invio per confermare la selezione.
Passaggio 8: dopo aver selezionato il disco rigido USB come posizione di backup, verrà visualizzata una schermata di messaggio che dice "Quale directory è per il repository di immagini Clonezilla?" Per impostazione predefinita, selezionerà la cartella principale del dispositivo.
Lascialo all'opzione predefinita e seleziona l'opzione "Fatto" con i tasti freccia sinistra / destra . Premi Invio per confermare la tua scelta.
Passaggio 9: nella pagina successiva, seleziona l'opzione "Modalità principiante". La modalità Principiante rende le cose molto semplici.
Dopo la "Modalità principiante", seleziona l'opzione "savedisk". Questa opzione ti consentirà di salvare il disco rigido del tuo server Ubuntu esistente come un'immagine.
Passaggio 10: una volta selezionata l'opzione "savedisk", ti verrà chiesto di assegnare un nome al backup. Scrivi il nome nella casella di testo e premi Invio .
Passaggio 11: ora devi scegliere il disco di cui eseguire il backup. Utilizzando l'interfaccia utente, seleziona il disco rigido del server Ubuntu. Seleziona "OK" per continuare.
Passaggio 12: quando viene scelto il disco del server Ubuntu, Clonezilla ti chiederà di scegliere un'opzione di compressione. Seleziona "-z1" o "-z9" e premi Invio.
Passaggio 13: dopo l'opzione di compressione, è necessario scegliere se Clonezilla deve correggere eventuali errori del filesystem durante la scansione. Scegli "-fsck" se hai bisogno di riparare il filesystem. Altrimenti, seleziona "-sfsck" per saltarlo. Premi Invio per confermare la tua selezione.
Passaggio 14: Clonezilla ti chiederà se desideri crittografare il backup. Se vuoi che il backup sia crittografato, seleziona l'opzione di crittografia. Altrimenti, scegli l'opzione "non crittografare" e premi Invio per continuare.
Passaggio 15: scegli se desideri che Clonezilla si spenga dopo il backup. Quindi, premere il tasto Invio per avviare il processo di backup.
Clonezilla impiegherà molto tempo per creare un backup completo del disco rigido del tuo server Ubuntu. Essere pazientare! Quando il processo è completo, vedrai un messaggio di successo sullo schermo!
Vuoi eseguire automaticamente alcune attività ripetute? Invece di dover cliccare manualmente più volte su un pulsante, non sarebbe meglio se un'applicazione...
iDownloade è uno strumento multipiattaforma che consente agli utenti di scaricare contenuti senza DRM dal servizio iPlayer della BBC. Può scaricare video in formato .mov.
Abbiamo trattato le funzionalità di Outlook 2010 in modo molto dettagliato, ma poiché non verrà rilasciato prima di giugno 2010, è tempo di dare un'occhiata a Thunderbird 3.
Ogni tanto tutti abbiamo bisogno di una pausa, se cercate un gioco interessante, provate Flight Gear. È un gioco open source multipiattaforma gratuito.
MP3 Diags è lo strumento definitivo per risolvere i problemi nella tua collezione audio musicale. Può taggare correttamente i tuoi file mp3, aggiungere copertine di album mancanti e correggere VBR.
Proprio come Google Wave, Google Voice ha generato un certo fermento in tutto il mondo. Google mira a cambiare il nostro modo di comunicare e poiché sta diventando
Esistono molti strumenti che consentono agli utenti di Flickr di scaricare le proprie foto in alta qualità, ma esiste un modo per scaricare i Preferiti di Flickr? Di recente siamo arrivati
Cos'è il campionamento? Secondo Wikipedia, "È l'atto di prendere una porzione, o campione, di una registrazione sonora e riutilizzarla come strumento o
Google Sites è un servizio di Google che consente agli utenti di ospitare un sito web sul server di Google. Ma c'è un problema: non è integrata alcuna opzione per il backup.
Google Tasks non è così popolare come altri servizi Google come Calendar, Wave, Voice, ecc., ma è comunque ampiamente utilizzato e costituisce parte integrante della vita delle persone.


![Scarica FlightGear Flight Simulator gratuitamente [Divertiti] Scarica FlightGear Flight Simulator gratuitamente [Divertiti]](https://tips.webtech360.com/resources8/r252/image-7634-0829093738400.jpg)





