Emula i clic della tastiera e del mouse con Actionaz

Vuoi eseguire automaticamente alcune attività ripetute? Invece di dover cliccare manualmente più volte su un pulsante, non sarebbe meglio se un'applicazione...
Gli utenti Linux utilizzano spesso il Bluetooth per connettere periferiche wireless ai propri computer (cuffie, mouse, tastiere, controller di gioco, ecc.) Lo sapevi che puoi condividere file anche tramite Bluetooth? È vero! Il protocollo Bluetooth è incredibilmente utile per trasferire file, cartelle e altri dati in modalità wireless.
Su molte distribuzioni Linux, il sistema Bluetooth non è abilitato per impostazione predefinita. Di conseguenza, dovrai farlo manualmente. Per abilitare il Bluetooth manualmente, procedi come segue.
Passaggio 1: eseguire lspci (se la radio Bluetooth è integrata) o lsusb (se è un dongle USB). Guarda il prompt per vedere se riesci a capire se il tuo PC Linux ha rilevato automaticamente la tua radio Bluetooth. Se lo fa, questo è un buon segno.
lspci
o
lsusb
Passaggio 2: attiva la modalità Bluetooth sul dispositivo a cui intendi inviare file a/da. Assicurati che sia rilevabile e in modalità di scansione.
Passaggio 3: segui la nostra guida approfondita su come abilitare il Bluetooth su Linux .
Passaggio 4: nella stessa guida che hai usato per abilitare il Bluetooth su Linux, scorri verso il basso e segui le istruzioni per imparare come accoppiare il tuo dispositivo Bluetooth al tuo PC Linux.
Se hai problemi a configurare manualmente il Bluetooth su Linux, considera invece l'installazione di Ubuntu Linux. Ha un eccellente supporto Bluetooth pronto all'uso.
Supponendo che il Bluetooth funzioni e che il tuo dispositivo sia accoppiato con successo al tuo PC Linux, passa alla sezione successiva di questa guida.
Ogni ambiente desktop su Linux gestisce i dispositivi Bluetooth a modo suo. Anche se ogni desktop Linux ha le sue app Bluetooth, consigliamo vivamente di ignorarle a favore di Blueman. La ragione? È più facile da usare, più affidabile e si integra senza problemi con tutti i principali ambienti desktop Linux.
Per installare l'applicazione Blueman sul tuo PC Linux, apri una finestra di terminale e segui le istruzioni della riga di comando di seguito che corrispondono al sistema operativo Linux che utilizzi.
In Ubuntu, potrebbe essere necessario abilitare il repository del software Ubuntu Universe prima di poter installare il pacchetto Blueman. Per abilitare "Universo", usa il seguente comando add-apt-repository .
sudo add-apt-repository universo
Con Universe impostato, esegui il comando di aggiornamento .
sudo apt update
Infine, installa Blueman su Ubuntu.
sudo apt install blueman
Debian porta l'applicazione Blueman nel repository software "Main". Per installarlo, usa il comando Apt-get di seguito.
sudo apt-get install blueman
Arch Linux porta l'app Blueman nel loro repository software "Community". Per installare, assicurati che "Community" sia impostato in /etc/pacman.conf . Quindi, usa il comando Pacman di seguito per farlo funzionare.
sudo pacman -S blueman
Fedora ha Blueman in entrambi i repository software "Fedora i386" e "Fedora x86_64". Per installare l'app sul tuo sistema, usa il seguente comando Dnf .
sudo dnf install blueman
Su OpenSUSE, l'app Blueman è contenuta nel repository software "OpenSUSE Oss All". Per installarlo, assicurati di aver abilitato il repository software. Quindi, usa il seguente comando Zypper in una finestra di terminale.
sudo zypper install blueman
Con l'applicazione Blueman installata, apri l'app premendo Alt + F2 sulla tastiera e digitando il seguente comando nella finestra di avvio.
uomo blu
All'interno dell'applicazione Blueman, cerca il dispositivo Bluetooth con cui desideri condividere i file e fai clic con il pulsante destro del mouse su di esso. Quindi, cerca nel menu di scelta rapida per "Invia un file" e selezionalo con il mouse.
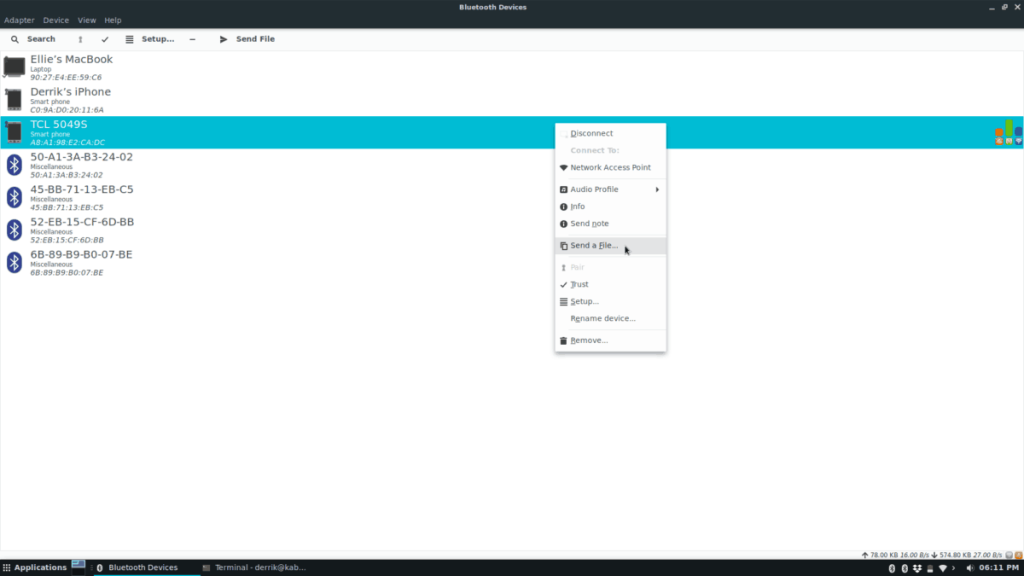
Dopo aver fatto clic sull'opzione "Invia un file", si aprirà una finestra del browser sul tuo PC Linux. Utilizzando la finestra del browser, individua il file che desideri condividere e seleziona "OK" nel menu.
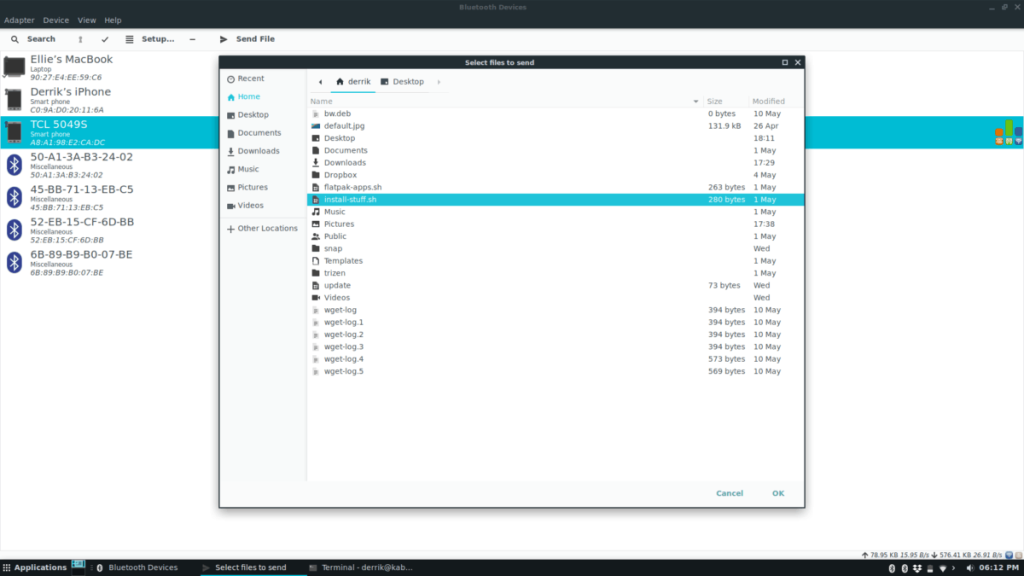
Dopo aver selezionato "OK", l'applicazione Blueman avvierà il trasferimento. Ora devi andare sul dispositivo Bluetooth che riceve il file e accettarlo. Poco dopo, Blueman invierà il file.
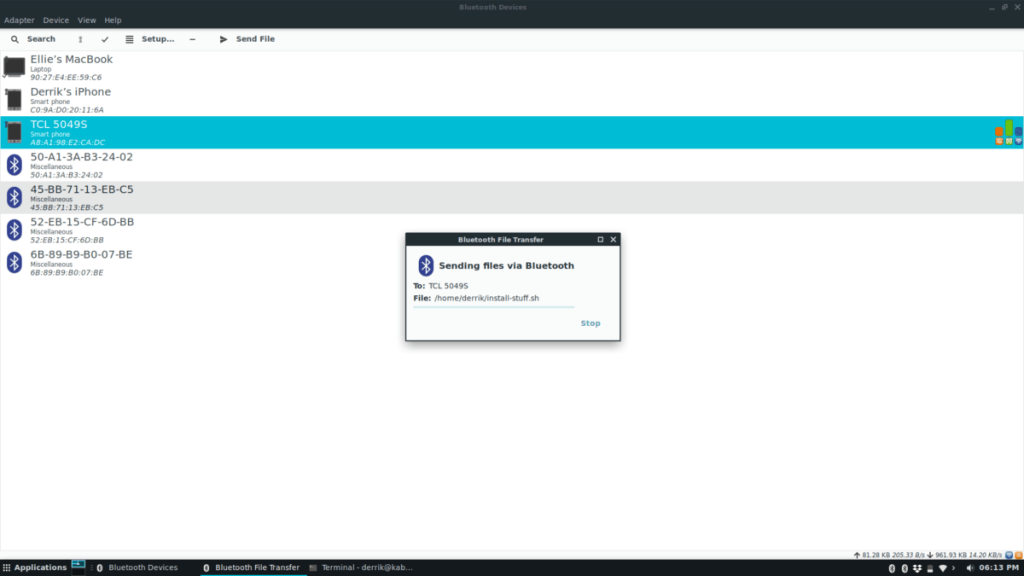
L'invio di dati tramite Bluetooth è molto utile poiché la maggior parte dei dispositivi supporta il protocollo. Tuttavia, se hai seguito questo tutorial e hai scoperto che il trasferimento di dati tramite il protocollo Bluetooth non fa per te, ecco alcune alternative di trasferimento di file che puoi utilizzare su Linux.
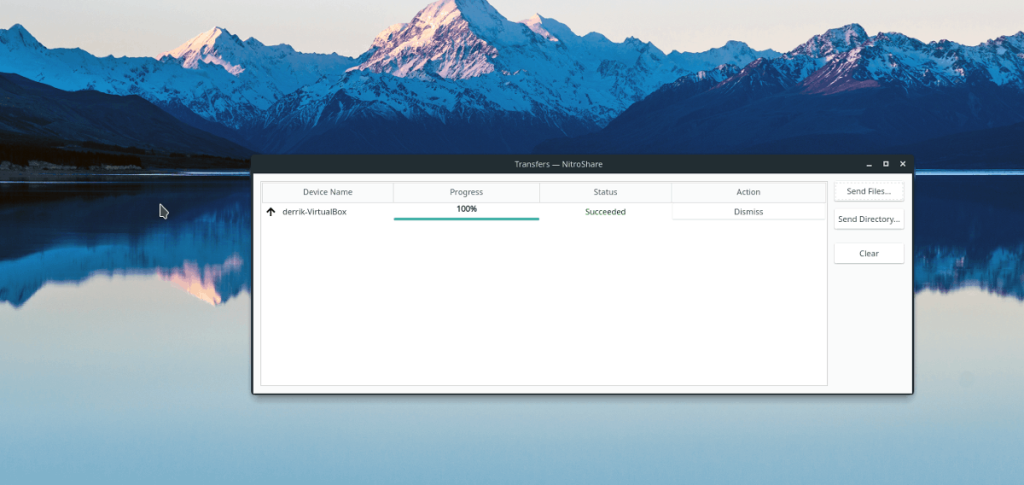
Nitroshare è un'utile applicazione per Linux, Mac e Windows che gli utenti possono utilizzare per inviare file rapidamente in rete. Quando installi Nitroshare e lo avvii sul tuo computer, chiunque altro esegua l'app ti rileverà automaticamente. Da lì, è facile inviare i dati con uno o due clic.
Per mettere le mani su Nitroshare e per imparare a usarlo, dai un'occhiata a questa guida . In esso, spieghiamo come installare Nitroshare su Linux, come trasferire file e molto altro!
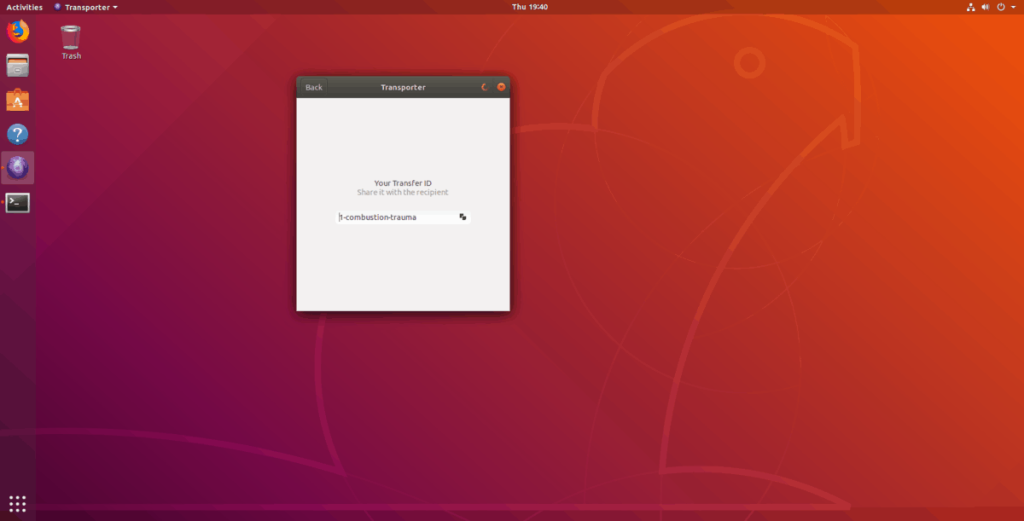
Transporter è un'altra eccellente applicazione di trasferimento wireless per Linux. Purtroppo, non è multipiattaforma come Nitroshare, ma comunque, se esegui solo Linux, è eccezionale. Quando lo apri, trascina un file e Transporter genererà un codice. Puoi quindi dare quel codice a chiunque (sulla tua rete) e invierà il file senza problemi.
Se desideri utilizzare Transporter per inviare file, consulta la nostra guida su di esso , poiché spieghiamo come installare il programma e usarlo per trasferire dati!
Vuoi eseguire automaticamente alcune attività ripetute? Invece di dover cliccare manualmente più volte su un pulsante, non sarebbe meglio se un'applicazione...
iDownloade è uno strumento multipiattaforma che consente agli utenti di scaricare contenuti senza DRM dal servizio iPlayer della BBC. Può scaricare video in formato .mov.
Abbiamo trattato le funzionalità di Outlook 2010 in modo molto dettagliato, ma poiché non verrà rilasciato prima di giugno 2010, è tempo di dare un'occhiata a Thunderbird 3.
Ogni tanto tutti abbiamo bisogno di una pausa, se cercate un gioco interessante, provate Flight Gear. È un gioco open source multipiattaforma gratuito.
MP3 Diags è lo strumento definitivo per risolvere i problemi nella tua collezione audio musicale. Può taggare correttamente i tuoi file mp3, aggiungere copertine di album mancanti e correggere VBR.
Proprio come Google Wave, Google Voice ha generato un certo fermento in tutto il mondo. Google mira a cambiare il nostro modo di comunicare e poiché sta diventando
Esistono molti strumenti che consentono agli utenti di Flickr di scaricare le proprie foto in alta qualità, ma esiste un modo per scaricare i Preferiti di Flickr? Di recente siamo arrivati
Cos'è il campionamento? Secondo Wikipedia, "È l'atto di prendere una porzione, o campione, di una registrazione sonora e riutilizzarla come strumento o
Google Sites è un servizio di Google che consente agli utenti di ospitare un sito web sul server di Google. Ma c'è un problema: non è integrata alcuna opzione per il backup.
Google Tasks non è così popolare come altri servizi Google come Calendar, Wave, Voice, ecc., ma è comunque ampiamente utilizzato e costituisce parte integrante della vita delle persone.


![Scarica FlightGear Flight Simulator gratuitamente [Divertiti] Scarica FlightGear Flight Simulator gratuitamente [Divertiti]](https://tips.webtech360.com/resources8/r252/image-7634-0829093738400.jpg)





