Scarica FlightGear Flight Simulator gratuitamente [Divertiti]
![Scarica FlightGear Flight Simulator gratuitamente [Divertiti] Scarica FlightGear Flight Simulator gratuitamente [Divertiti]](https://tips.webtech360.com/resources8/r252/image-7634-0829093738400.jpg)
Ogni tanto tutti abbiamo bisogno di una pausa, se cercate un gioco interessante, provate Flight Gear. È un gioco open source multipiattaforma gratuito.
Barrier consente agli utenti Linux di condividere sia il mouse che la tastiera sulla rete locale, rendendo effettivamente possibile controllare l'input di un computer con un altro. Si basa sul codice base del tool Synergy . Ecco come farlo funzionare sul tuo sistema.
Installazione della barriera
L'applicazione Barrier è prontamente disponibile per l'installazione su tutte le distribuzioni Linux tramite Ubuntu Snap Store, come Flatpak su Flathub e tramite codice sorgente. Inoltre, l'app è su AUR per coloro che utilizzano Arch Linux.
Far funzionare il programma Barrier su Linux è abbastanza semplice. Per avviare il processo, apri una finestra di terminale sul desktop premendo Ctrl + Alt + T o Ctrl + Maiusc + T sulla tastiera. Successivamente, segui le istruzioni di installazione della riga di comando di seguito per far funzionare tutto.
Arch Linux
Su Arch Linux, Barrier è disponibile come pacchetto AUR personalizzato. Per avviare l'installazione, utilizzare lo strumento Pacman per ottenere i pacchetti "Git" e "Base-devel" impostati sul sistema. Questi pacchetti sono necessari per interagire con AUR.
sudo pacman -S git base-devel
Quando i due pacchetti sono installati sul tuo sistema Arch Linux, è il momento di utilizzare il comando git clone per scaricare lo strumento di supporto Trizen AUR. Con Trizen, l'installazione di Barrier è automatica e non dovrai affrontare problemi di dipendenza.
git clone https://aur.archlinux.org/trizen.git
Dopo aver scaricato l'helper Trizen AUR, usa i comandi seguenti per installarlo sul sistema.
cd trizen
makepkg -sri
Infine, installa l'applicazione Barrier sul tuo PC Arch Linux con:
barriera trizen -S
Pacchetto a scatto
C'è una versione del pacchetto Snap di Barrier. Quindi, se utilizzi un PC Linux che ha accesso ai pacchetti Snap, far funzionare l'app è incredibilmente semplice. Per avviare il processo, assicurati di avere il runtime Snapd in esecuzione in background. In caso contrario, segui questa guida su Snapd per farlo funzionare .
Una volta che il runtime di Snapd è attivo e funzionante sul tuo PC Linux, è il momento di installare Barrier. Usando il comando di installazione rapida di seguito, installa l'app!
sudo snap install barriera
Flatpak
Se i pacchetti Snap non fanno per te, sarai felice di sapere che Barrier è disponibile anche nell'app store di Flathub come Flatpak. Per far funzionare l'app, inizia assicurandoti che sia installato l'ultimo runtime Flatpak.
Una volta che il runtime di Flatpak funziona sul tuo PC Linux , usa i comandi seguenti per ottenere l'ultima versione di Barrier attiva e funzionante.
flatpak remote-add --if-not-exists flathub https://flathub.org/repo/flathub.flatpakrepo flatpak installa flathub com.github.debauchee.barrier
Codice sorgente
Sebbene non lo consigliamo, è possibile compilare il codice sorgente per Barrier su Linux ed eseguirlo. Clicca qui per metterci le mani sopra.
Installazione della barriera
Dopo aver installato Barrier, è necessario eseguire il processo di installazione per utilizzarlo. Segui le istruzioni passo passo di seguito per configurare l'app.
Nota: l'app deve essere configurata su entrambi i computer per funzionare.
Passaggio 1: cerca "Barriera" nel menu dell'app e avvialo.
Passaggio 2: all'avvio di Barrier, vedrai una schermata di "Benvenuto". Trova il pulsante "Avanti" per passare alla pagina successiva.
Passaggio 3: nella pagina successiva, vedrai "Server o client". Segui le istruzioni di seguito per imparare a configurare sia il server che il client. Si noti che solo un PC può fungere da server e condividere tastiera/mouse su LAN con altre macchine.
Cliente
Se prevedi di configurare questo PC per accedere alla tastiera e al mouse di un altro PC Linux in remoto, seleziona l'opzione "Client" e fai clic sul pulsante "Fine".
server
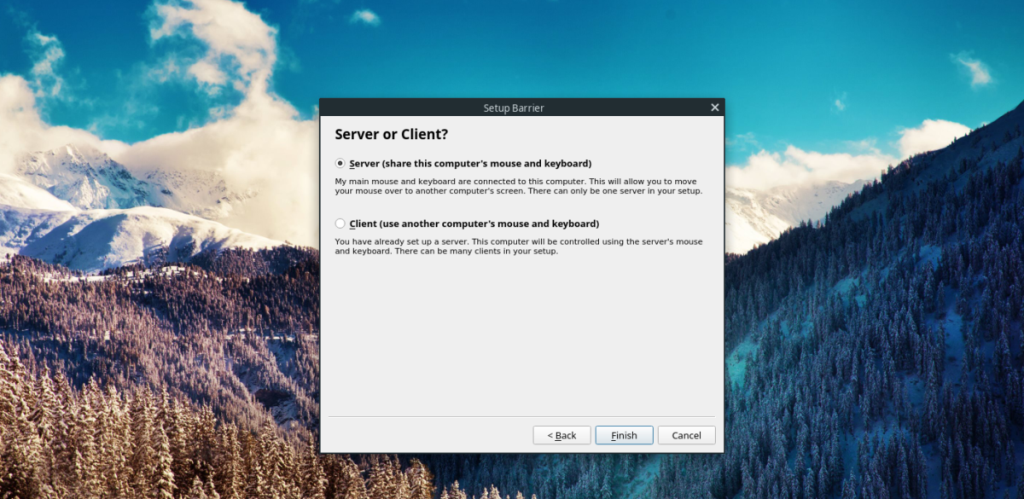
Per configurare un PC Linux come host di tastiera/mouse per altri sistemi, selezionare l'opzione "Server" e fare clic sul pulsante "Fine". Non è necessario configurare le opzioni o le porte dell'indirizzo IP, poiché l'app Barrier lo farà automaticamente.
Condividi mouse e tastiera su LAN
Per condividere mouse e tastiera, procedi come segue. Innanzitutto, vai al PC server, trova il pulsante "Start" e fai clic su di esso per avviare il server.
Una volta avviato il server sul computer host, andare su Barriera sul PC client e deselezionare il pulsante "Configurazione automatica". Quindi, nella voce “Server IP” scrivi l'indirizzo IP del PC che ospita il server.
Nota: non riesci a trovare l'IP del server? In Barrier, mostrerà l'IP del server accanto a "Indirizzi IP".
Dopo aver inserito l'indirizzo IP, fare clic sul pulsante "Start" per connettersi al server. Sarai quindi in grado di controllare la tastiera e il mouse del PC remoto. Per interrompere la connessione al server, fare clic su "Stop" nell'app client Barrier.
Ogni tanto tutti abbiamo bisogno di una pausa, se cercate un gioco interessante, provate Flight Gear. È un gioco open source multipiattaforma gratuito.
MP3 Diags è lo strumento definitivo per risolvere i problemi nella tua collezione audio musicale. Può taggare correttamente i tuoi file mp3, aggiungere copertine di album mancanti e correggere VBR.
Proprio come Google Wave, Google Voice ha generato un certo fermento in tutto il mondo. Google mira a cambiare il nostro modo di comunicare e poiché sta diventando
Esistono molti strumenti che consentono agli utenti di Flickr di scaricare le proprie foto in alta qualità, ma esiste un modo per scaricare i Preferiti di Flickr? Di recente siamo arrivati
Cos'è il campionamento? Secondo Wikipedia, "È l'atto di prendere una porzione, o campione, di una registrazione sonora e riutilizzarla come strumento o
Google Sites è un servizio di Google che consente agli utenti di ospitare un sito web sul server di Google. Ma c'è un problema: non è integrata alcuna opzione per il backup.
Google Tasks non è così popolare come altri servizi Google come Calendar, Wave, Voice, ecc., ma è comunque ampiamente utilizzato e costituisce parte integrante della vita delle persone.
Nella nostra precedente guida sulla cancellazione sicura del disco rigido e dei supporti rimovibili tramite Ubuntu Live e CD di avvio DBAN, abbiamo discusso del fatto che il disco basato su Windows
Stai cercando di registrare la tua voce sul tuo PC Linux? Scopri i migliori software e come utilizzarli con la nostra guida dettagliata.
Birdtray è un






![Come recuperare partizioni perse e dati del disco rigido [Guida] Come recuperare partizioni perse e dati del disco rigido [Guida]](https://tips.webtech360.com/resources8/r252/image-1895-0829094700141.jpg)

