L'ambiente desktop XFCE 4 è eccellente da utilizzare su configurazioni Linux a doppio monitor per un motivo. È altamente personalizzabile e non presuppone che tu abbia un solo monitor. Non ti punisce né rende le cose difficili se vuoi utilizzare più display, a differenza di altri desktop.
In questa guida, esamineremo come configurare i pannelli XFCE 4 su più monitor in modo che i tuoi due monitor abbiano un bell'aspetto e funzionino bene. Per avviare il processo, collega entrambi i monitor e segui le istruzioni nell'articolo.
Doppio pannello
Una cosa che piace a molti utenti con doppio monitor su Linux è avere pannelli individuali su ogni schermo. XFCE 4 è eccellente per questo scopo, poiché non c'è limite per i pannelli sullo schermo. Puoi metterne quante ne vuoi, dove vuoi.
Per impostare i "pannelli doppi" AKA configurando XFCE 4 per avere un pannello per ogni monitor, seguire le istruzioni passo passo di seguito.
Passaggio 1: vai alla schermata principale sul desktop di XFCE 4 e fai clic con il pulsante destro del mouse sul pannello con il mouse. Facendo clic con il pulsante destro del mouse sul pannello, verrà visualizzato un menu di scelta rapida. Nel menu di scelta rapida, cerca il menu "Pannello" e passa il mouse sopra per rivelare le sue opzioni.
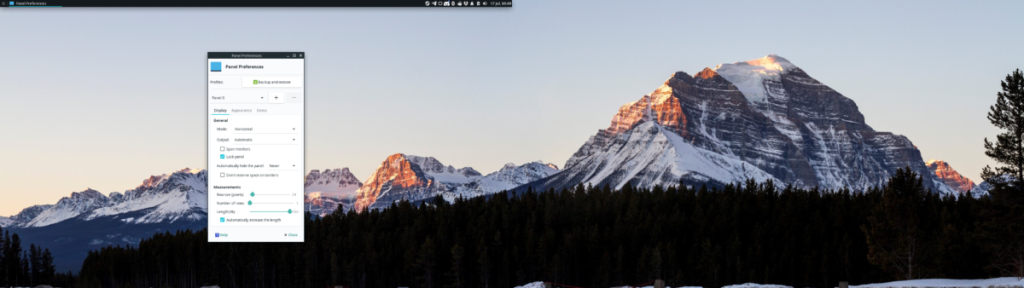
All'interno del menu "Pannello", trova il pulsante "Preferenze pannello" e fai clic su di esso per accedere alla configurazione del pannello del desktop XFCE 4. Puoi anche accedere all'area del pannello aprendo la finestra delle impostazioni di XFCE 4 e facendo clic sull'opzione "Pannello".
Passaggio 2: nell'area delle preferenze del pannello, cerca il menu accanto a "Pannello 0". "Pannello 0" è il pannello predefinito sul primo monitor e quello che XFCE 4 imposta per impostazione predefinita. Accanto al menu "Pannello 0", fare clic sul pulsante "+".
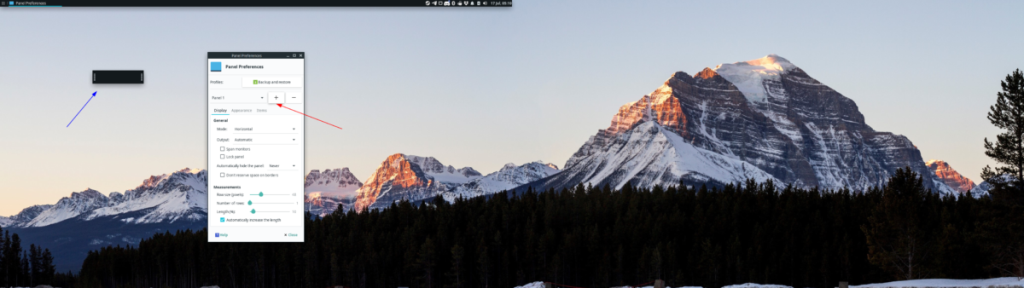
Cliccando sul pulsante “+” creerete un secondo pannello.
Passaggio 3: dopo aver creato un secondo pannello, apparirà sullo schermo, fluttuante e piccolo. Fai clic su di esso e trascinalo sulla seconda schermata usando il mouse e posizionalo nella parte inferiore dello schermo (o dove desideri posizionarlo).
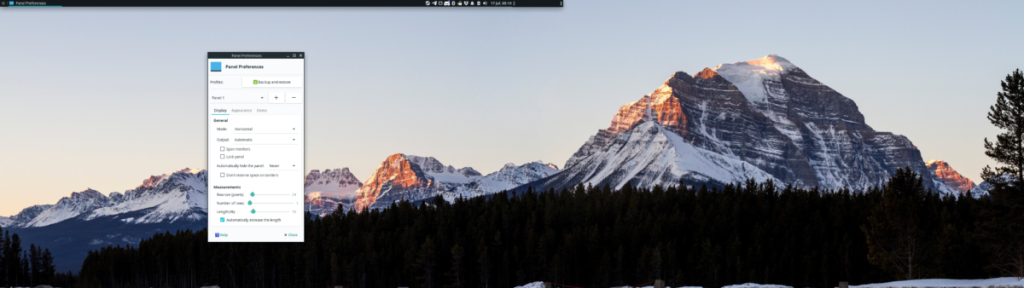
Passaggio 4: torna all'area Preferenze pannello" e cambia "Pannello 0" in "Pannello 1" per selezionare il nuovo pannello nelle impostazioni di XFCE 4. Quindi, individua il cursore "Lenth" nella sezione "Measurements" su 100. Impostandolo su 100, si estenderà per l'intera lunghezza dello schermo del secondo monitor.
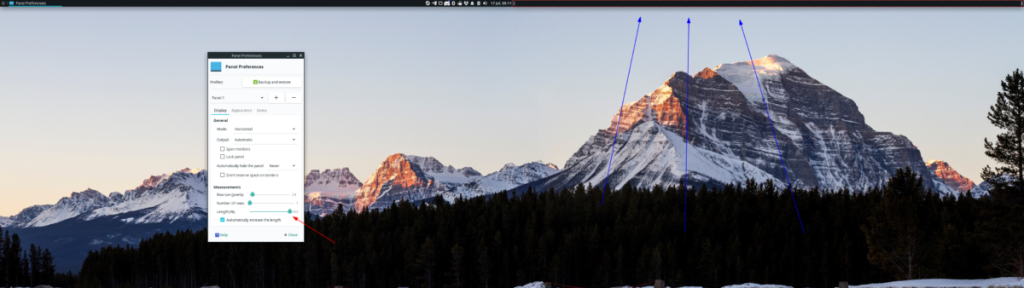
Passaggio 5: individuare il pulsante "Blocca pannello" in "Generale" nella finestra "Preferenze pannello". La selezione di questa opzione bloccherà il pannello nella posizione in cui lo hai posizionato nella seconda schermata.
Passaggio 6: trova la scheda "Articoli" e fai clic su di essa. Nell'area "Elementi", puoi aggiungere elementi al pannello, come un selettore di finestre, controlli del volume e altri widget del pannello. Per ulteriori informazioni sugli elementi del pannello, consulta questa guida qui sull'argomento.
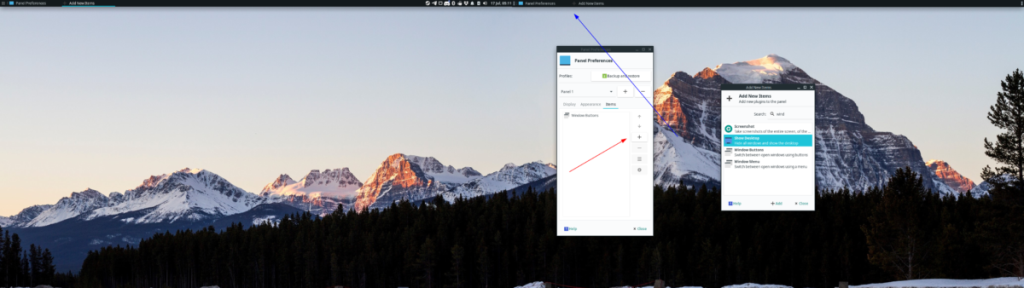
Dopo aver aggiunto elementi al pannello, il secondo pannello è pronto per l'uso e il desktop XFCE 4 utilizzerà completamente i pannelli su più monitor!
Installazione di una configurazione del pannello preconfigurata
L'impostazione di due pannelli sul doppio monitor La configurazione di XFCE 4 può essere noiosa. Se non vuoi perdere tempo a configurare il pannello, c'è un altro modo per impostare due pannelli su XFCE 4: usa una configurazione esistente. Per installare la configurazione del pannello preconfigurata su XFCE 4, seguire le istruzioni passo passo di seguito.
Passaggio 1: per ripristinare la configurazione a doppio pannello sulla macchina XFCE 4, è necessario installare il pacchetto "xfce4-panel-profiles". Questo pacchetto consente agli utenti di eseguire facilmente il backup e il ripristino delle configurazioni. Useremo questa app per ripristinare la configurazione del doppio pannello in questa sezione della guida.
Per installare il pacchetto "xfce4-panel-profiles" sul tuo computer, apri una finestra di terminale e inserisci i comandi seguenti.
Ubuntu
sudo apt install xfce4-panel-profiles
Debian
Purtroppo, Debian Linux non ha l'app nei suoi repository. Prova invece a installare il pacchetto Ubuntu. Tuttavia, comprendi che potrebbe non funzionare.
wget https://archive.ubuntu.com/ubuntu/pool/universe/x/xfce4-panel-profiles/xfce4-panel-profiles_1.0.9-0ubuntu1_all.deb sudo dpkg -i xfce4-panel-profiles_1.0.9-0ubuntu1_all. deb sudo apt install -f
Arch Linux
sudo pacman -S git base-devel git clone https://aur.archlinux.org/trizen.git cd trizen makepkg -sri trizen -S xfce4-panel-profiles
Fedora
sudo dnf install xfce4-panel-profiles
OpenSUSE
sudo zypper install xfce4-panel-profiles
Passaggio 2: con "xfce4-panel-profiles" aperto, avviare l'app delle impostazioni di XFCE 4 e individuare "Panel Profiles" e si aprirà l'app XFCE 4 Panel Profiles. Quindi, vai al terminale e scarica il file di configurazione del doppio pannello sul tuo computer.
wget https://archive.org/download/dual-monitor-xfce4.tar/dual-monitor-xfce4.tar.bz2
Passaggio 3: dopo aver scaricato il file di configurazione, individuare il pulsante di importazione e fare clic su di esso. Quindi, usa il browser di file per individuare "dual-monitor-xfce4.tar.bz2".

Passaggio 4: quando importi la configurazione a doppio pannello, XFCE 4 ti chiederà di "denominare la nuova configurazione del pannello". Scrivi "configurazione del doppio pannello" nella casella e fai clic su "Salva configurazione".
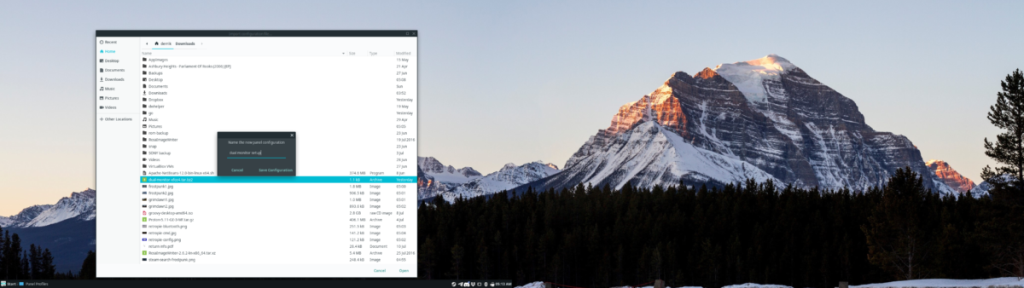
Passaggio 5: cercare nella finestra "Panel Profiles" la configurazione del "dual panel setup" e selezionarla con il mouse. Quindi, fare clic sul pulsante "Applica configurazione" per applicare immediatamente la configurazione a doppio pannello XFCE 4 preconfigurata.

Quando la configurazione viene applicata, dovrebbe apparire come nell'immagine qui sotto (anche se potrebbe non essere esatta a seconda del tema di sistema che stai utilizzando).
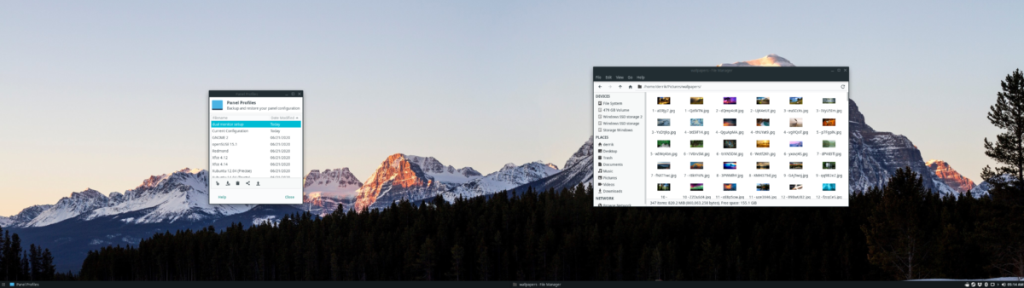

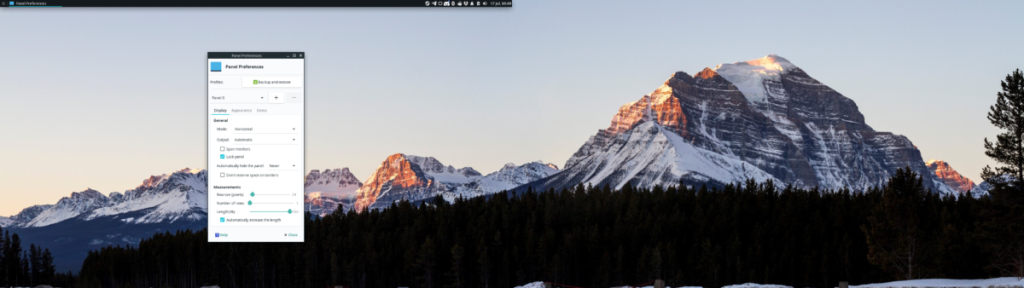
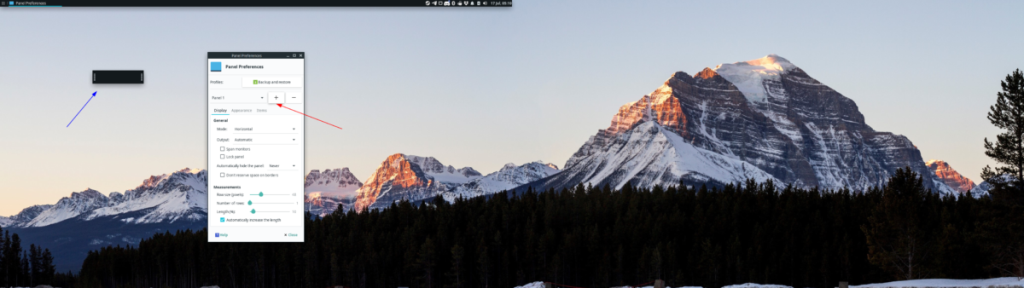
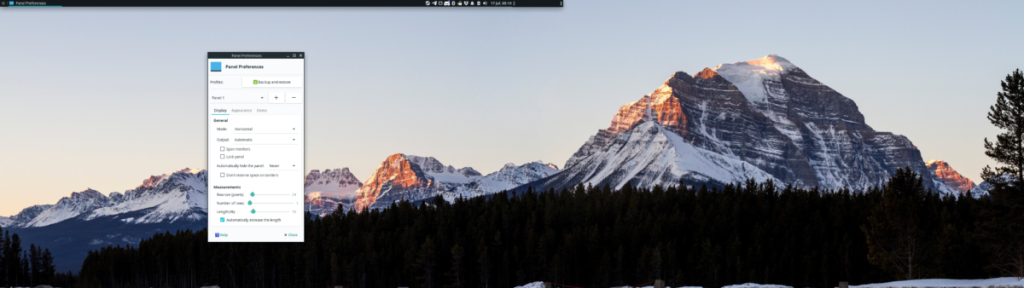
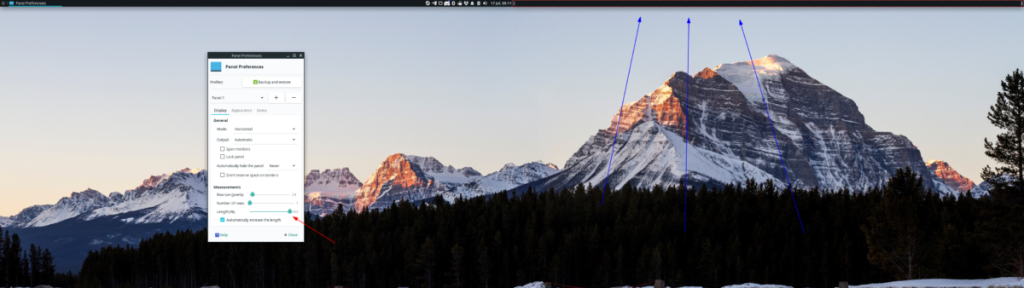
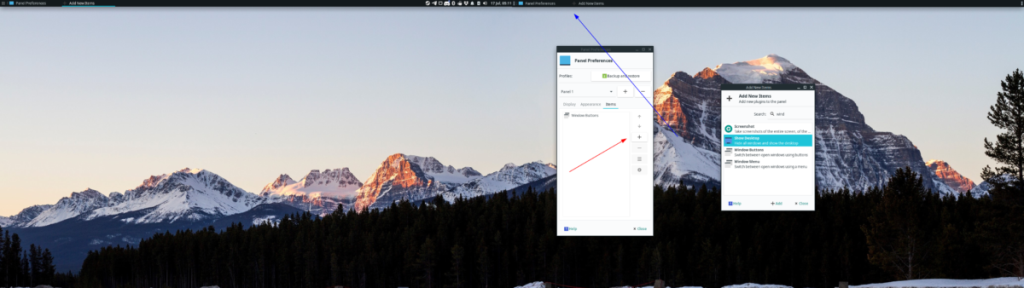

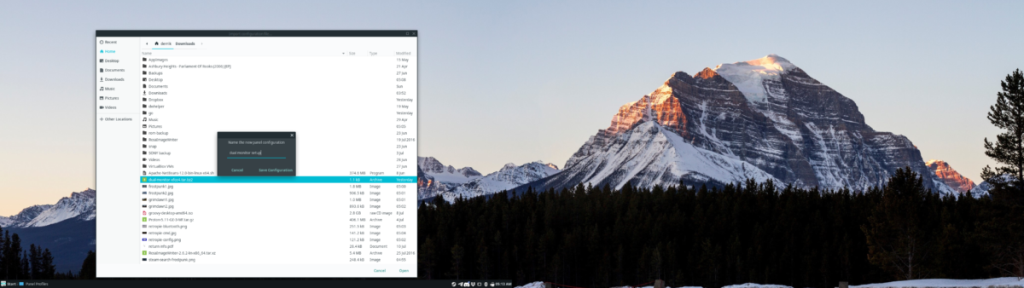

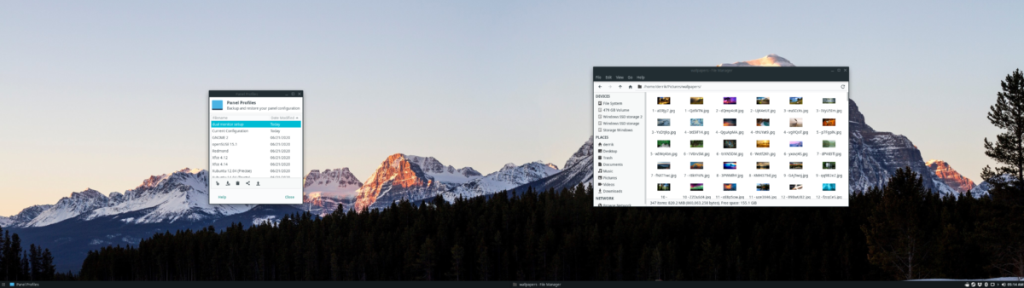
![Scarica FlightGear Flight Simulator gratuitamente [Divertiti] Scarica FlightGear Flight Simulator gratuitamente [Divertiti]](https://tips.webtech360.com/resources8/r252/image-7634-0829093738400.jpg)






![Come recuperare partizioni perse e dati del disco rigido [Guida] Come recuperare partizioni perse e dati del disco rigido [Guida]](https://tips.webtech360.com/resources8/r252/image-1895-0829094700141.jpg)
