Grazie alla community open source, le periferiche di gioco Razer hanno un ottimo supporto su Linux. In passato, abbiamo parlato di come configurare i tuoi dispositivi utilizzando PolyChromatic . Tuttavia, quell'app non è l'unico modo per configurare i dispositivi Razer su Linux.
Ti presentiamo RazerGenie, un'app facile da usare che puoi usare per cambiare tutto sul tuo dispositivo di gioco Razer. In questa guida, ti mostreremo come installarlo e configurarlo. Iniziamo!
Dispositivi supportati
OpenRazer, che alimenta RazerGenie (l'interfaccia utente intuitiva che rende l'utilizzo di OpenRazer molto più semplice), supporta un sacco di dispositivi. Se stai provando a configurare il tuo dispositivo Razer ma non sei sicuro che sia supportato, controlla il seguente link e sarai in grado di confermare se la tua tastiera, mouse, cuffie o altro hardware Razer funzionerà con OpenRazer e, per estensione , RazerGenie.
Installa OpenRazer
Lo strumento RazerGenie, proprio come PolyChromatic, richiede il driver OpenRazer. OpenRazer fornisce un'ampia varietà di driver per gli utenti Linux per un sacco di tastiere, mouse e persino cuffie Razer. Non sarai in grado di sfruttare RazerGenie senza di essa.
OpenRazer è ben supportato su Linux. Ovunque da Ubuntu a Fedora e Arch Linux hanno supporto. In questa sezione della guida, esamineremo come installare OpenRazer e configurarlo. Per avviare il processo di installazione, avvia una finestra di terminale premendo Ctrl + Alt + T o Ctrl + Maiusc + T sulla tastiera. Quindi, segui le istruzioni di installazione della riga di comando di seguito che corrispondono al sistema operativo Linux che utilizzi attualmente.
Ubuntu
Su Ubuntu Linux (così come Linux Mint e Elementary OS), dovrai configurare OpenRazer tramite un PPA. Per abilitare il PPA, devi prima installare il pacchetto "software-properties-gtk". Questo pacchetto aggiungerà il supporto PPA al tuo sistema operativo Ubuntu, Linux Mint o ElementaryOS.
sudo apt install software-properties-gtk
Con il pacchetto configurato, usa il comando add-apt-repository per aggiungere il PPA stabile di OpenRazer al sistema.
sudo add-apt-repository ppa:openrazer/stable
Ora che il PPA è configurato e abilitato, il passo successivo è aggiornare le fonti software di Ubuntu. Per farlo, esegui il comando update .
sudo apt update
Con i sorgenti del software aggiornati, installa il pacchetto OpenRazer.
sudo apt install openrazer-meta
Debian
Su Debian non c'è un PPA. Esiste, tuttavia, un repository OBS fornito dallo sviluppatore. Per aggiungerlo, avvia un terminale e usa il comando echo per aggiungere il repository al file dei sorgenti.
echo 'deb https://download.opensuse.org/repositories/hardware:/razer/Debian_10/ /' | sudo tee /etc/apt/sources.list.d/hardware:razer.list
Una volta che il repository del software è stato aggiunto al file sorgente Debian, è il momento di scaricare il file chiave utilizzando il comando curl .
curl -fsSL https://download.opensuse.org/repositories/hardware:razer/Debian_10/Release.key | gpg --dearmor | sudo tee /etc/apt/trusted.gpg.d/hardware:razer.gpg > /dev/null
Con sia la chiave che il file repo aggiunti al tuo sistema Debian, esegui il comando update per aggiornare i sorgenti del software. Quindi, installa OpenRazer sul tuo computer.
sudo apt install openrazer-meta
Arch Linux
Su Arch Linux, dovrai ottenere OpenRazer tramite Arch Linux AUR. Punta il tuo aiutante AUR preferito verso il meta-pacchetto openrazer per farlo funzionare.
Fedora
Fedora richiede pacchetti da OpenSUSE Build Service. Per iniziare, installa il pacchetto di sviluppo del kernel sul tuo computer usando dnf .
Nota: se non stai usando Fedora 32, cambia il comando repo con uno in questa pagina .
sudo dnf install kernel-devel
Quindi, aggiungi il repository al sistema.
sudo dnf config-manager --add-repo https://download.opensuse.org/repositories/hardware:razer/Fedora_32/hardware:razer.repo
Infine, installa il programma.
dnf install openrazer-meta
OpenSUSE
Quelli su OpenSUSE possono ottenere OpenRazer andando su OBS e selezionando la loro versione.
Quando OpenRazer è configurato sul tuo sistema, usa il comando gpassword per aggiungere il tuo utente al gruppo "plugdev". Il tuo utente deve essere nel gruppo plugdev.
sudo gpasswd -a $USER plugdev
Dopo aver aggiunto il tuo PC a Plugdev, devi riavviare per completare il processo.
Installa RazerGenie
Esistono moltissimi modi per installare RazerGenie su Linux. Tuttavia, per risparmiare tempo, tratteremo solo la configurazione della versione Flatpak dell'app . Per far funzionare l'app, apri un terminale e inserisci i seguenti comandi.
Nota: se non desideri utilizzare RazerGenie con Flatpak, visita il sito Web ufficiale per altre modalità di installazione dell'app.
flatpak remote-add --if-not-exists flathub https://flathub.org/repo/flathub.flatpakrepo
flatpak installa flathub xyz.z3ntu.razergenie
Utilizzo di RazerGenie per configurare i tuoi dispositivi Razer
Avvia RazerGenie sul desktop. Quindi, quando l'app è aperta, cerca nella barra laterale a sinistra il dispositivo che desideri configurare e fai clic su di esso per visualizzare le opzioni di configurazione.
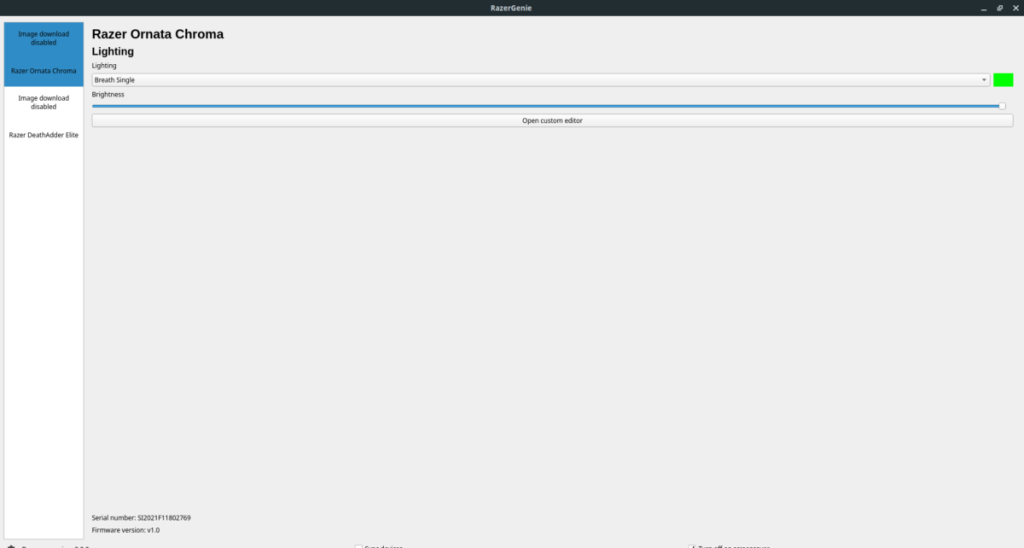
Per modificare l'illuminazione del dispositivo, cerca la sezione "Illuminazione". Quindi, utilizzare i menu per personalizzare il profilo di illuminazione per il dispositivo. Quindi, trova la sezione "Luminosità" e selezionala per configurare il livello di luminosità per il dispositivo.
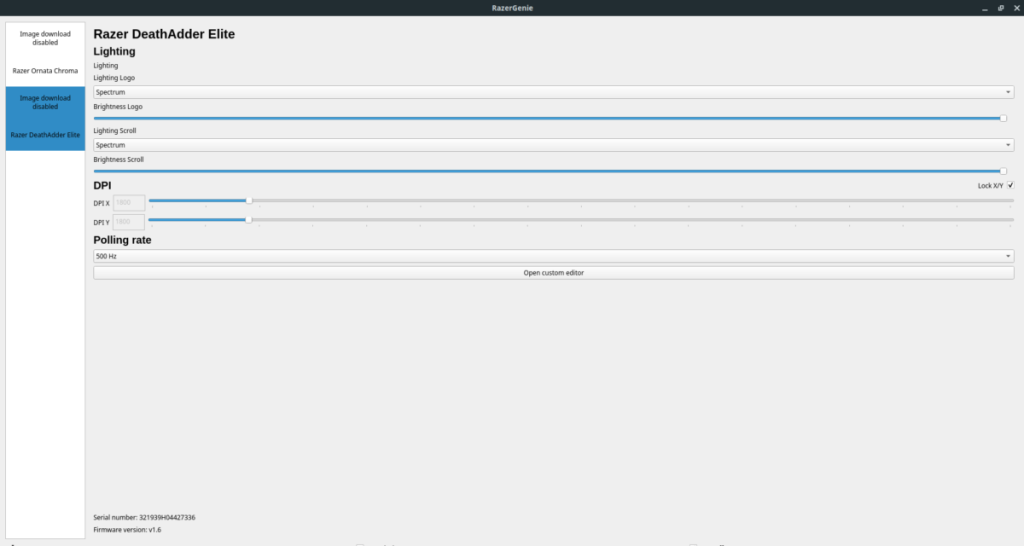
Se stai usando un mouse, ci saranno opzioni di configurazione aggiuntive oltre alla semplice "illuminazione". Per modificare il DPI del tuo mouse, cerca "DPI". Per modificare il tasso di polling del mouse, cerca la sezione "Polling rate". Quando hai finito di personalizzare i tuoi dispositivi Razer, le impostazioni dovrebbero applicarsi automaticamente ed essere attive.

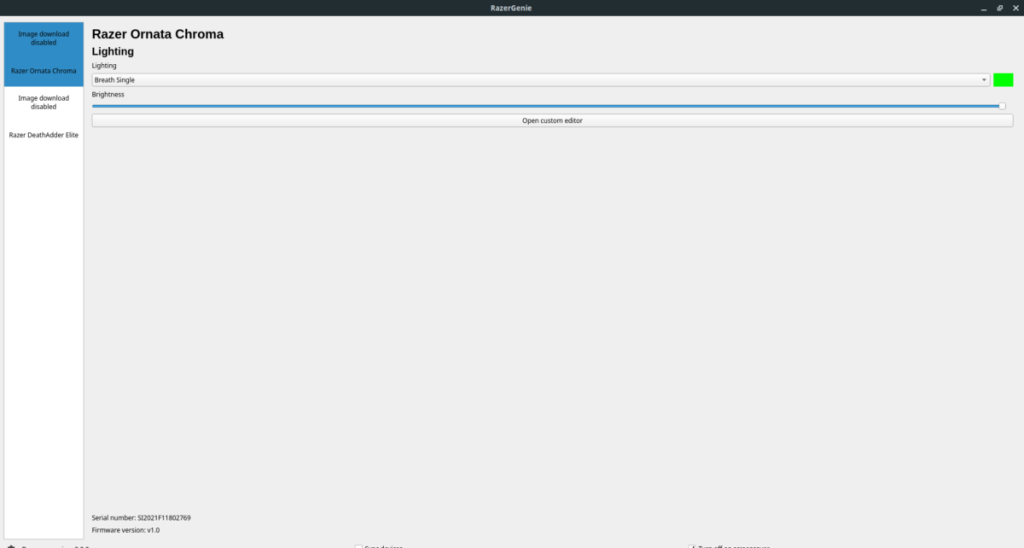
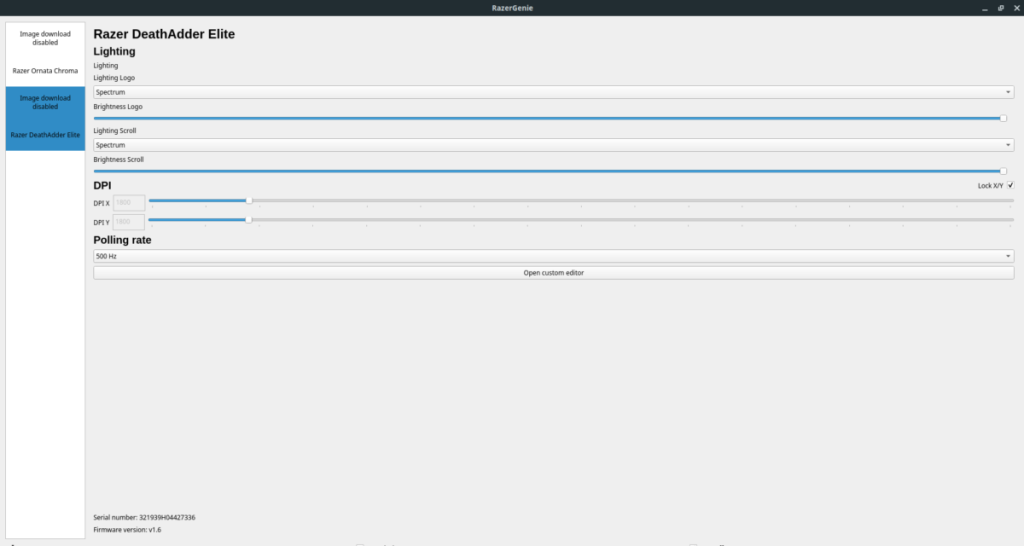
![Scarica FlightGear Flight Simulator gratuitamente [Divertiti] Scarica FlightGear Flight Simulator gratuitamente [Divertiti]](https://tips.webtech360.com/resources8/r252/image-7634-0829093738400.jpg)






![Come recuperare partizioni perse e dati del disco rigido [Guida] Come recuperare partizioni perse e dati del disco rigido [Guida]](https://tips.webtech360.com/resources8/r252/image-1895-0829094700141.jpg)
