Scaricatore BBC iPlayer per iPhone

iDownloade è uno strumento multipiattaforma che consente agli utenti di scaricare contenuti senza DRM dal servizio iPlayer della BBC. Può scaricare video in formato .mov.
Il sistema DNS di Cloudflare mira a fornire agli utenti i mezzi per navigare in Internet senza preoccuparsi delle violazioni della privacy. Se sei un utente Linux che non è soddisfatto del tuo ISP o delle società di big data che tengono traccia di ciò che navighi online, questo sistema DNS è uno da provare.
In questa guida, esamineremo come configurare il sistema DNS Cloudflare su Gnome Shell, KDE Plasma 5 e altri ambienti desktop GTK tradizionali. Tuttavia, se sei un utente Windows 10 o Mac OS, non preoccuparti! È anche possibile configurare Cloudflare anche su quelle piattaforme! Per maggiori informazioni, clicca qui !
Per impostare il DNS di Cloudflare come server DNS primario sul desktop Gnome , dovrai accedere allo strumento di gestione della rete Gnome. Per accedervi, è necessario caricare l'applicazione delle impostazioni. Premi il pulsante Win sulla tastiera per visualizzare la casella di ricerca di Gnome Shell. Quindi, digita "impostazioni" nella casella di ricerca.
Dopo aver cercato l'app Impostazioni, aprila facendo clic su di essa nei risultati della ricerca. Una volta all'interno dell'app Impostazioni di Gnome, vedrai una barra laterale con molte opzioni diverse tra cui scegliere. Usando il mouse, cerca l'opzione "Rete" e fai clic su di essa con il mouse. Questa opzione ti porterà all'area delle impostazioni di rete di Gnome.
Nell'area "Rete" dell'app Impostazioni, vedrai i tuoi adattatori di rete. Quindi, ad esempio, se usi il WiFi per connetterti a Internet, vedrai una connessione WiFi. Se utilizzi Ethernet, apparirà una connessione Ethernet. Fai clic sull'icona a forma di ingranaggio accanto alla connessione attualmente in uso sul tuo sistema Gnome per accedere alle sue impostazioni.
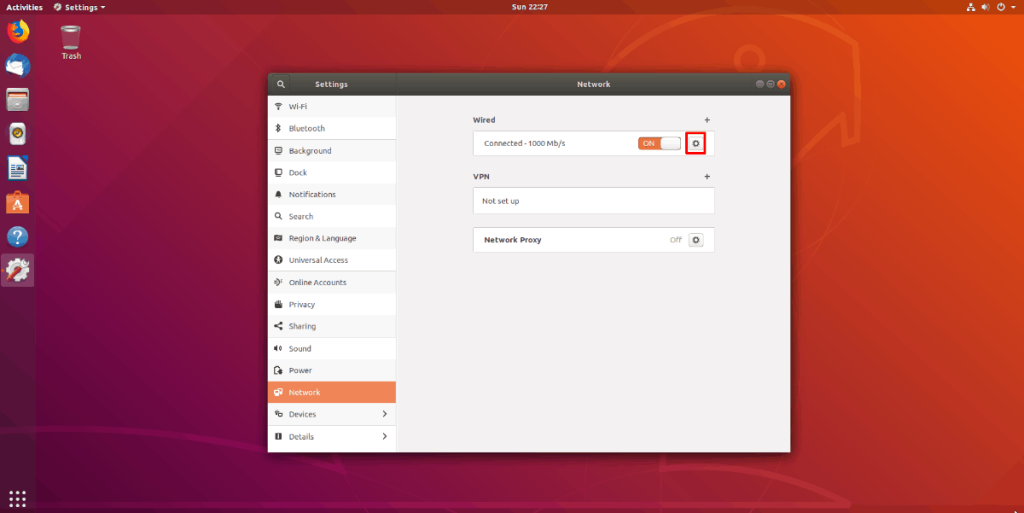
Dopo aver fatto clic sull'icona a forma di ingranaggio, vedrai tutte le informazioni di rete per la connessione. Di default, Gnome Shell utilizza il DNS predefinito del tuo ISP. Per cambiarlo nel DNS della privacy di Cloudflare, trova la scheda "IPv4" e fai clic su di essa.
All'interno della scheda "IPv4", individuare l'area "DNS" e impostare "Automatico" in posizione "Off". Quindi, fai clic con il mouse sulla casella di testo sotto "DNS" e incolla il codice sottostante per abilitare Cloudflare per IPv4 su Gnome.
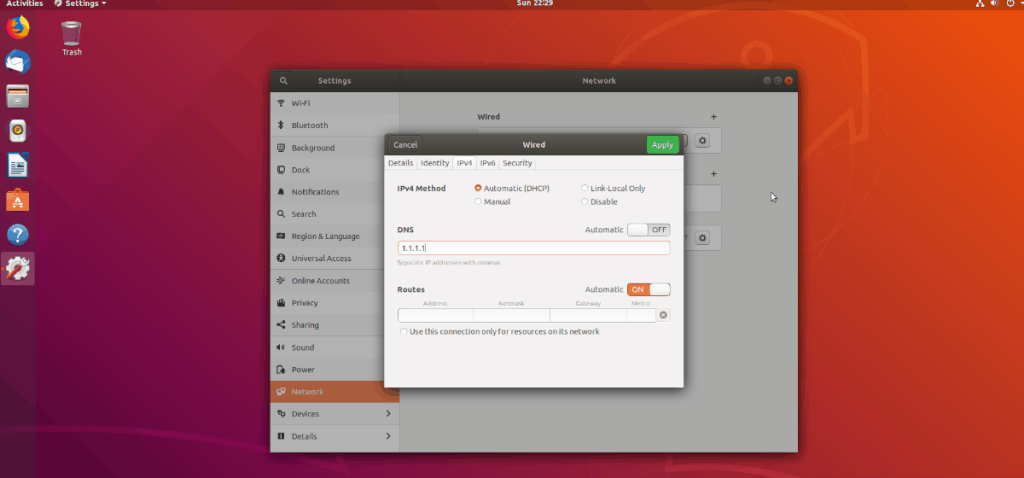
1.1.1.1,1.0.0.1
Selezionare il pulsante "Applica" per applicare le modifiche. Successivamente, individua la scheda "IPv6" e selezionala. Come prima, imposta l'interruttore "Automatico" in posizione off e fai clic sulla casella DNS. Quindi, incolla il codice qui sotto per abilitare IPv6 Cloudflare su Gnome.
2606:4700:4700::1111,2606:4700:4700::1001
Ancora una volta, fai clic su "Applica" per applicare le modifiche. Riavvia il PC per iniziare a utilizzare il nuovo sistema DNS.
Per configurare il sistema DNS Cloudflare su KDE Plasma 5 , dovrai accedere all'applet del gestore di rete KDE. Guarda il pannello e fai clic sull'icona di rete. Se stai usando Ethernet, l'icona di rete è un jack ethernet. Se utilizzi il WiFi, l'icona sarà un'icona wireless.
Dopo aver fatto clic sull'icona di rete, vedrai un'icona a forma di ingranaggio. Selezionalo per accedere alle proprietà della connessione.

All'interno della finestra delle proprietà della connessione, individua la connessione di rete predefinita e selezionala con il mouse.
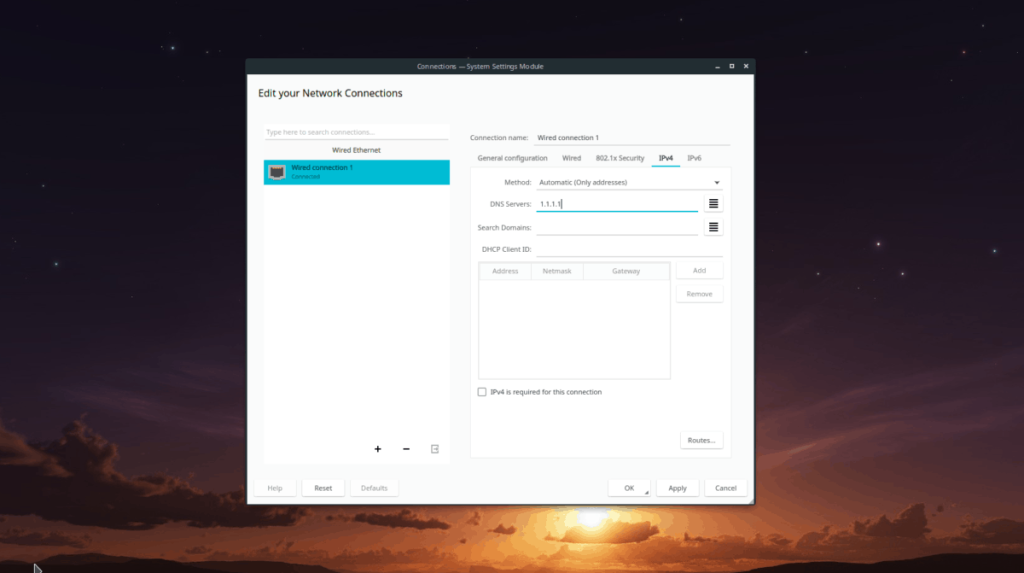
Nell'area IPv4, individua la casella "Metodo" e modificala in "Automatico (solo indirizzi)". Quindi, trova la casella "Server DNS". In questa casella, scrivi gli indirizzi IPv4 DNS di Cloudflare.
1.1.1.1,1.0.0.1
Dopo aver impostato gli indirizzi IPv4, fare clic sulla scheda IPv6 e trovare nuovamente la casella "Metodo" e impostarla su "Automatico (solo indirizzi)". Quindi, cerca la casella "Server DNS" e aggiungi gli indirizzi del server DNS IPv6 Cloudflare per abilitare il supporto IPv6.
2606:4700:4700::1111,2606:4700:4700::1001
Una volta compilati entrambi gli indirizzi IP, fare clic sul pulsante "Applica" per applicare le modifiche. Riavvia il computer. Dopo aver effettuato nuovamente l'accesso, dovresti utilizzare Cloudflare DNS!
Se non stai utilizzando Gnome Shell o KDE Plasma 5, probabilmente stai utilizzando un altro ambiente desktop basato su GTK come Mate, LXDE, XFCE4 o altri. Ecco come configurare il sistema DNS Cloudflare su di essi.
Per iniziare, fai clic con il mouse sull'icona di rete nel pannello e seleziona il pulsante "Modifica connessioni". Successivamente, seleziona la connessione di rete predefinita che utilizzi.
Ora che hai selezionato la connessione di rete predefinita seleziona l'icona a forma di ingranaggio con il mouse per accedere all'area delle impostazioni per la connessione. Cerca "Impostazioni IPv4" e fai clic su di esso per accedere all'area delle impostazioni IPv4.
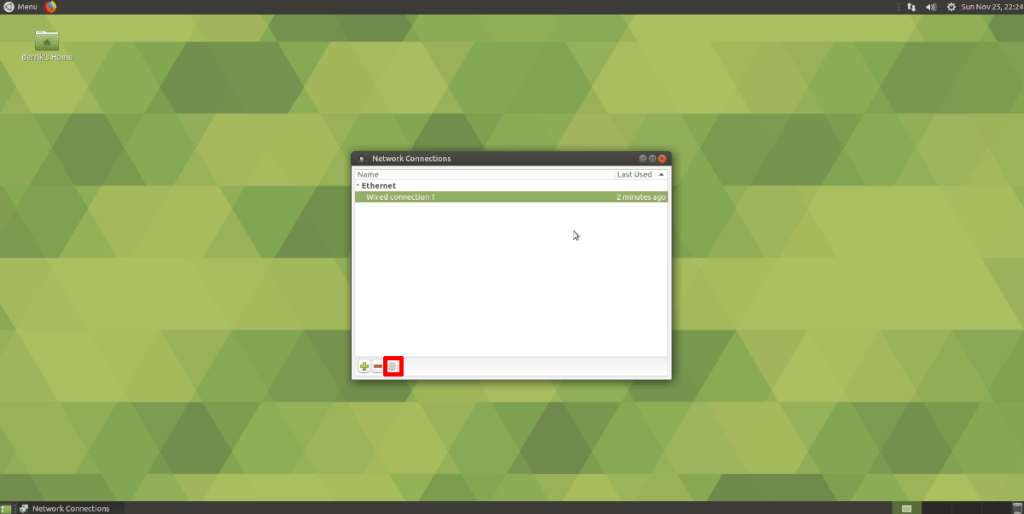
Nell'area delle impostazioni IPv4, individua l'area "Server DNS aggiuntivi" e compila gli indirizzi IPv4 di Cloudflare. Fare clic sul pulsante "Salva" per salvare le impostazioni.
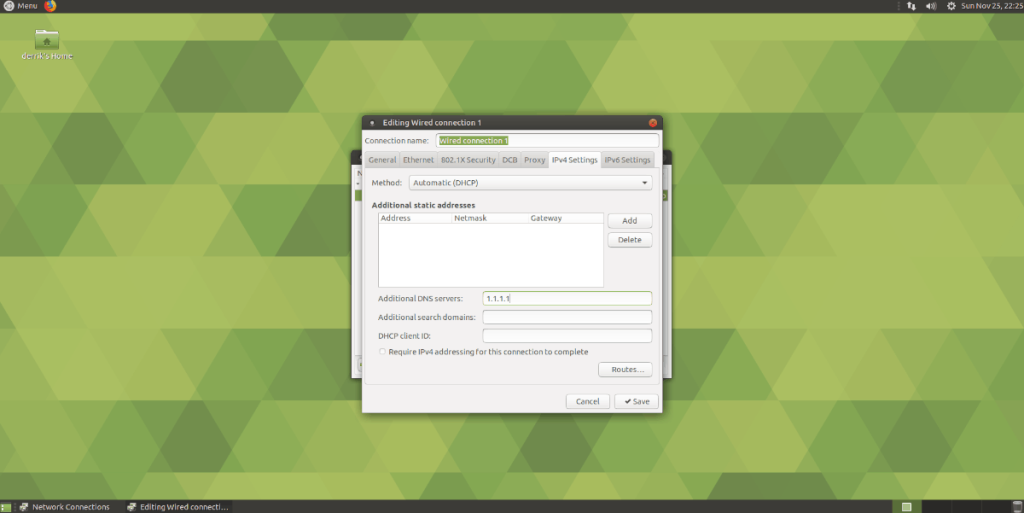
1.1.1.1,1.0.0.1
Quindi, individua la scheda "Impostazioni IPv6" e fai clic su di essa. Quindi, fai clic sulla casella di testo "Server DNS aggiuntivi" e inserisci gli indirizzi IPv6 ufficiali di Cloudflare per abilitare il supporto IPv6.
2606:4700:4700::1111,2606:4700:4700::1001
Dopo aver compilato gli indirizzi DNS per IPv6, fai clic su "Salva". Quindi, riavvia il PC. Dopo aver effettuato nuovamente l'accesso, utilizzerai Cloudflare DNS!
iDownloade è uno strumento multipiattaforma che consente agli utenti di scaricare contenuti senza DRM dal servizio iPlayer della BBC. Può scaricare video in formato .mov.
Abbiamo trattato le funzionalità di Outlook 2010 in modo molto dettagliato, ma poiché non verrà rilasciato prima di giugno 2010, è tempo di dare un'occhiata a Thunderbird 3.
Ogni tanto tutti abbiamo bisogno di una pausa, se cercate un gioco interessante, provate Flight Gear. È un gioco open source multipiattaforma gratuito.
MP3 Diags è lo strumento definitivo per risolvere i problemi nella tua collezione audio musicale. Può taggare correttamente i tuoi file mp3, aggiungere copertine di album mancanti e correggere VBR.
Proprio come Google Wave, Google Voice ha generato un certo fermento in tutto il mondo. Google mira a cambiare il nostro modo di comunicare e poiché sta diventando
Esistono molti strumenti che consentono agli utenti di Flickr di scaricare le proprie foto in alta qualità, ma esiste un modo per scaricare i Preferiti di Flickr? Di recente siamo arrivati
Cos'è il campionamento? Secondo Wikipedia, "È l'atto di prendere una porzione, o campione, di una registrazione sonora e riutilizzarla come strumento o
Google Sites è un servizio di Google che consente agli utenti di ospitare un sito web sul server di Google. Ma c'è un problema: non è integrata alcuna opzione per il backup.
Google Tasks non è così popolare come altri servizi Google come Calendar, Wave, Voice, ecc., ma è comunque ampiamente utilizzato e costituisce parte integrante della vita delle persone.
Nella nostra precedente guida sulla cancellazione sicura del disco rigido e dei supporti rimovibili tramite Ubuntu Live e CD di avvio DBAN, abbiamo discusso del fatto che il disco basato su Windows

![Scarica FlightGear Flight Simulator gratuitamente [Divertiti] Scarica FlightGear Flight Simulator gratuitamente [Divertiti]](https://tips.webtech360.com/resources8/r252/image-7634-0829093738400.jpg)






![Come recuperare partizioni perse e dati del disco rigido [Guida] Come recuperare partizioni perse e dati del disco rigido [Guida]](https://tips.webtech360.com/resources8/r252/image-1895-0829094700141.jpg)