Glance è una potente applicazione di monitoraggio del sistema accessibile tramite un browser Web in rete o sul computer locale. Può monitorare tutto, dall'utilizzo della CPU, alla memoria di sistema disponibile, al carico, all'input/output del disco, alla capacità del file system e molto altro. L'app è gratuita e il codice sorgente è disponibile su Github.
In questa guida, esamineremo come configurare il monitor di sistema di Glances su Linux. Tuttavia, Linux non è l'unico sistema operativo su cui può essere eseguito. Se esegui un server Windows o anche Mac OS, funziona anche lì, poiché è multipiattaforma.
Installa sguardi
L'app Glances è disponibile per l'installazione per gli utenti Linux in diversi modi, come uno script Bash autoinstallante, un modulo installabile da Python Pip e pacchetti di installazione su diversi sistemi operativi Linux popolari (Ubuntu, Arch Linux, Debian, Fedora, ecc. .).
Per avviare l'installazione di Glances sul tuo sistema operativo Linux, avvia una finestra di terminale premendo Ctrl + Alt + T o Ctrl + Maiusc + T . Quindi, segui le istruzioni della riga di comando descritte di seguito per il sistema operativo che utilizzi.
Ubuntu
L'applicazione Glances è prontamente disponibile per l'installazione su Ubuntu Linux, tramite il repository software "Universe". Per installare il programma sul tuo sistema, usa il comando Apt qui sotto.
sudo apt install sguardi
Debian
Su Debian Linux, il programma di monitoraggio del sistema Glances è installabile tramite il repository software "Main". Per installarlo su Debian, usa il seguente comando Apt-get in una finestra di terminale.
sudo apt-get install sguardi
Arch Linux
Glances è installabile su Arch Linux tramite il repository software "Community". Per abilitare "Community" su Arch Linux, apri il file di configurazione di Pacman in Nano con il comando seguente.
sudo nano -w /etc/pacman.conf
Scorri il file di configurazione con la freccia giù sulla tastiera e individua "Community". Da lì, rimuovi il simbolo # davanti ad esso, insieme a tutte le linee direttamente sotto di esso.
Dopo aver modificato il repository del software "Community" nel file di configurazione di Pacman, salvare le modifiche premendo Ctrl + O e uscire dall'editor con Ctrl + X .
Quando la modifica del file di configurazione di Pacman è completa, risincronizza Arch Linux con i server ufficiali.
sudo pacman -Syy
Con tutto sincronizzato, sarai in grado di installare l'app Glances su Arch Linux con il comando seguente.
sudo pacman -S sguardi
Fedora
Se vuoi ottenere Glances su Fedora Linux, non è necessario abilitare RPMFusion o qualsiasi altro repository di software di terze parti. Invece, l'app è prontamente disponibile nei principali repository software di Fedora. Per configurarlo, esegui il seguente comando dnf di seguito.
sudo dnf install sguardi
OpenSUSE
Su OpenSUSE Linux, Glances è disponibile per l'installazione tramite il repository software "OSS All". Per avviare l'installazione, utilizzare il seguente comando Zypper in una finestra di terminale.
sudo zypper install sguardi
Pacchetto a scatto
Gli sguardi sono su Snap Store. Quindi, se hai problemi a installare l'applicazione di monitoraggio del sistema Glances sulla tua distribuzione preferita, ma puoi installare Snaps, questo metodo di installazione è la strada da percorrere.
Per installare Glance tramite Snap Store, inizia abilitando il runtime Snapd . Una volta abilitato il runtime, usa il comando di installazione rapida di seguito per far funzionare l'app.
sudo snap install sguardi
Sguardi di accesso
L'applicazione Glance è accessibile per monitorare il sistema in modalità console eseguendo in una finestra di terminale e tramite un browser web. In questa guida, ti mostreremo come accedere e utilizzare Sguardi in entrambi i modi.
terminale
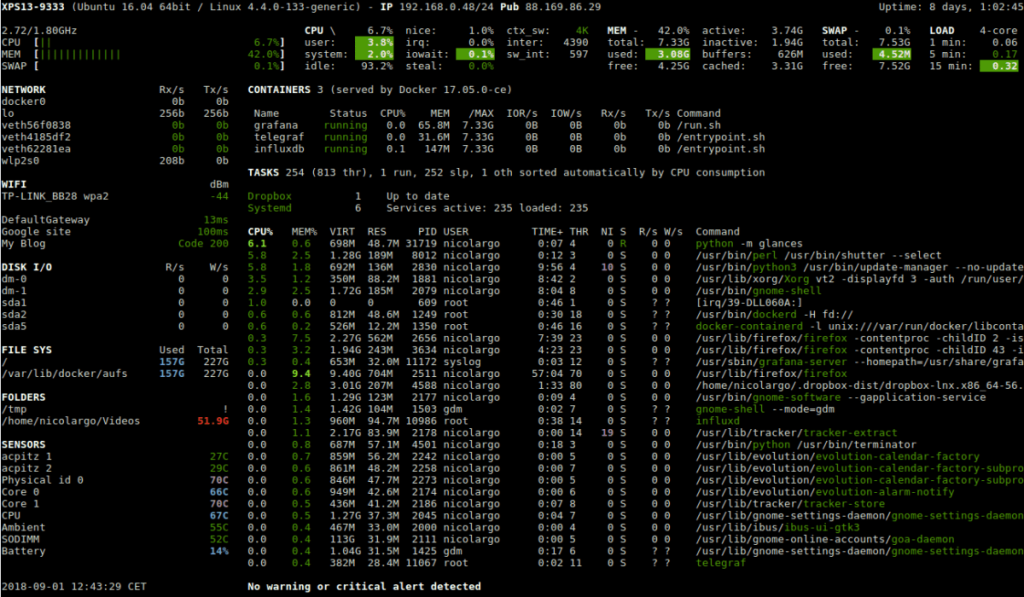
Sebbene Glances si concentri molto sull'interfaccia web, è del tutto possibile dare un'occhiata all'applicazione di monitoraggio del sistema dalla finestra del terminale su cui viene eseguito il software. Per accedervi, avvia un terminale con Ctrl + Alt + T o Ctrl + Alt + T . Quindi, una volta aperta la riga di comando, esegui il comando seguente per accedere a Sguardi.
sguardi
Da qui sarai in grado di monitorare molti aspetti del tuo server o workstation Linux. La dashboard di monitoraggio può essere chiusa rapidamente premendo Ctrl + C sulla tastiera.
programma di navigazione in rete
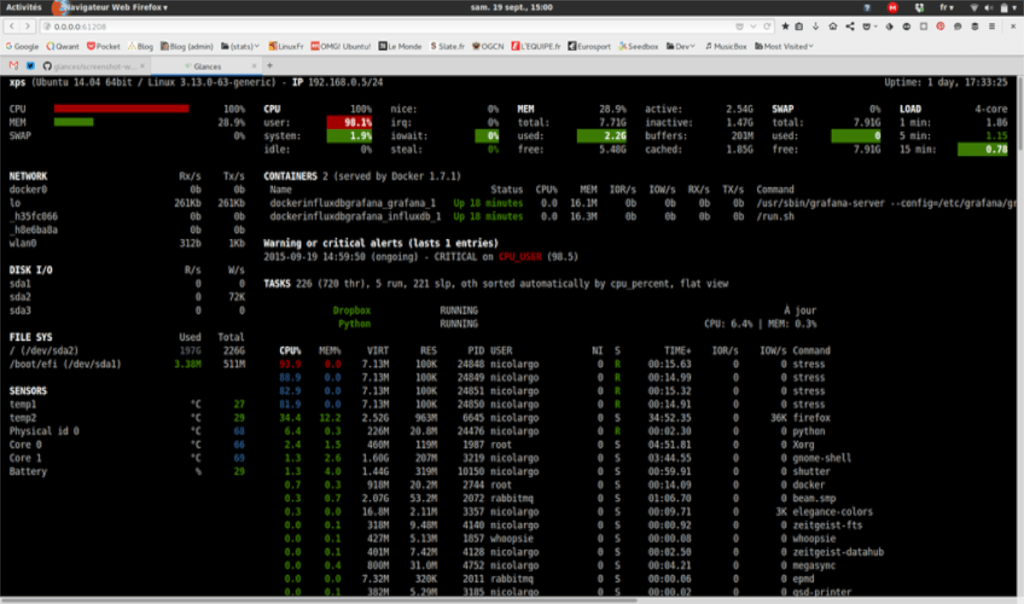
Il monitor di sistema di Glances ha uno strumento di monitoraggio del sistema stellare per il web. Funziona come un semplice server web sulla porta 61208 ed è accessibile a chiunque disponga di un browser web connesso alla stessa rete.
Per avviare Glances in modalità browser web, avvia una finestra di terminale con la combinazione di tasti Ctrl + Alt + T o Ctrl + Maiusc + T . Da lì, usa il comando pip install per caricare il modulo "bottiglia".
Nota: è necessario installare pip per utilizzare la bottiglia
sudo pip install bottiglia
Dopo l'installazione della bottiglia, eseguire Glance in modalità browser web. Assicurati di aggiungere il simbolo "&" alla fine, poiché è richiesto o non sarà possibile inviare il software in background.
sguardi -w &
Rinnegare il processo e inviarlo in background utilizzando disown .
rinnegare
Da qui potrai accedere all'interfaccia di monitoraggio di Glance da qualsiasi browser connesso alla stessa rete con:
nome-host-della-macchina-linux:61208
Devi chiudere l'interfaccia utente del browser Glance? Correre:
uccidi tutti gli sguardi

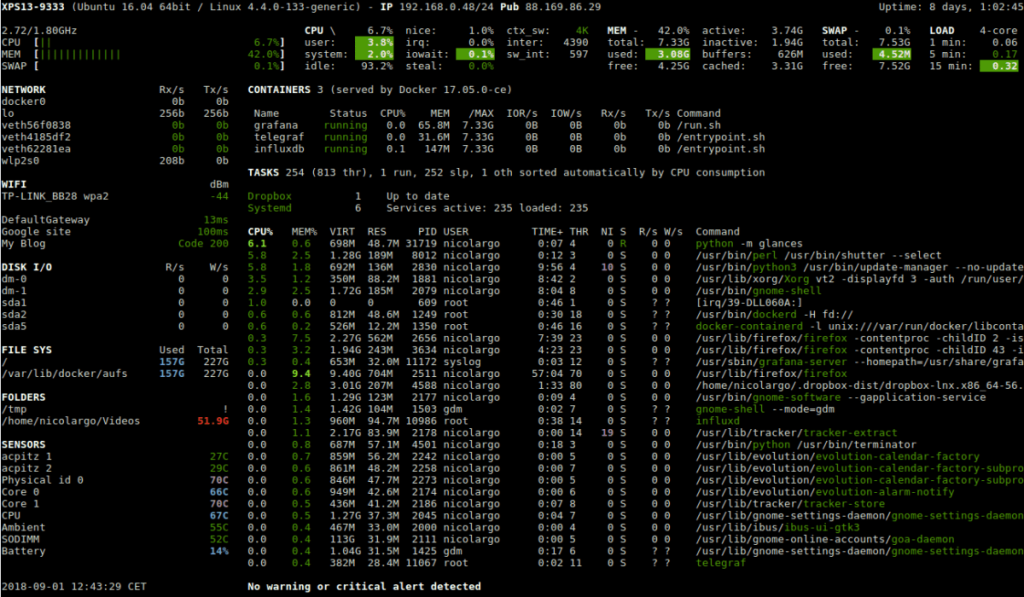
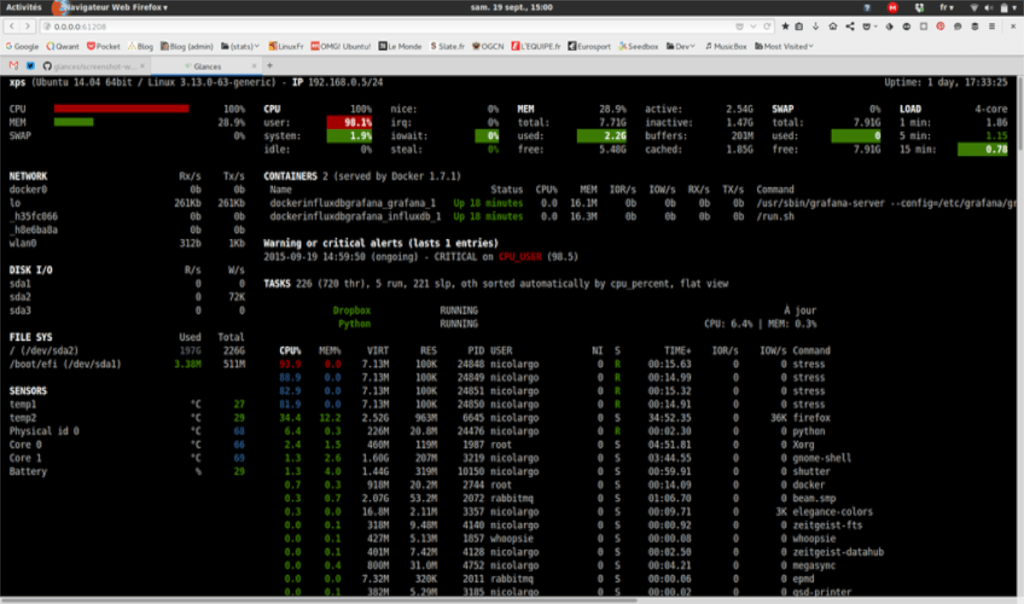
![Scarica FlightGear Flight Simulator gratuitamente [Divertiti] Scarica FlightGear Flight Simulator gratuitamente [Divertiti]](https://tips.webtech360.com/resources8/r252/image-7634-0829093738400.jpg)






![Come recuperare partizioni perse e dati del disco rigido [Guida] Come recuperare partizioni perse e dati del disco rigido [Guida]](https://tips.webtech360.com/resources8/r252/image-1895-0829094700141.jpg)
