Jellyfin è un fork open source del server multimediale Emby . Sono molto simili nel software, ma Jellyfin è ampiamente considerato superiore, poiché gli sviluppatori di Emby sono recentemente diventati closed source.
Configurare un server multimediale Jellyfin su Linux non è un processo complicato. Proprio come il software, si basa su (Emby), l'installazione sulla piattaforma Linux è un gioco da ragazzi. In questa guida, ti mostreremo come configurare Jellyfin su Linux e ti mostreremo anche come usarlo!

Installazione del software Jellyfin su Linux
Gli sviluppatori Jellyfin offrono una miriade di modi per installare il server multimediale sulla piattaforma Linux. Da Docker a DEB scaricabili e pacchetti personalizzati in Arch Linux AUR.
In questa guida, ci concentreremo sui pacchetti scaricabili. Tuttavia, se sei un utente Linux avanzato e sai come usare Docker, fai clic qui per metterci le mani sopra .
Per iniziare a installare Jellyfin sul tuo server Linux, apri una finestra di terminale tramite SSH o sedendoti fisicamente di fronte ad essa. Successivamente, segui le istruzioni di installazione della riga di comando descritte di seguito.
Server Ubuntu/Server Debian
C'è un pacchetto DEB disponibile per Jellyfin, il mezzo perfetto se hai un server Ubuntu o un server Debian in giro. Per mettere le mani sul DEB, inizia installando il pacchetto "apt-transport-https".
sudo apt install apt-transport-https
Quindi, usa lo strumento wget downloader per ottenere la chiave GPG per il repository del software Jellyfin. La chiave è necessaria, altrimenti Ubuntu/Debian non sarà in grado di interagire con il repository Jellyfin.
wget -O - https://repo.jellyfin.org/jellyfin_team.gpg.key | sudo apt-key add -
Con la chiave aggiunta al tuo sistema, è il momento di eseguire un lungo comando. Questo comando eseguirà la scansione del tuo sistema, determinerà la versione corretta di Debian o Ubuntu e aggiungerà il repository giusto. Questo comando deve essere inserito esattamente come mostrato di seguito nell'esempio!
echo "deb [arch=$( dpkg --print-architecture )] https://repo.jellyfin.org/$( awk -F'=' '/^ID=/{ print $NF }' /etc/os -release ) $( awk -F'=' '/^VERSION_CODENAME=/{ print $NF }' /etc/os-release ) main" | sudo tee /etc/apt/sources.list.d/jellyfin.list
Dopo aver eseguito il comando sopra, il repository dovrebbe essere configurato sul tuo server. Ora, esegui il comando apt update per aggiornare le fonti del software del tuo sistema.
sudo apt update
Infine, installa il pacchetto del server multimediale Jellyfin sul tuo computer utilizzando il comando apt install .
sudo apt install jellyfin
Arch Linux (in esecuzione come server)
Anche se sembra sciocco, molti utenti Linux eseguono Arch Linux come server. Se sei una di quelle persone, ecco come installare Jellyfin. Per iniziare, installa i pacchetti "git" e "base-devel" usando il comando Pacman .
sudo pacman -S git base-devel
Quindi, scarica lo strumento di supporto Trizen AUR. Questo programma elimina la noia dalla creazione di un pacchetto AUR e ti aiuterà nell'installazione di Jellyfin.
git clone https://aur.archlinux.org/trizen.git
Installa Trizen usando makepkg .
cd trizen
makepkg -sri
Quindi, installa il pacchetto del server multimediale Jellyfin sul tuo sistema usando il comando trizen -S .
trizen -S medusa
Avvia il server multimediale Jellyfin usando systemctl .
sudo systemctl start jellyfin.service
sudo systemctl enable jellyfin.service
Configurazione di Jellyfin
Jellyfin è configurato su Linux con l'aiuto di uno strumento di procedura guidata. Per avviare il processo di configurazione, apri un browser Web su qualsiasi computer e inserisci l'URL di seguito. Tieni presente che questo URL è un esempio. Dovrai sostituirlo con l'indirizzo IP del server Linux su cui hai installato Jellyfin.
http://indirizzo-ip-del-server:8096/
Dopo aver effettuato l'accesso alla pagina Jellyfin nel tuo browser, segui le istruzioni passo passo di seguito per configurare il tuo nuovo server multimediale Jellyfin.
Passaggio 1: la prima cosa che vedrai nella procedura guidata Jellyfin è "Benvenuto in Jellyfin!" Leggi il messaggio. Quindi, fai clic su "Avanti" nella parte inferiore della pagina per continuare.
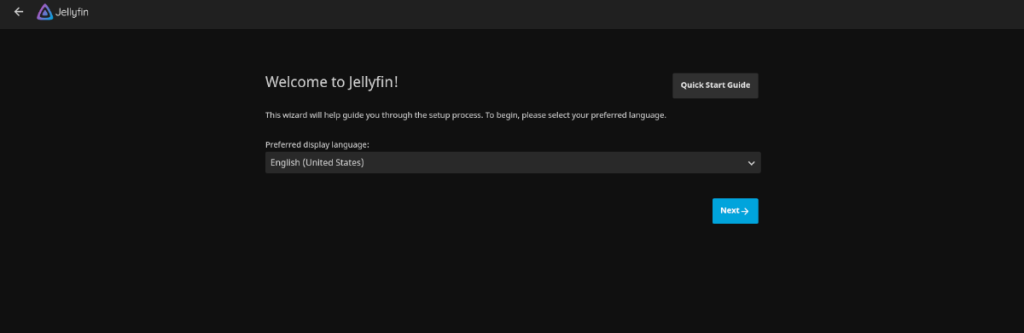
Passaggio 2: nella pagina successiva, ti verrà chiesto di creare un nuovo profilo utente per Jellyfin. Compila le caselle di testo per creare un nome utente e una password. Oppure lascialo così com'è e fai clic su "Avanti" per continuare.
Passaggio 3: fare clic sul pulsante "Aggiungi libreria multimediale" nella parte superiore della pagina. Selezionando questa opzione, vedrai "Tipo di contenuto", "Nome visualizzato" e "Cartelle".
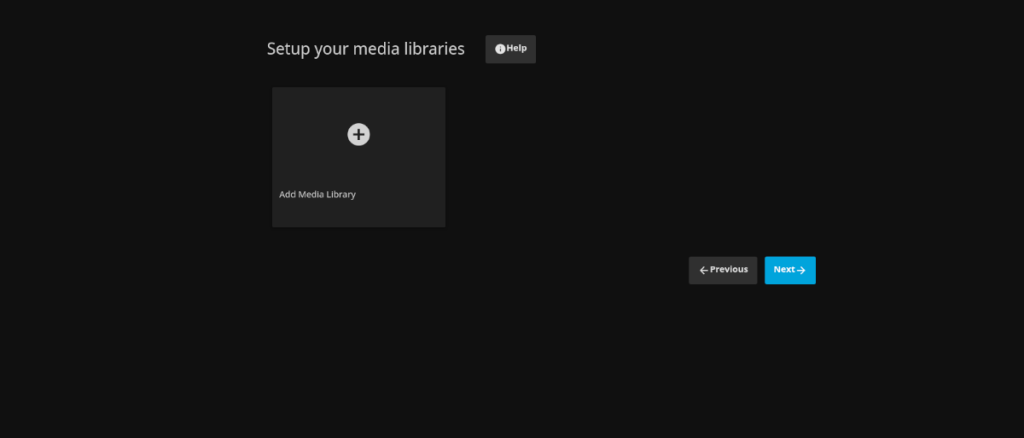
Fai clic su "Tipo di contenuto" e imposta il tipo di contenuto che stai aggiungendo alla tua libreria multimediale. Ad esempio, se stai aggiungendo la tua raccolta di film, seleziona "Film".
Quindi, trova "Nome visualizzato" e digita il nome della libreria che stai aggiungendo.
Passaggio 4: nella pagina "Aggiungi libreria multimediale", trova il pulsante "Cartelle+" e fai clic su di esso per accedere al browser delle cartelle. Quindi, usalo per cercare la cartella con i tuoi file multimediali.
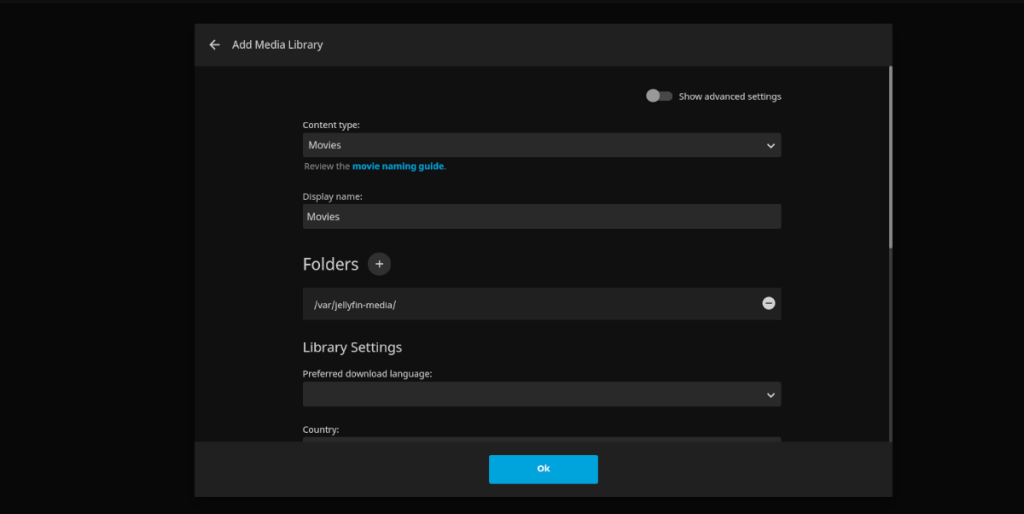
Tieni presente che puoi aggiungere file multimediali a Jellyfin solo se l'app del server Jellyfin può accedere alla cartella. Se non riesci a trovare la tua cartella multimediale nella finestra "Cartelle+", apri una finestra di terminale sul server ed esegui il comando seguente.
sudo chmod 755 -R /percorso/di/supporto/cartella/ sudo chown jellyfin:jellyfin /percorso/di/supporto/cartella/
Passaggio 5: dopo aver aggiunto i file multimediali al programma di installazione di Jellyfin, trova il pulsante "Avanti" nella parte inferiore della pagina e fai clic su di esso. Nella pagina successiva, vedrai "Lingua preferita dei metadati". Scegli la lingua che parli in modo che Jellyfin sappia su cosa impostare la lingua dei metadati. Quindi, fai clic su "Avanti".
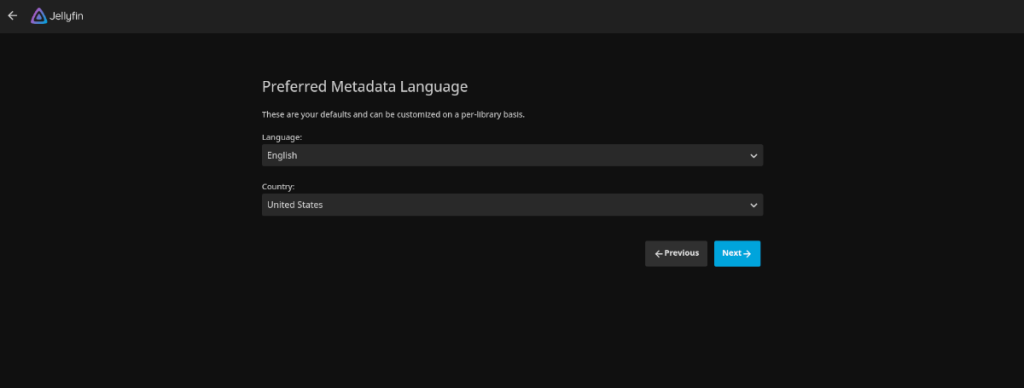
Passaggio 6: nella pagina successiva, Jellyfin vuole configurare l'accesso remoto. Se desideri accedere al tuo server multimediale Jellyfin al di fuori della rete, seleziona entrambe le caselle. In caso contrario, deselezionali e fai clic su "Avanti".
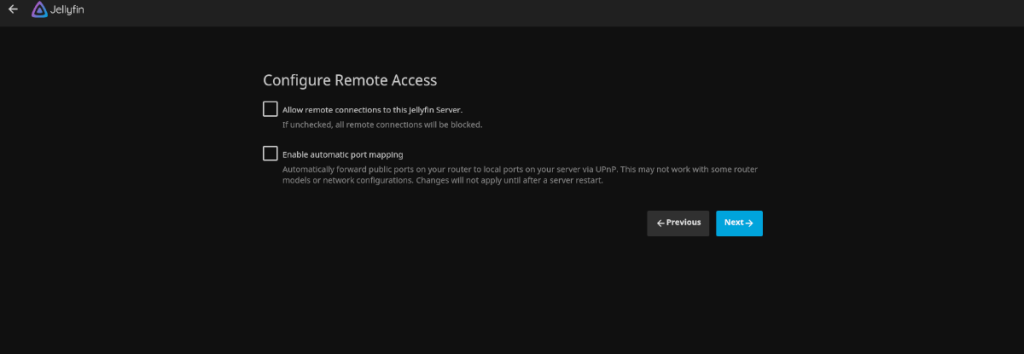
Dopo aver configurato l'accesso remoto in Jellyfin, il processo di installazione è completo. Da qui, puoi accedere ai tuoi file multimediali sul server. Oppure scarica l'app per il tuo smartphone, set-top box, ecc . qui .



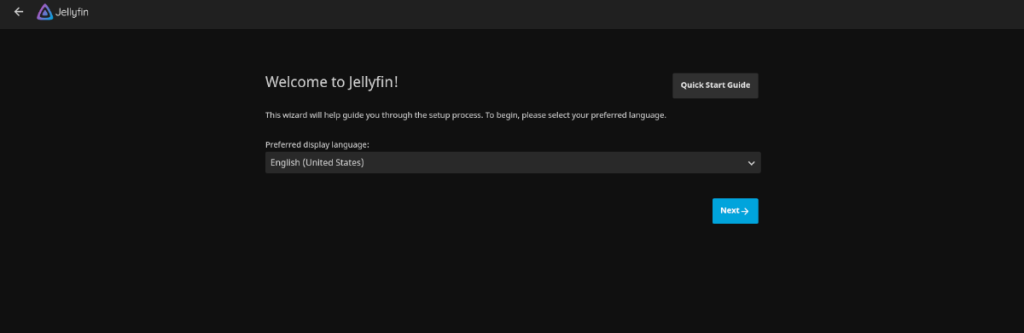
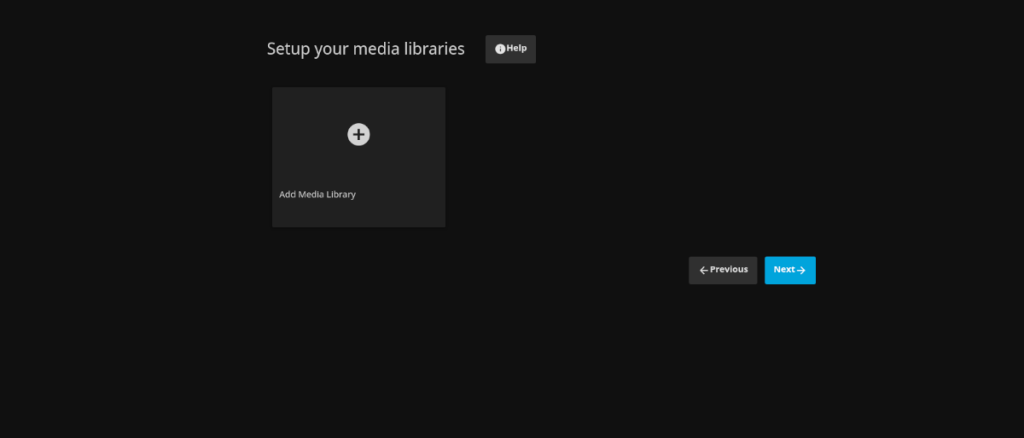
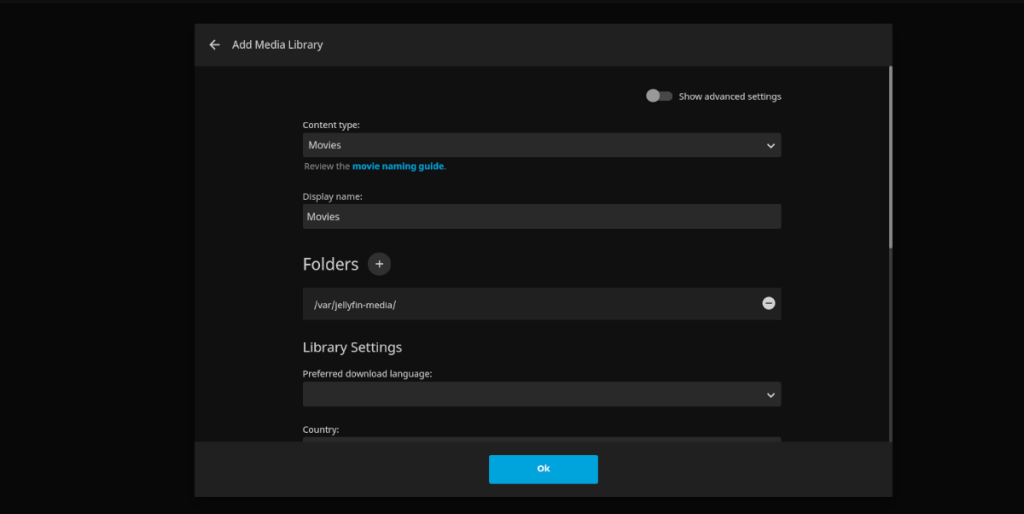
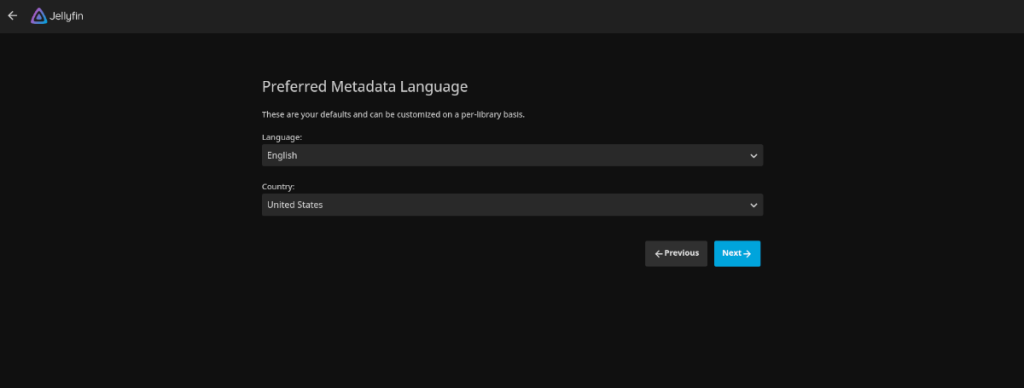
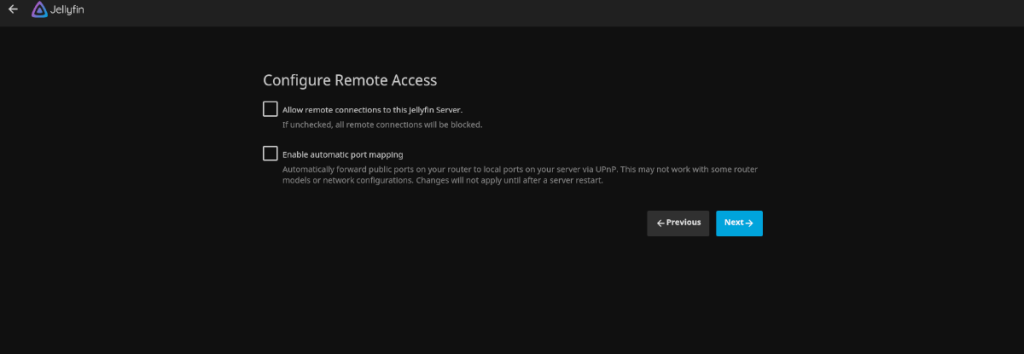
![Scarica FlightGear Flight Simulator gratuitamente [Divertiti] Scarica FlightGear Flight Simulator gratuitamente [Divertiti]](https://tips.webtech360.com/resources8/r252/image-7634-0829093738400.jpg)






![Come recuperare partizioni perse e dati del disco rigido [Guida] Come recuperare partizioni perse e dati del disco rigido [Guida]](https://tips.webtech360.com/resources8/r252/image-1895-0829094700141.jpg)
