Da quando è arrivato il Coronavirus, le persone sono state costrette a lavorare da casa. Molti lavoratori a casa hanno utilizzato Zoom, uno strumento accessibile e chiuso. Lo zoom funziona molto bene. Tuttavia, non è open source e presenta molti problemi di privacy.
Se sei un utente Linux e hai bisogno di un'eccellente alternativa a Zoom , prova Jitsi Meet. È un ottimo programma che rispetta la tua privacy e offre molte delle stesse funzionalità di Zoom. Ecco come configurarlo su Linux.
Metodo 1 – Chiamate online
Il modo numero uno in cui puoi divertirti con Jitsi Meet su Linux è con la loro applicazione di servizio online. Non richiede installazione di alcun tipo ed è un ottimo modo se sei nuovo su Linux e non hai dimestichezza con l'installazione di programmi.
Per iniziare con la versione online di Jitsi Meet, vai al sito Web ufficiale di Jitsi . Una volta sul sito web, cerca il messaggio "Guardalo in azione! Avvia una riunione" nella parte superiore della pagina. Fai clic sul pulsante e verrai indirizzato alla pagina di configurazione della riunione online.
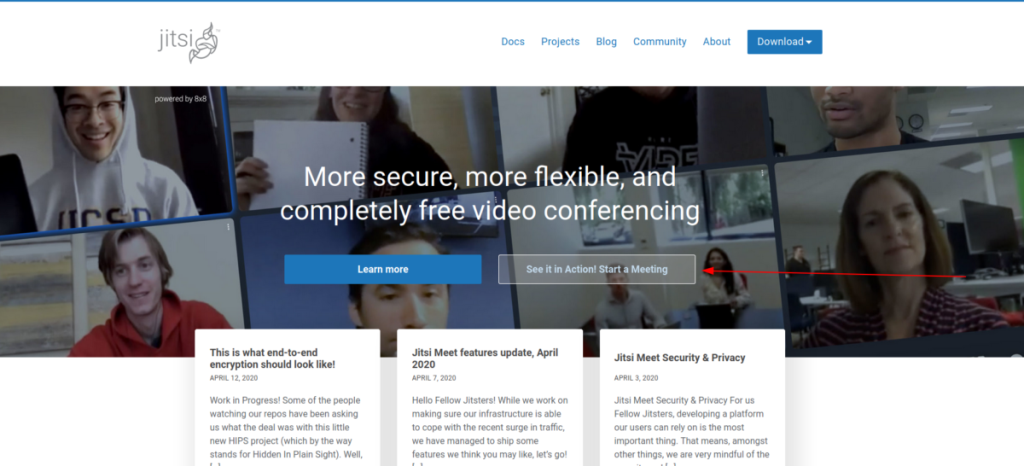
In questa pagina, il sito Web di Jitsi mostra un breve paragrafo di tutti i vantaggi di Jitsi. Leggilo, poiché questa informazione è importante. Quando hai finito di leggere le cose, prendi il mouse e fai clic sulla casella di testo sotto "Avvia una nuova riunione". Digita il nome del nuovo incontro che desideri avviare con Jitsi.
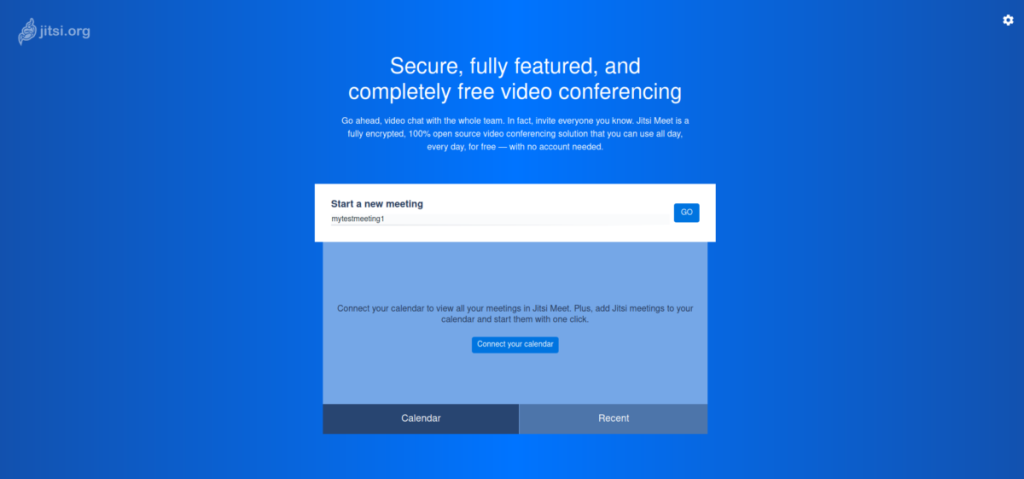
Dopo aver digitato il nome della riunione, dai un'occhiata al pulsante "Collega il tuo calendario" sotto la casella di testo. Questo pulsante ti consentirà di connettere il tuo sistema di calendario a Jitsi. Fare clic su di esso se si desidera sincronizzare il sistema di pianificazione/calendario con Jitsi.
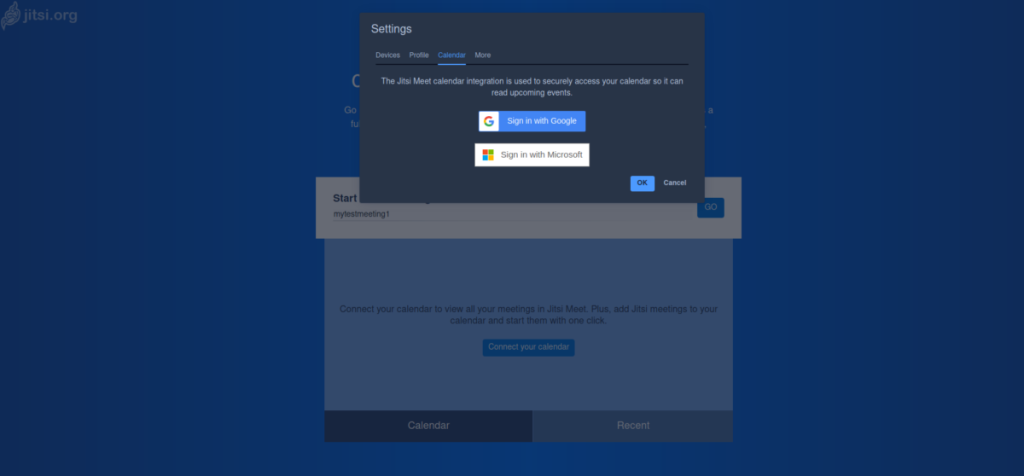
Al termine della sincronizzazione del calendario, cerca l'icona a forma di ingranaggio nella sezione in alto a destra della pagina e fai clic su di essa. Questo pulsante è l'area delle opzioni per Jitsi. Trova "Profilo" e imposta il tuo nome visualizzato/e-mail per la chiamata, se lo desideri (non è richiesto).
Con il tuo nome visualizzato impostato in "Profilo", fai clic sulla scheda "Dispositivi" nell'area delle opzioni. Nella scheda "Dispositivi", puoi configurare il microfono e la webcam. Fare così. Al termine, premere "OK" per salvare.
Nota: dovrai concedere le autorizzazioni al tuo browser dopo aver configurato i tuoi dispositivi. Concedi loro l'accesso quando viene visualizzata una notifica nel browser.
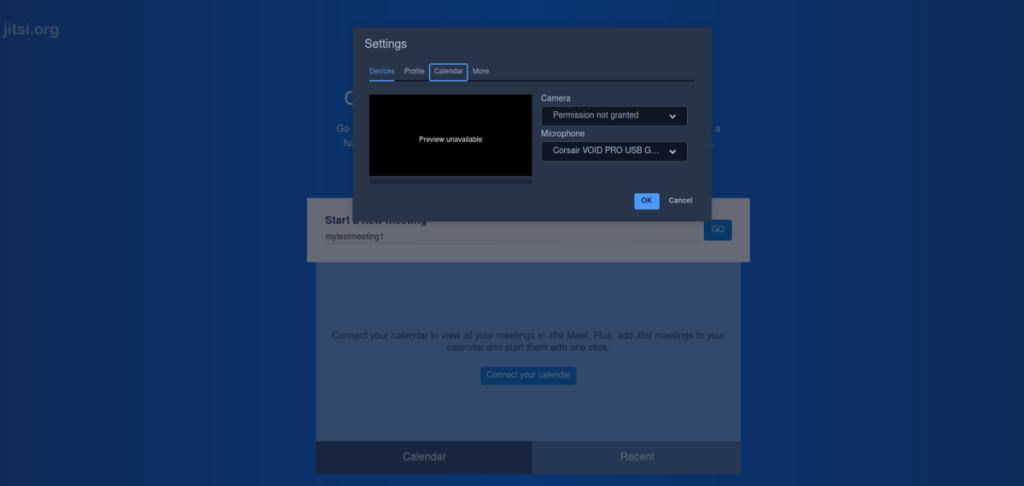
Una volta che tutto è configurato per la tua chiamata Jitsi Online, fai clic sul pulsante "GO" per iniziare. Facendo clic su "GO", Jitsi aprirà una finestra. In questa finestra vedrai "Partecipa alla riunione". Cliccaci sopra per andare alla chiamata.
Nota: quando sei all'interno della chiamata, condividi l'URL della riunione Jitsi con chiunque desideri partecipare alla tua chiamata. Tuttavia, assicurati di fare clic sul pulsante "Sicurezza" nell'angolo in basso a destra per fornire una password alla tua stanza.
Per terminare la chiamata, fai clic sul pulsante rosso di riaggancio. Quando fai clic sul pulsante di riaggancio, Jitsi interromperà immediatamente la chiamata.
Metodo 2 – Chiamate desktop Linux
Sebbene il sito Web Jitsi Meet funzioni bene per la maggior parte su Linux, alcuni potrebbero volere un'applicazione desktop nativa. Ecco come configurarlo. Innanzitutto, scarica l'ultima app Jitsi Meet Desktop. Puoi farlo aprendo una finestra di terminale e usando il comando wget di seguito.
Nota: se utilizzi Arch Linux, è anche possibile installare Jitsi Meet Desktop direttamente da Arch Linux AUR. Punta il tuo aiutante AUR preferito su questo pacchetto qui per farlo funzionare.
wget https://github.com/jitsi/jitsi-meet-electron/releases/download/v2.3.1/jitsi-meet-x86_64.AppImage
Dopo aver scaricato il file AppImage sul tuo computer, crea una nuova directory con il nome di "AppImages".
mkdir -p ~/AppImages
Successivamente, aggiorna le autorizzazioni dell'app Jitsi Meet Desktop con il comando chmod . Le autorizzazioni devono essere modificate affinché l'app funzioni correttamente su Linux.
chmod +x jitsi-meet-x86_64.AppImage
Una volta modificati i permessi del file, spostalo nella directory "AppImages".
mv jitsi-meet-x86_64.AppImage ~/AppImages/
Successivamente, avvia il programma con:
./jitsi-meet-x86_64.AppImage
Oppure, facendo doppio clic su di esso tramite il file manager di Linux nella cartella "AppImages".
Con l'app aperta, cerca la casella "VAI" e digita il nome della riunione. Quindi, fai clic su "VAI".
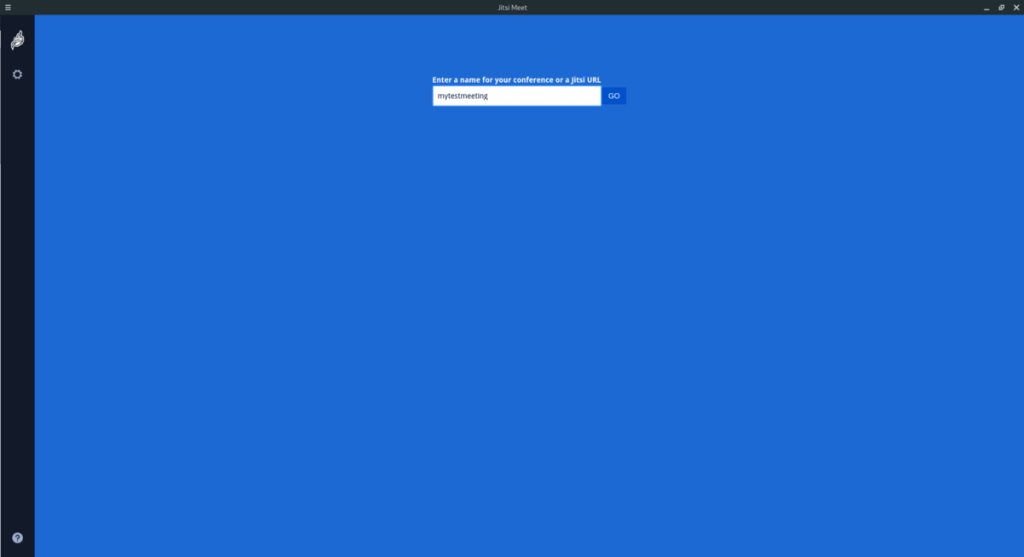
Dopo aver scritto il nome della riunione in "GO", vedrai la pagina della chiamata di accesso. Fai clic sul pulsante "Partecipa alla riunione" per accedere alla chiamata di Jitsi Meet. Per uscire dalla chiamata Jisti Meet dall'applicazione Jitsi Meet Desktop, individua il pulsante del telefono rosso e fai clic su di esso. Cliccandoci sopra, la chiamata dovrebbe terminare automaticamente. Al termine della chiamata, chiudi l'app.
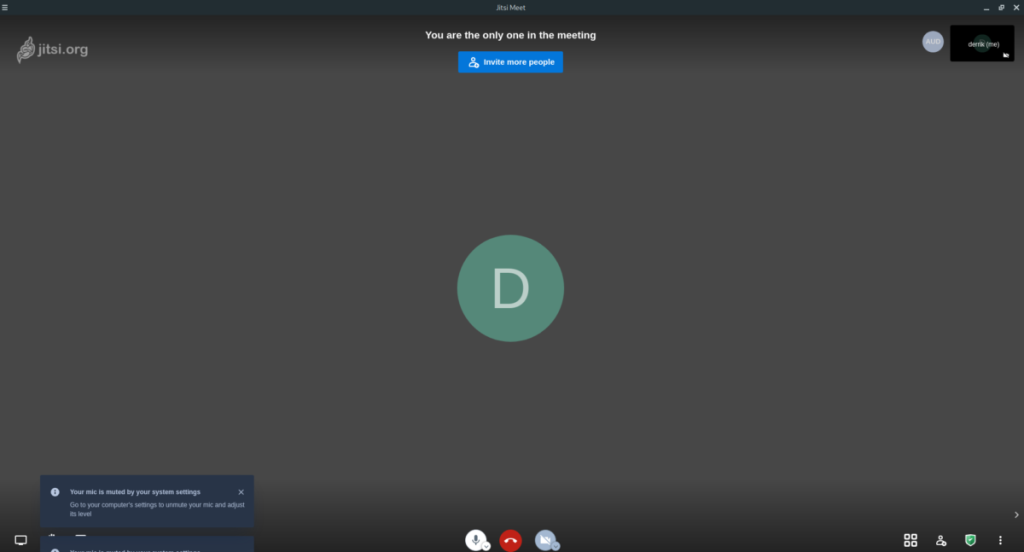

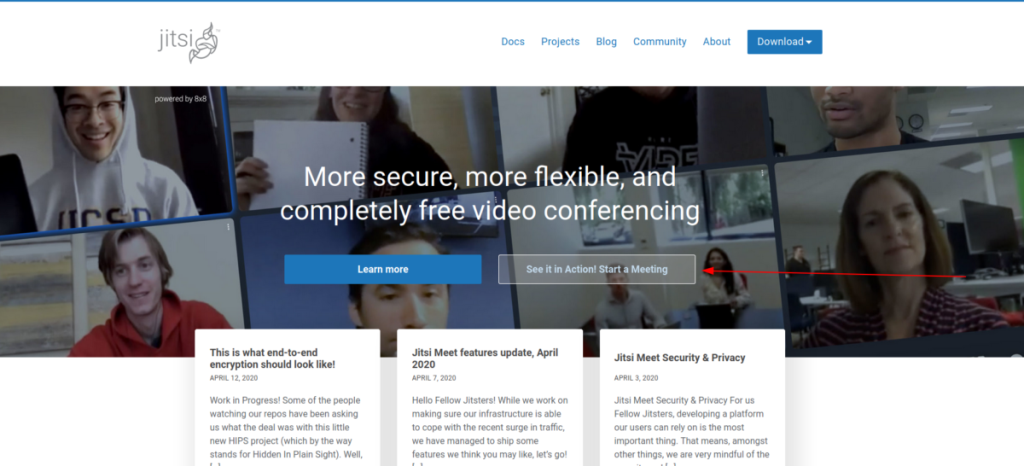
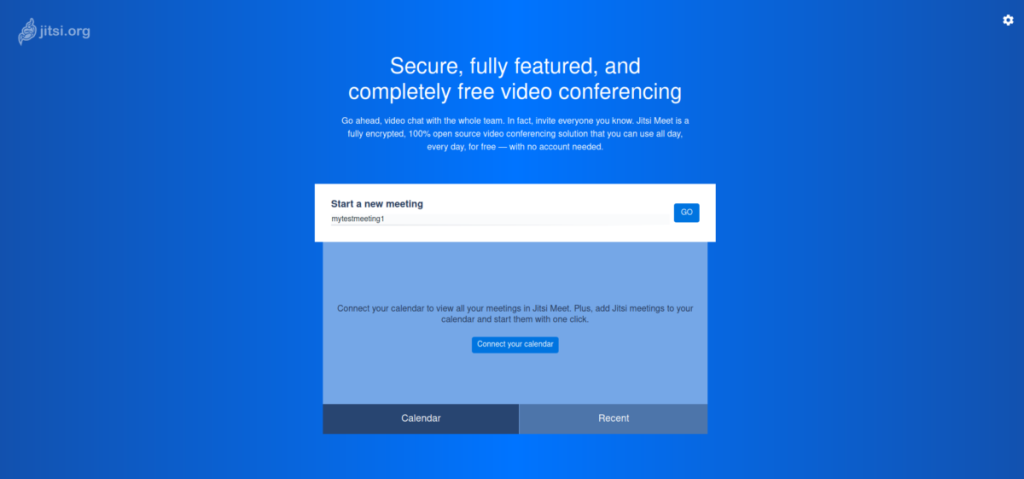
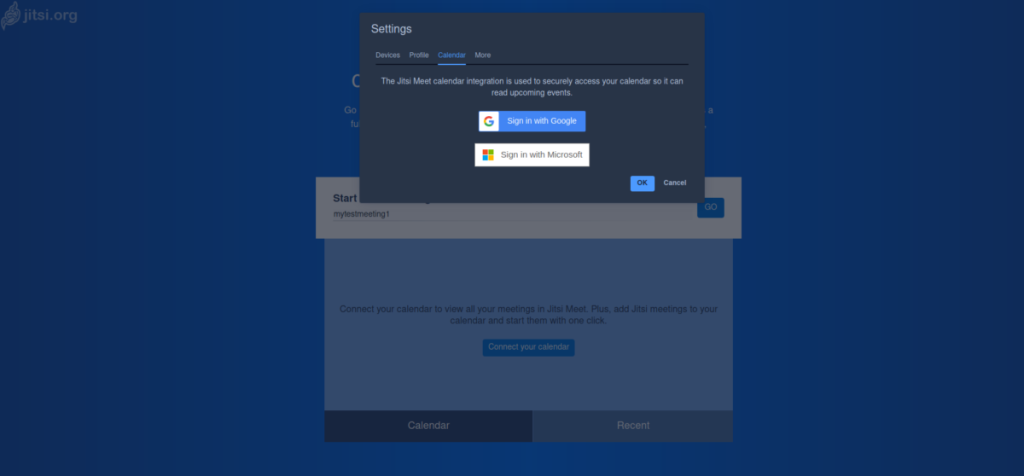
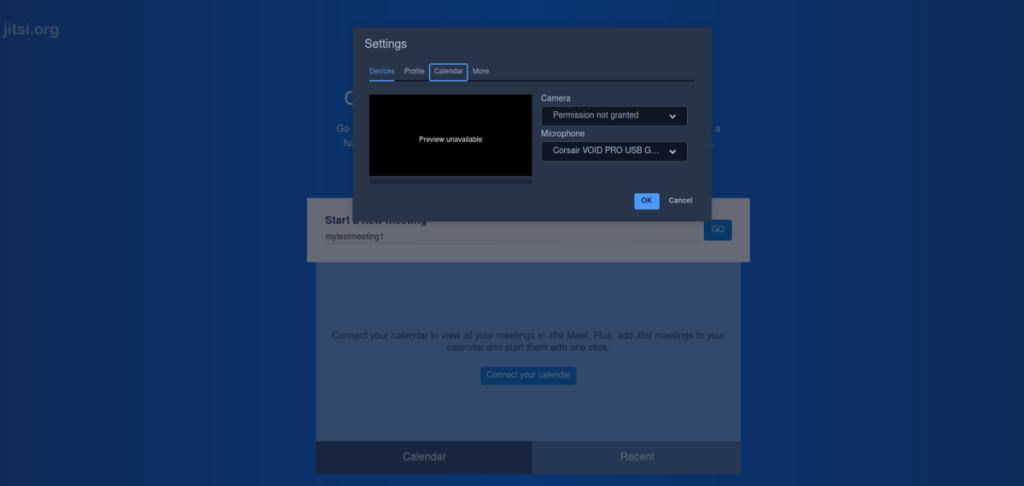
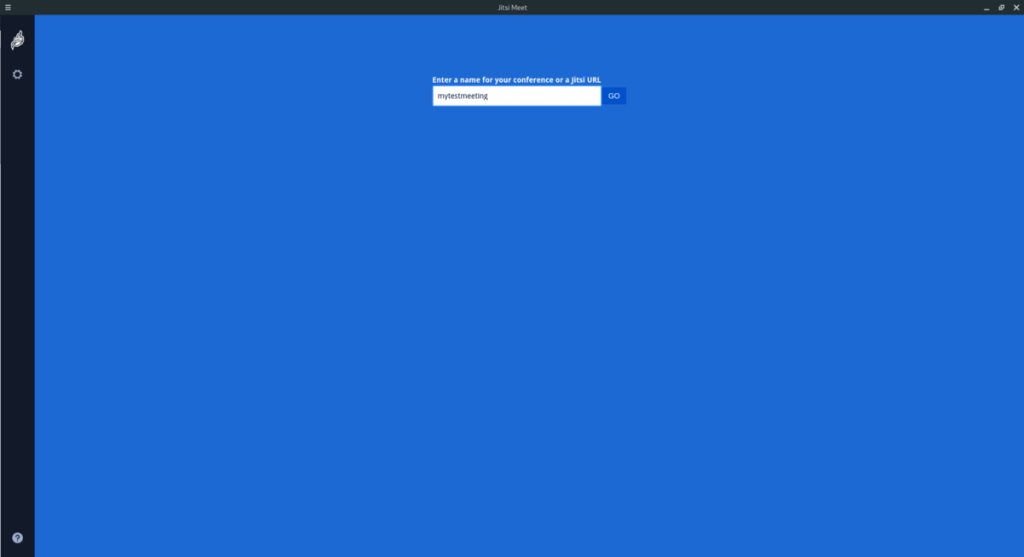
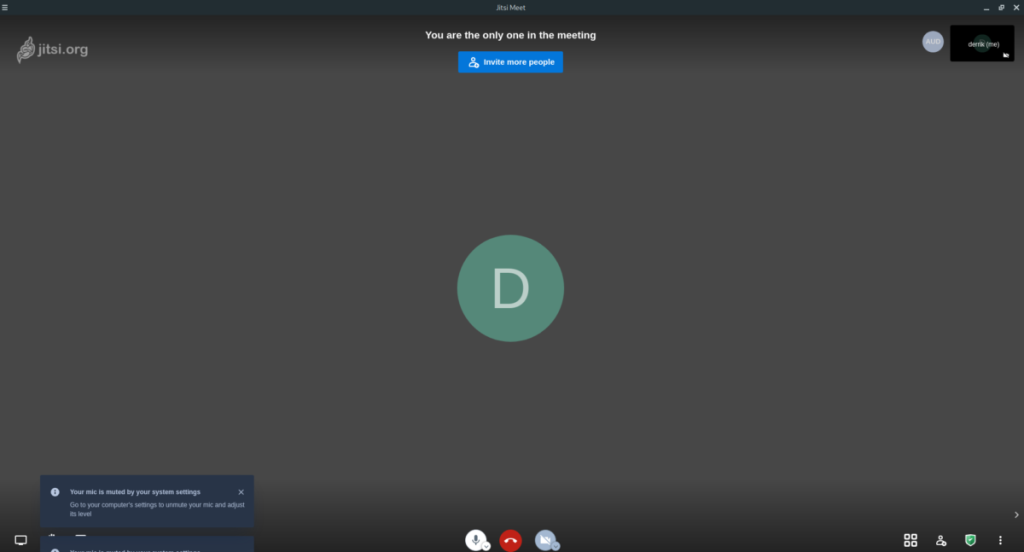
![Scarica FlightGear Flight Simulator gratuitamente [Divertiti] Scarica FlightGear Flight Simulator gratuitamente [Divertiti]](https://tips.webtech360.com/resources8/r252/image-7634-0829093738400.jpg)






![Come recuperare partizioni perse e dati del disco rigido [Guida] Come recuperare partizioni perse e dati del disco rigido [Guida]](https://tips.webtech360.com/resources8/r252/image-1895-0829094700141.jpg)
