Emula i clic della tastiera e del mouse con Actionaz

Vuoi eseguire automaticamente alcune attività ripetute? Invece di dover cliccare manualmente più volte su un pulsante, non sarebbe meglio se un'applicazione...
Koofr cloud sync è un sistema di archiviazione cloud con sede in Europa simile a Google Drive , Dropbox , Onedrive e altri popolari servizi di sincronizzazione. Offre una varietà di piani diversi (sia premium che un'opzione gratuita con 2 GB di spazio).
Il servizio cloud è utilizzabile su una miriade di diversi sistemi operativi. In particolare, supporta Microsoft Windows, iOS, Android, Linux e Mac.
In questa guida, ci concentreremo sull'applicazione Linux che hanno a disposizione. Vedremo come installarlo, configurarlo e altro ancora! Iniziamo!
Nota: per utilizzare Koofr su Linux, devi creare un account. Per creare un account, vai sul loro sito Web ufficiale e inserisci i tuoi dettagli per iniziare. In alternativa, utilizza il pulsante "Crea un account con Google".
Installa l'app di sincronizzazione cloud Koofr
Koofr ha un client di sincronizzazione abbastanza decente, tuttavia, la sua applicazione Linux nativa non è ben confezionata per ogni distribuzione mainstream. Non sarai in grado di trovare un pacchetto DEB scaricabile, un pacchetto RPM o persino un'AppImage. Invece, se vuoi essere in grado di utilizzare l'app di sincronizzazione cloud sul tuo PC Linux, devi scaricare il loro archivio di installazione di TarGZ, estrarlo e installare il codice (oltre alle librerie di cui ha bisogno per funzionare correttamente) per usarlo.
In questa sezione dell'articolo, esamineremo (in dettaglio) come è possibile ottenere l'applicazione di sincronizzazione cloud Koofr attiva e funzionante su Linux. Per iniziare, vai al sito Web ufficiale di Koofr. Quindi, scorri fino in fondo alla pagina fino a visualizzare "Prodotto". In " Prodotto " , fai clic sul collegamento che dice "App desktop".
Dopo aver selezionato il pulsante "App desktop", vedrai un altro pulsante che dice "Download gratuito (Linux)". Fare clic su di esso per mettere le mani sul programma di installazione di Koofr per Linux.
Una volta completato il download, avvia una finestra di terminale ed esegui il comando CD per spostare la sessione dalla directory principale (~/) alla cartella ~/Download.
cd ~/Download
Nella cartella ~/Downloads, usa il comando tar ed estrai l'archivio Koofr TarGZ sul tuo PC Linux.
tar -xzvf koofr-*-linux-x86_64.tar.gz
Al termine del comando tar , vedrai una nuova cartella in ~/Download con l'etichetta "koofr". In questa cartella, tutti i file di installazione e il codice risiedono tuttavia, il codice è precompilato, quindi dovrai solo eseguire lo script "Install.sh" per accedere all'app di sincronizzazione.
Nel terminale, usa il CD e spostati nella cartella del codice.
cd koofr
Installa l'applicazione di sincronizzazione desktop Koofr sul tuo PC Linux con il comando seguente.
sh installer.sh
Oppure, se il comando precedente fallisce, prova:
./installer.sh
Problemi con l'installazione del programma
Koofr è abbastanza facile da eseguire sulla maggior parte delle distribuzioni Linux. Tuttavia, se riscontri problemi, probabilmente non disponi delle dipendenze GTK2 richieste. Per installarlo, vai su Pkgs.org , cerca la tua distribuzione e ottieni il pacchetto "GTK2" impostato.
Configura la sincronizzazione cloud di Koofr
Ora che l'applicazione di sincronizzazione desktop è installata sul tuo PC Linux, è il momento di configurarla in modo che i tuoi dati possano essere sincronizzati. Inizia andando nel menu dell'applicazione, fai clic sulla sezione "internet" (o una voce di menu simile) e cerca "Koofr".
Fare clic sull'icona e l'interfaccia dell'interfaccia utente dovrebbe avviarsi immediatamente. Se non si apre, avvia un terminale ed esegui i seguenti comandi per farlo funzionare.
ATTENZIONE: NON ESEGUIRE COME ROOT!
cd ~/.koofr-dist/ ./storagesync 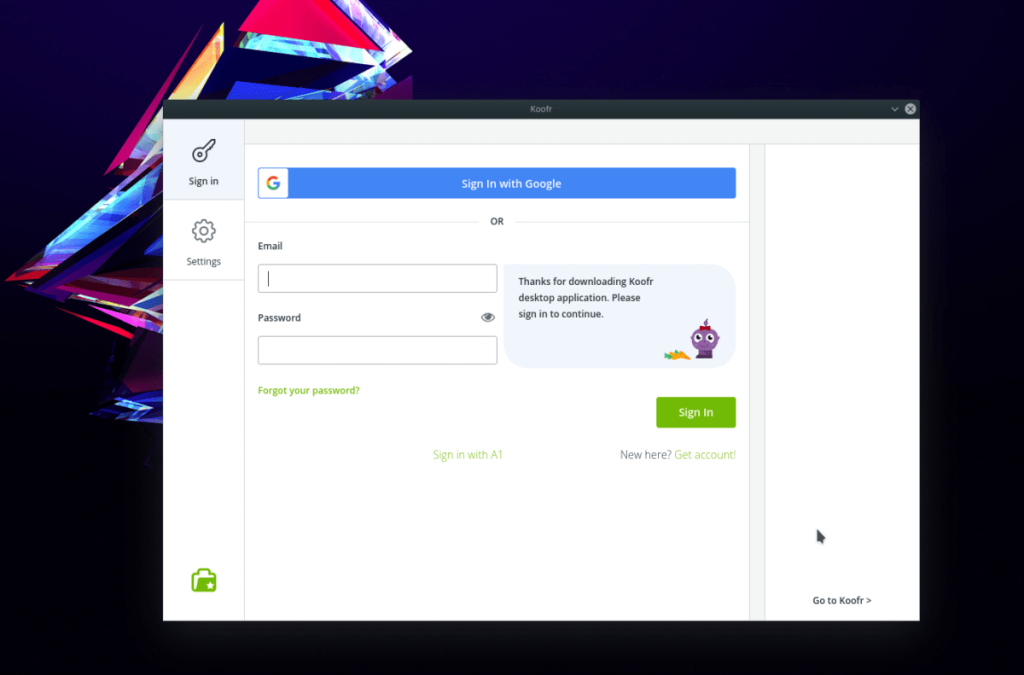
Con l'app in esecuzione, fai clic sull'icona "chiave". Questo ti porterà alla pagina di accesso. Nella pagina di accesso, inserisci i tuoi dettagli utente e consenti all'applicazione Koofr di accedere. Quindi, quando avrai effettuato l'accesso, i tuoi file dovrebbero iniziare immediatamente a sincronizzarsi attraverso il servizio.
Aggiungi nuovi file a Koofr
Hai bisogno di aggiungere nuovi file e cartelle al tuo account Koofr? Nell'app, cerca l'icona "Cartella Koofr" e selezionala con il mouse.
Dopo aver selezionato l'icona "Cartella Koofr", cerca il pulsante "Apri cartella Koofr" e fai clic su di esso. La selezione di questo pulsante avvierà automaticamente la cartella Koofr (che si trova in ~/Koofr ) nel file manager Linux predefinito.
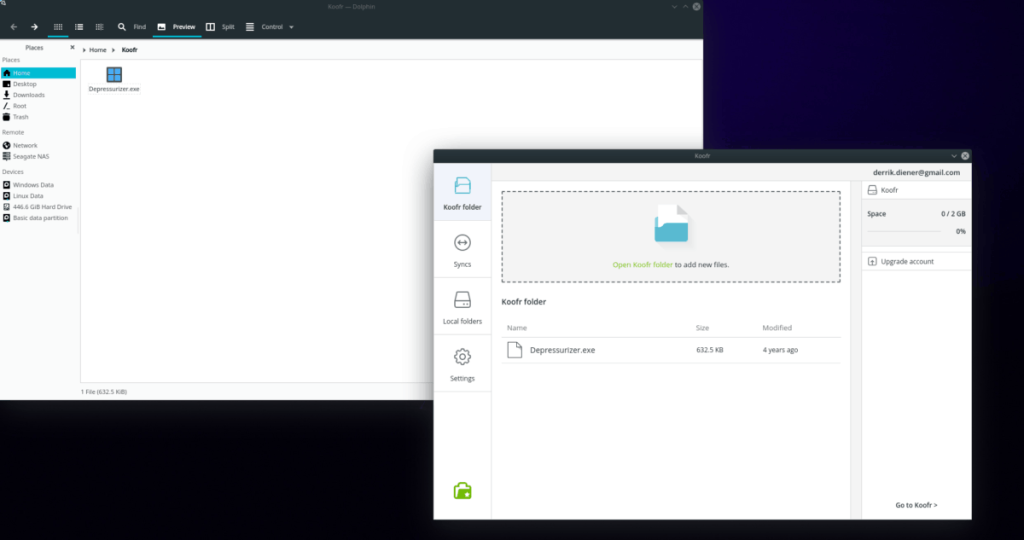
Nel file manager, trascina tutti i file o le cartelle in questa directory e l'app di sincronizzazione dovrebbe sincronizzarli all'istante.
Aggiungi nuovi file tramite terminale
Vuoi aggiungere file e cartelle con il terminale Linux? Prova i seguenti esempi di comandi.
File singolo
Usa il comando CD per spostarti nella posizione del file sul tuo computer Linux.
cd /posizione/di/file
Una volta che sei nella posizione corretta, usa il comando cp e copialo nella tua cartella Koofr.
cp file ~/Koofr
Intera directory
Vuoi copiare un'intera cartella sul tuo account Koofr con il terminale? Usa il comando cp e usa l'opzione "r" per copiare la cartella, insieme a tutto ciò che contiene in modo ricorsivo.
cp -r /posizione/di/cartella ~/Koofr
Vuoi eseguire automaticamente alcune attività ripetute? Invece di dover cliccare manualmente più volte su un pulsante, non sarebbe meglio se un'applicazione...
iDownloade è uno strumento multipiattaforma che consente agli utenti di scaricare contenuti senza DRM dal servizio iPlayer della BBC. Può scaricare video in formato .mov.
Abbiamo trattato le funzionalità di Outlook 2010 in modo molto dettagliato, ma poiché non verrà rilasciato prima di giugno 2010, è tempo di dare un'occhiata a Thunderbird 3.
Ogni tanto tutti abbiamo bisogno di una pausa, se cercate un gioco interessante, provate Flight Gear. È un gioco open source multipiattaforma gratuito.
MP3 Diags è lo strumento definitivo per risolvere i problemi nella tua collezione audio musicale. Può taggare correttamente i tuoi file mp3, aggiungere copertine di album mancanti e correggere VBR.
Proprio come Google Wave, Google Voice ha generato un certo fermento in tutto il mondo. Google mira a cambiare il nostro modo di comunicare e poiché sta diventando
Esistono molti strumenti che consentono agli utenti di Flickr di scaricare le proprie foto in alta qualità, ma esiste un modo per scaricare i Preferiti di Flickr? Di recente siamo arrivati
Cos'è il campionamento? Secondo Wikipedia, "È l'atto di prendere una porzione, o campione, di una registrazione sonora e riutilizzarla come strumento o
Google Sites è un servizio di Google che consente agli utenti di ospitare un sito web sul server di Google. Ma c'è un problema: non è integrata alcuna opzione per il backup.
Google Tasks non è così popolare come altri servizi Google come Calendar, Wave, Voice, ecc., ma è comunque ampiamente utilizzato e costituisce parte integrante della vita delle persone.


![Scarica FlightGear Flight Simulator gratuitamente [Divertiti] Scarica FlightGear Flight Simulator gratuitamente [Divertiti]](https://tips.webtech360.com/resources8/r252/image-7634-0829093738400.jpg)





