Joplin è un'applicazione di note gratuita e open source per Linux e altre piattaforme. Consente agli utenti di scrivere note complesse e belle nel markup senza impantanarsi in termini di codifica di markup complessi. In questa guida, ti mostreremo come configurare Joplin su Linux.
Joplin su Linux
L'applicazione Joplin è installabile in diversi modi su Linux. Il modo più diffuso per installare l'app su un'ampia varietà di sistemi operativi Linux è utilizzare il loro script di installazione generico. Il secondo modo migliore è tramite il negozio Snap. È anche possibile configurare Joplin tramite Arch Linux AUR se si utilizza Arch o Manjaro. In questa guida li tratteremo tutti e tre.
Installa Joplin su Linux
Per avviare l'installazione di Joplin sul tuo PC Linux, avvia una finestra di terminale premendo Ctrl + Alt + T o Ctrl + Maiusc + T sulla tastiera. Una volta che la finestra del terminale è aperta e pronta, segui le istruzioni di installazione della riga di comando per il tuo metodo di configurazione preferito per far funzionare l'app.
Programma di installazione Linux generico
Poiché Joplin non è impacchettato come file DEB o RPM, il modo più rapido per far funzionare il programma su ogni sistema operativo Linux sul mercato è tramite uno script di installazione. Scarica l'app e imposta tutto in modo ordinato.
Per eseguire lo script di installazione universale, dovrai utilizzare il comando wget downloader tool di seguito.
wget https://raw.githubusercontent.com/laurent22/joplin/master/Joplin_install_and_update.sh
Dopo aver scaricato lo script di installazione sul tuo computer, è il momento di aggiornare i permessi dello script. È necessario modificare le autorizzazioni, poiché non sarà possibile eseguirlo come programma se le autorizzazioni rimangono le stesse.
sudo chmod +x Joplin_install_and_update.sh
Una volta aggiornate le autorizzazioni per lo script, eseguirlo con il seguente comando. Tuttavia, NON eseguire lo script con i permessi sudo o root ! Lo strumento di installazione di Joplin non funzionerà correttamente con Root!
./Joplin_install_and_update.sh
Al termine dell'esecuzione dello script, Joplin verrà configurato sul tuo PC Linux. In futuro, se hai bisogno di aggiornare Joplin, riesegui semplicemente lo script.
Arch Linux AUR
Se sei un utente di Arch Linux, sarai in grado di far funzionare Joplin utilizzando il repository degli utenti di Arch Linux. Per avviare il processo di installazione, utilizzare il comando Pacman per installare sia i pacchetti Git che Base-devel . Questi pacchetti sono necessari per interagire con AUR.
sudo pacman -S git base-devel
Ora che i due pacchetti sono installati, usa il comando git clone per prendere lo strumento Trizen AUR. Questo strumento renderà la configurazione di Joplin molto più semplice.
git clone https://aur.archlinux.org/trizen.git
Configura l'app Trizen con il comando makepkg . Quindi, usalo per installare il programma Joplin sul tuo computer.
cd trizen makepkg -Sri trizen -S joplin-appimage
Pacchetto a scatto
Joplin è nell'Ubuntu Snap Store. Quindi, se il tuo PC Linux ha il supporto per gli Snap (la maggior parte dei sistemi operativi Linux lo fa a questo punto), sarai in grado di farlo funzionare. Per iniziare, assicurati di avere il runtime Snapd configurato . Una volta fatto, esegui il seguente comando di installazione rapida per ottenere Joplin.
sudo snap install joplin-james-carroll
Usando Joplin
Joplin funziona dando all'utente la possibilità di creare taccuini e in quei taccuini gli utenti possono aggiungere tutte le note che desiderano. Pertanto, per iniziare a scrivere note, è necessario creare un nuovo taccuino. Per creare un nuovo taccuino, carica Joplin e cerca il pulsante "Nuovo taccuino". Fare clic per avviare la finestra di creazione del taccuino.
All'interno della finestra di creazione del taccuino, scrivi il nome del tuo nuovo taccuino. Quindi, fare clic sul pulsante "OK" per confermare. Una volta confermato il nome del tuo taccuino, apparirà nella barra laterale di sinistra. Selezionalo con il mouse per accedervi.
Nel nuovo taccuino vedrai un messaggio che dice: "Nessuna nota qui. Creane uno cliccando su 'Nuova nota'”. Trova il pulsante "Nuova nota" e fai clic con il mouse. Quando selezioni "Nuova nota", Joplin aprirà l'editor di testo.
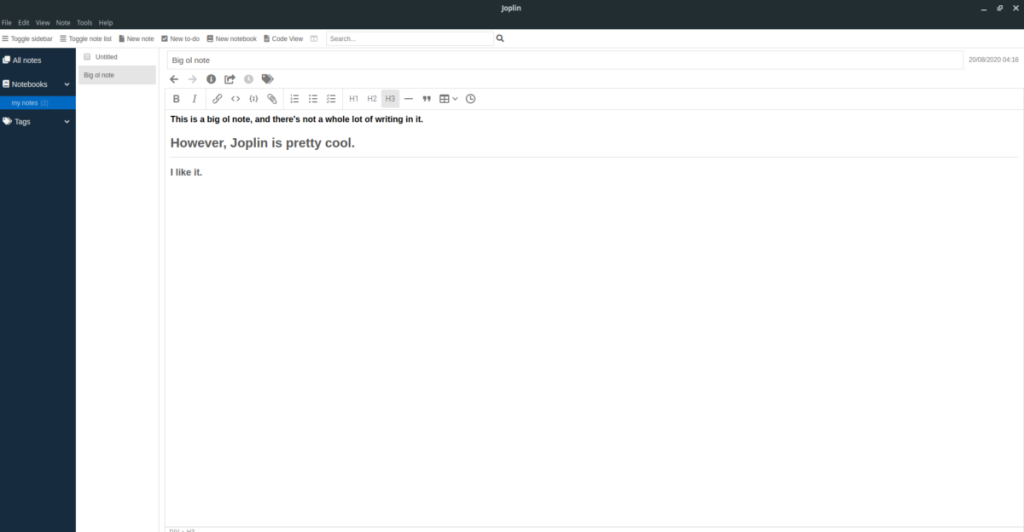
Usa l'editor di testo e i suoi ricchi strumenti di formattazione per creare le tue note. Mentre scrivi la tua nota, genererà automaticamente markup per essa, che puoi utilizzare per altri scopi. Oppure, se sei un esperto di markup, fai clic su "Visualizza codice" e sarai in grado di scrivere le tue note e modificare il codice fianco a fianco.
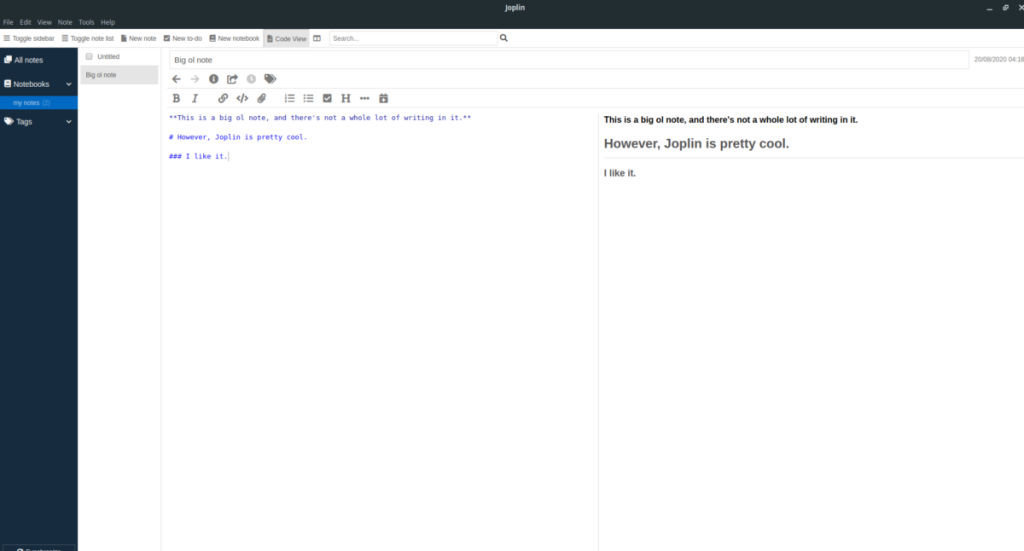
Da fare
Joplin ha una funzione di elenco delle cose da fare. Ecco come usarlo. Innanzitutto, trova il pulsante "Nuova attività" e fai clic su di esso con il mouse per creare un nuovo elenco di attività. Vedrai quindi apparire un elenco vuoto nel tuo blocco note con una casella di controllo accanto. Fai clic sul pulsante del numero e crea la tua lista. Quando lo hai completato, fai clic sulla casella di controllo e l'elenco verrà barrato nel tuo taccuino Joplin.
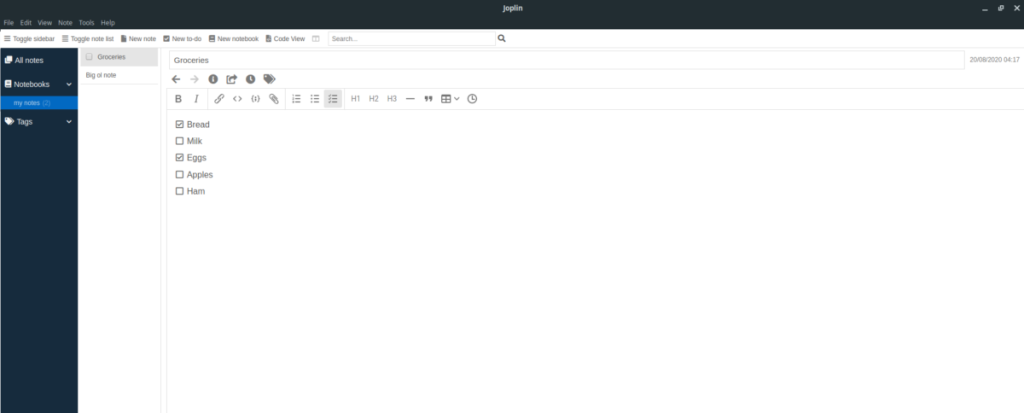

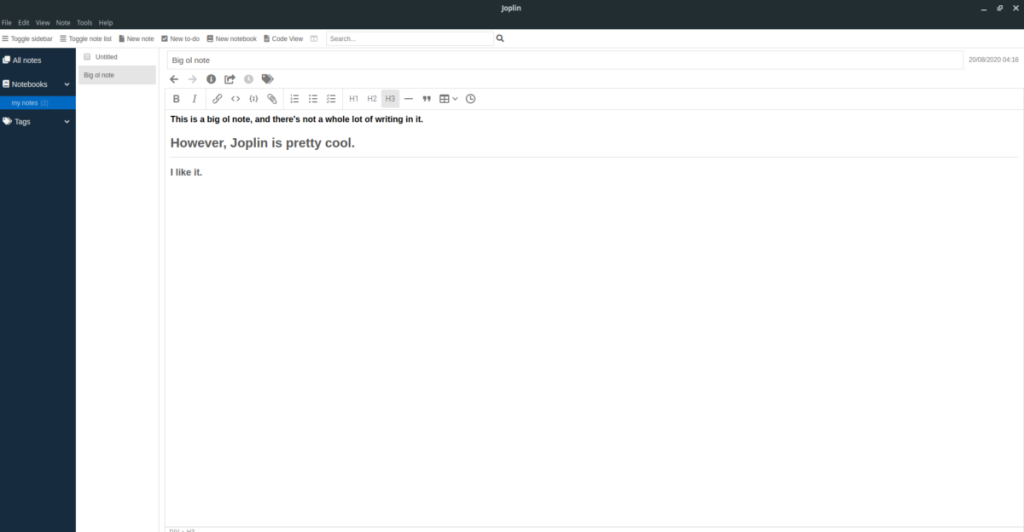
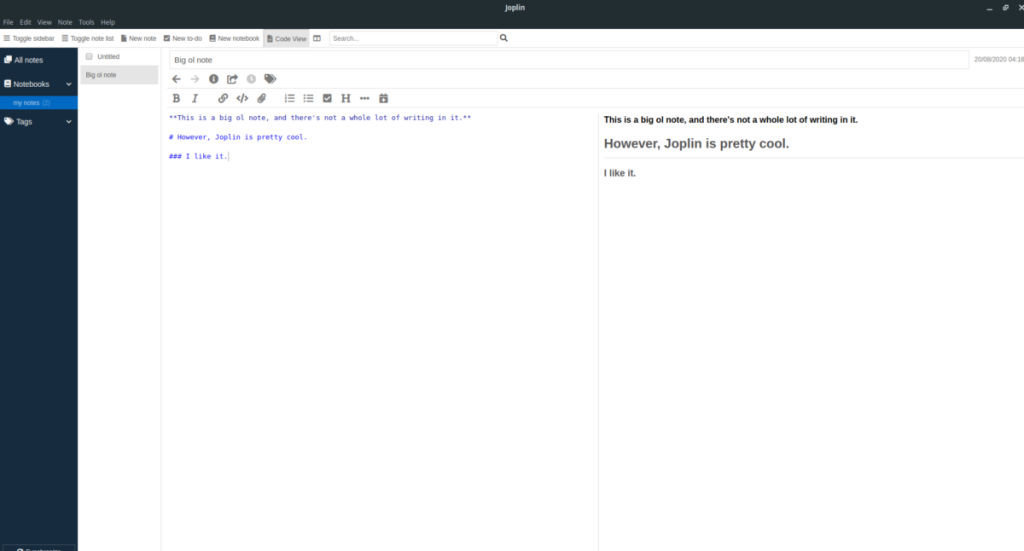
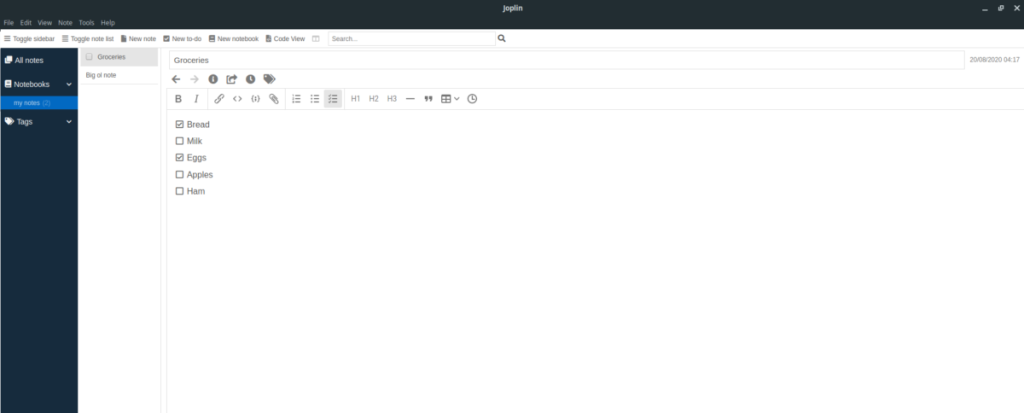
![Scarica FlightGear Flight Simulator gratuitamente [Divertiti] Scarica FlightGear Flight Simulator gratuitamente [Divertiti]](https://tips.webtech360.com/resources8/r252/image-7634-0829093738400.jpg)






![Come recuperare partizioni perse e dati del disco rigido [Guida] Come recuperare partizioni perse e dati del disco rigido [Guida]](https://tips.webtech360.com/resources8/r252/image-1895-0829094700141.jpg)
