Emula i clic della tastiera e del mouse con Actionaz

Vuoi eseguire automaticamente alcune attività ripetute? Invece di dover cliccare manualmente più volte su un pulsante, non sarebbe meglio se un'applicazione...
Webstorm è un IDE per Javascript, CSS e HTML. Ha molte funzioni utili come il completamento del codice, l'analisi del codice che fornisce feedback e molto altro. In questa guida, ti mostreremo come installare Webstorm su Linux.
Nota: Webstorm non è un programma gratuito. Viene fornito con una prova gratuita di 30 giorni. Per sfruttare appieno le funzionalità che offre, è necessario acquistare una licenza qui .
Ci sono alcuni modi per far funzionare Webstorm su Ubuntu Linux. C'è uno Snap, c'è un Flatpak e un binario Linux generico. C'è anche un PPA Ubuntu non ufficiale. In questa guida, ci concentreremo sul PPA non ufficiale.
Per avviare l'installazione di Webstorm tramite il PPA non ufficiale, è necessario installare l'applicazione Curl. È necessario per configurare il PPA, ma non è preinstallato su Ubuntu.
sudo apt install curl
Una volta che l'app Curl è attiva e funzionante, usa il seguente comando curl per impostare la chiave del PPA sul tuo sistema. Questa chiave ti consentirà di interagire con il PPA in modo sicuro.
curl -s https://s3.eu-central-1.amazonaws.com/jetbrains-ppa/0xA6E8698A.pub.asc | sudo apt-key add -
Dopo aver aggiunto la chiave al sistema, usa il seguente comando echo per aggiungere il PPA non ufficiale Webstorm al tuo sistema.
echo "deb https://jetbrains-ppa.s3-website.eu-central-1.amazonaws.com bionic main" | sudo tee /etc/apt/sources.list.d/jetbrains-ppa.list > /dev/null
Quando il PPA viene aggiunto al tuo PC Ubuntu, esegui il comando update per aggiornare le fonti del software. L'aggiornamento delle fonti software imposterà il PPA e renderà possibile l'installazione di Webstorm.
sudo apt update
Seguendo il comando update , sarai in grado di installare l'ultimo Webstorm con il seguente comando apt install in una finestra di terminale.
sudo apt install webstorm
Ci sono diversi modi per ottenere Webstorm su Debian, proprio come Ubuntu. In questa guida, ci concentreremo su Ubuntu PPA, poiché funziona bene su Debian 10.
Per avviare l'installazione di Webstorm su Debian, installare l'applicazione Curl. Curl è necessario per installare la chiave PPA e non è installato su alcuni sistemi operativi Debian.
sudo apt-get install curl
Dopo aver configurato l'app Curl, esegui il comando curl di seguito per scaricare e configurare la chiave del PPA. Questa chiave è essenziale e senza di essa non sarai in grado di interagire con il PPA in Apt-get.
curl -s https://s3.eu-central-1.amazonaws.com/jetbrains-ppa/0xA6E8698A.pub.asc | sudo apt-key add -
Seguendo la chiave, è necessario abilitare l'aggiunta dell'URL del repository PPA ai sorgenti software di Debian. Usando il seguente comando echo , aggiungi l'URL del repository al tuo sistema.
echo "deb https://jetbrains-ppa.s3-website.eu-central-1.amazonaws.com bionic main" | sudo tee /etc/apt/sources.list.d/jetbrains-ppa.list > /dev/null
Ora che l'URL PPA è impostato sul tuo sistema Debian, dovrai eseguire il comando update . L'aggiornamento di Debian aggiornerà i suoi sorgenti software, consentendoti di accedervi per installare l'ultimo Webstorm.
sudo apt-get update
Con l' esecuzione del comando di aggiornamento , il PPA è pronto per l'uso. Da qui, sarai in grado di installare Webstorm su Debian con il seguente comando.
sudo apt-get install webstorm
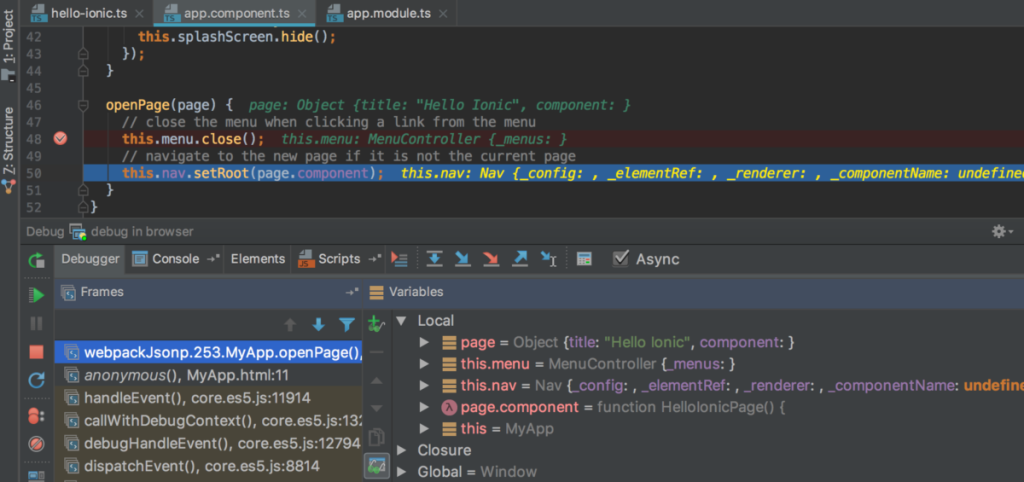
Se sei un utente Arch Linux, il modo più semplice per installare l'applicazione Webstorm è afferrarlo tramite AUR. Per avviare l'installazione, apri una finestra di terminale e usa il comando pacman per installare sia i pacchetti "Git" che "Base-devel". Questi pacchetti sono necessari per interagire con AUR.
sudo pacman -S git base-devel
Dopo aver installato i pacchetti "Git" e "Base-devel" sul tuo computer, usa il comando git clone per scaricare l'helper Trizen AUR. Trizen renderà molto più semplice l'installazione dell'applicazione Webstorm, poiché installa automaticamente le dipendenze.
git clone https://aur.archlinux.org/trizen.git
Installa l'app Trizen con il comando makepkg .
cd trizen makepkg -sri
Ora che l'app Trizen è configurata, puoi utilizzare il comando trizen -S per installare rapidamente Webstorm sul tuo PC Arch Linux.
trizen -S webstorm
Webstorm è installabile come Flatpak. Per avviare l'installazione di Webstorm tramite Flatpak, è necessario installare il runtime Flatpak sul computer. Per farlo, apri una finestra di terminale e segui la nostra guida su come configurare il runtime di Flatpak .
Dopo aver installato il runtime Flatpak sul computer, l'installazione di Webstorm può iniziare. Usando i seguenti comandi, fai funzionare l'app sul tuo sistema.
flatpak remote-add --if-not-exists flathub https://flathub.org/repo/flathub.flatpakrepo flatpak installa flathub com.jetbrains.WebStorm
Webstorm è disponibile come Snap. Quindi, se ti piace usare gli Snap, ecco come configurarlo. Per prima cosa, segui la nostra guida su come impostare il runtime di Snapd . Dovrai installarlo e configurarlo per poter utilizzare i pacchetti Snap su Linux.
Dopo aver impostato il runtime Snapd sul tuo computer, utilizza il comando di installazione rapida di seguito per ottenere l'ultima versione di Webstorm per Linux.
sudo snap install webstorm --classic
Vuoi mettere le mani sul pacchetto Linux generico per Webstorm? Vai a questa pagina qui, scarica l'archivio TarGZ , estrailo ed esegui lo script di installazione incluso.
Vuoi eseguire automaticamente alcune attività ripetute? Invece di dover cliccare manualmente più volte su un pulsante, non sarebbe meglio se un'applicazione...
iDownloade è uno strumento multipiattaforma che consente agli utenti di scaricare contenuti senza DRM dal servizio iPlayer della BBC. Può scaricare video in formato .mov.
Abbiamo trattato le funzionalità di Outlook 2010 in modo molto dettagliato, ma poiché non verrà rilasciato prima di giugno 2010, è tempo di dare un'occhiata a Thunderbird 3.
Ogni tanto tutti abbiamo bisogno di una pausa, se cercate un gioco interessante, provate Flight Gear. È un gioco open source multipiattaforma gratuito.
MP3 Diags è lo strumento definitivo per risolvere i problemi nella tua collezione audio musicale. Può taggare correttamente i tuoi file mp3, aggiungere copertine di album mancanti e correggere VBR.
Proprio come Google Wave, Google Voice ha generato un certo fermento in tutto il mondo. Google mira a cambiare il nostro modo di comunicare e poiché sta diventando
Esistono molti strumenti che consentono agli utenti di Flickr di scaricare le proprie foto in alta qualità, ma esiste un modo per scaricare i Preferiti di Flickr? Di recente siamo arrivati
Cos'è il campionamento? Secondo Wikipedia, "È l'atto di prendere una porzione, o campione, di una registrazione sonora e riutilizzarla come strumento o
Google Sites è un servizio di Google che consente agli utenti di ospitare un sito web sul server di Google. Ma c'è un problema: non è integrata alcuna opzione per il backup.
Google Tasks non è così popolare come altri servizi Google come Calendar, Wave, Voice, ecc., ma è comunque ampiamente utilizzato e costituisce parte integrante della vita delle persone.


![Scarica FlightGear Flight Simulator gratuitamente [Divertiti] Scarica FlightGear Flight Simulator gratuitamente [Divertiti]](https://tips.webtech360.com/resources8/r252/image-7634-0829093738400.jpg)





