Emula i clic della tastiera e del mouse con Actionaz

Vuoi eseguire automaticamente alcune attività ripetute? Invece di dover cliccare manualmente più volte su un pulsante, non sarebbe meglio se un'applicazione...
Lo strumento di gestione di Lychee Photo è un software Web per Linux che consente agli utenti di gestire in modo efficiente e remoto le proprie foto digitali sulla rete locale, proprio come vediamo con strumenti proprietari come Google Foto, iPhoto e altri. È principalmente rivolto a distribuzioni di livello server, ma è possibile utilizzare questo software su qualsiasi vecchio sistema operativo Linux purché sia sempre online.
In questo tutorial, esamineremo come installare e configurare il sistema di gestione delle foto Lychee su Linux. Installa il server Ubuntu e segui la nostra guida per imparare a farlo funzionare!
Nota: non tentare di utilizzare Lychee a meno che tu non disponga di almeno due core e 4 GB di RAM!
Il sistema di gestione di Lychee Photo funziona su qualsiasi sistema operativo Linux che può essere eseguito come server . Detto questo, questo tutorial si concentrerà sulla configurazione sotto il server Ubuntu. Scegliamo Ubuntu perché è facile da capire ed è uno dei migliori sistemi operativi per server Linux in circolazione. Tuttavia, se non sei un grande fan del server Ubuntu, sentiti libero di seguire comunque questa guida. Le istruzioni di installazione sono le stesse, meno le differenze nei nomi dei pacchetti.
È necessario scaricare lo strumento di gestione delle foto di Lychee da Internet prima di poterlo utilizzare, poiché non esistono pacchetti specifici di Ubuntu per il software. Per scaricare il software, dovrai interagire con GitHub tramite il pacchetto Git. Apri un terminale e installa l'ultima versione dello strumento Git sul tuo server Ubuntu.
sudo apt install git
Con lo strumento Git impostato, ottieni una shell di root usando il comando su o sudo -s .
su-
o
sudo -s
Usando il comando CD , sposta la sessione del terminale dalla directory home nella cartella /var/www/html/ . Assicurati di non creare una nuova cartella Lychee! Git creerà la nuova cartella durante il processo di download.
cd /var/www/html/
Clona il codice usando il comando git clone .
Nota: hai problemi con Git? Sentiti libero di scaricare l'archivio Zip di Lychee sul tuo server Ubuntu!
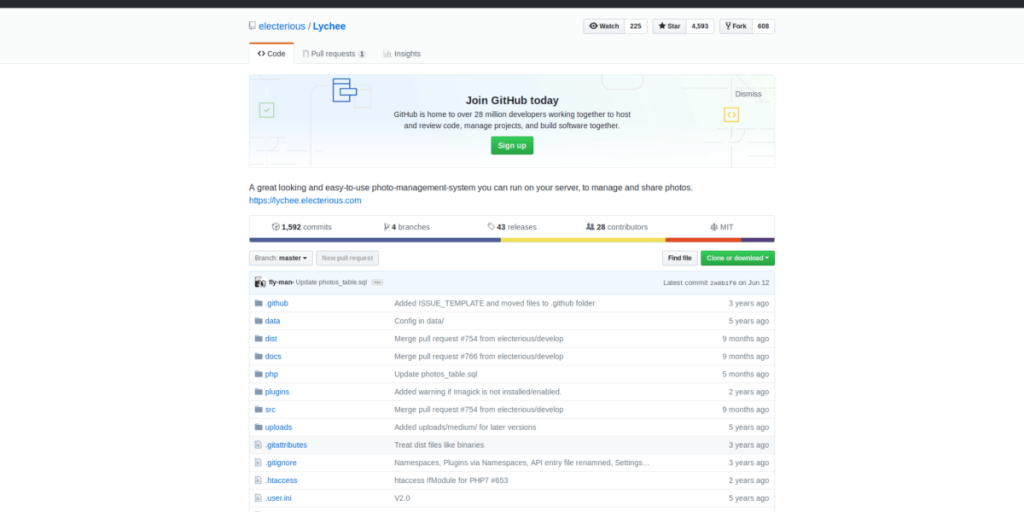
git clone https://github.com/electerious/Lychee.git
Aggiorna le autorizzazioni della cartella del codice Lychee. Si prega di leggere attentamente il comando chmod di seguito! Le autorizzazioni devono essere impostate su 750 e non su 777. Se non sono impostate correttamente, Lychee non funzionerà correttamente!
cd Litchi chmod -R 750 caricamenti/ chmod -R 750 dati/
Il software Lychee è sul tuo server Ubuntu. Tuttavia, Lychee probabilmente non verrà eseguito se si accede ad esso poiché non ha ancora impostato un database SQL. Per configurare un database SQL, apri un terminale e segui i passaggi seguenti.
Passaggio 1: installa il pacchetto del server LAMP sul server Ubuntu e configura MySQL.
su-
o
sudo -s
apt install lamp-server^
Passaggio 2: eseguire il processo di installazione sicura di MySQL e configurare il software del database per il server Ubuntu.
mysql_secure_installation
Passaggio 3: utilizzando l'account SQL Root, accedere all'interfaccia della riga di comando di MySQL.
mysql -u root -p
Passaggio 4: creare un nuovo database per il sistema di gestione delle foto di Lychee.
creare litchi database;
Passaggio 5: creare un utente affinché il software Lychee interagisca con MySQL. Assicurati di cambiare "Password" con la password del database SQL desiderata.
CONCEDERE TUTTI I PRIVILEGI SUL litchi. * A lycheeadmin@'localhost' IDENTIFICATO DA 'Password' CON OPZIONE DI CONCESSIONE;
Passaggio 6: svuota i privilegi per MySQL.
privilegi di svuotamento;
Passaggio 7: disconnettersi dal database della riga di comando di MySQL.
Abbiamo configurato LAMP (Linux Apache MySQL e PHP) ma non abbiamo finito, poiché i pacchetti aggiuntivi PHP di cui ha bisogno Lychee non sono installati su Ubuntu. Per installarli, apri una finestra di terminale e usa il gestore di pacchetti Apt.
sudo apt install php7.2-*
Il comando sopra dovrebbe configurare tutti i componenti aggiuntivi PHP necessari per il tuo sistema. In caso di problemi, fare riferimento alla pagina della documentazione ufficiale di Lychee.
L'ultimo passaggio del processo di installazione consiste nell'impostare Lychee come sito nel server Web Apache2. Apri un terminale e usa il comando touch per creare un nuovo file di configurazione.
su-
o
sudo -s tocca /etc/apache2/sites-available/lychee.conf
Apri il nuovo file di configurazione nell'editor di testo Nano.
nano /etc/apache2/sites-available/lychee.conf
Incolla il codice qui sotto in Nano e premi Ctrl + O per salvarlo. Assicurati di controllare il codice e modificarlo in base alle tue esigenze.
VirtualHost *:80>
ServerAdmin [email protected]
DocumentRoot /var/www/html/Lychee/
ServerName domain.com
ServerAlias www.domain.com
Options Indexes FollowSymLinks MultiViews
AllowOverride All
Order allow,deny
allow from all
ErrorLog /var/log/apache2/domainname.com-error_log
CustomLog /var/log/apache2/domainname.com-access_log common
Accedi al tuo sistema di gestione delle foto di Lychee su:
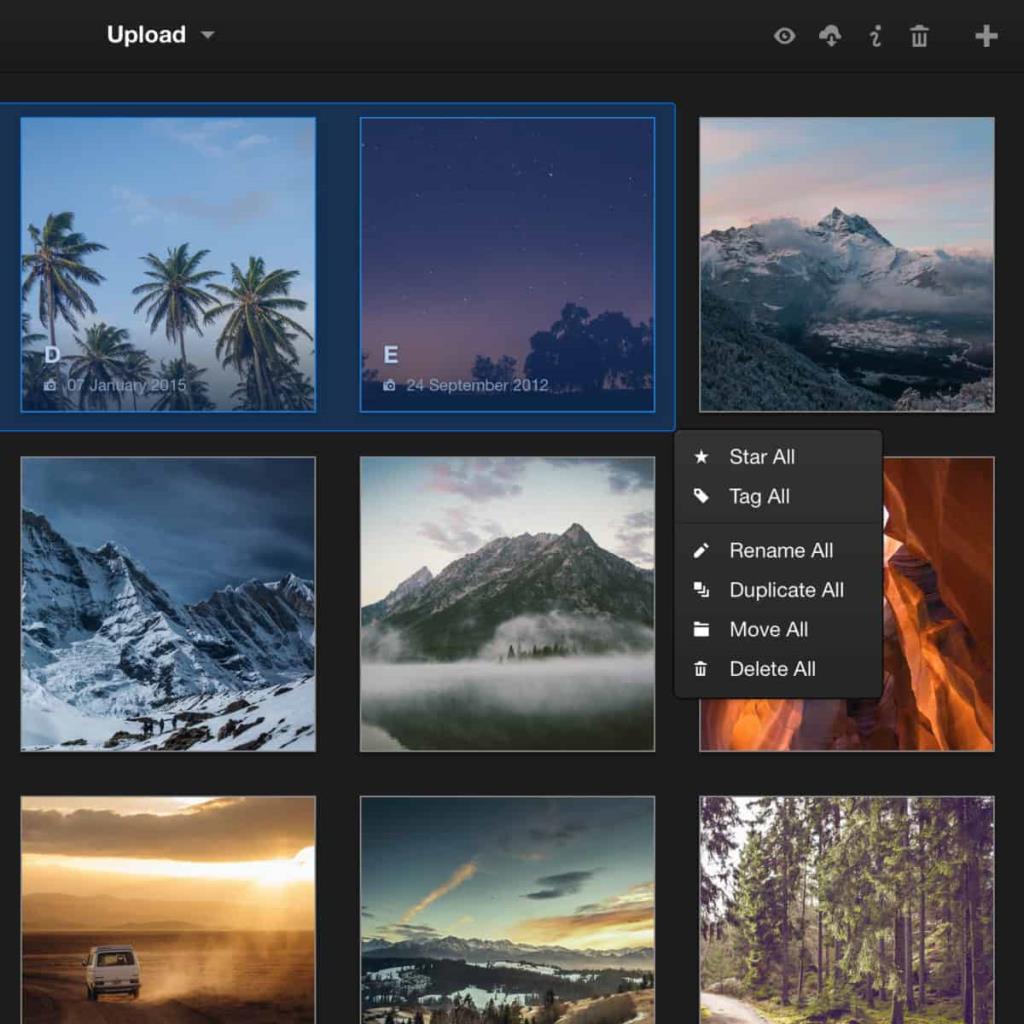
https://indirizzo-ip-del-server/Lychee
Quando la WebUI si carica, dovrai compilare l'utente SQL e la password. Per il nome utente, inserisci lycheeadmin . Per la password, inserisci la password SQL che hai impostato in precedenza.
Con il set di informazioni SQL, avrai accesso al tuo nuovo sistema di gestione delle foto private.
Vuoi eseguire automaticamente alcune attività ripetute? Invece di dover cliccare manualmente più volte su un pulsante, non sarebbe meglio se un'applicazione...
iDownloade è uno strumento multipiattaforma che consente agli utenti di scaricare contenuti senza DRM dal servizio iPlayer della BBC. Può scaricare video in formato .mov.
Abbiamo trattato le funzionalità di Outlook 2010 in modo molto dettagliato, ma poiché non verrà rilasciato prima di giugno 2010, è tempo di dare un'occhiata a Thunderbird 3.
Ogni tanto tutti abbiamo bisogno di una pausa, se cercate un gioco interessante, provate Flight Gear. È un gioco open source multipiattaforma gratuito.
MP3 Diags è lo strumento definitivo per risolvere i problemi nella tua collezione audio musicale. Può taggare correttamente i tuoi file mp3, aggiungere copertine di album mancanti e correggere VBR.
Proprio come Google Wave, Google Voice ha generato un certo fermento in tutto il mondo. Google mira a cambiare il nostro modo di comunicare e poiché sta diventando
Esistono molti strumenti che consentono agli utenti di Flickr di scaricare le proprie foto in alta qualità, ma esiste un modo per scaricare i Preferiti di Flickr? Di recente siamo arrivati
Cos'è il campionamento? Secondo Wikipedia, "È l'atto di prendere una porzione, o campione, di una registrazione sonora e riutilizzarla come strumento o
Google Sites è un servizio di Google che consente agli utenti di ospitare un sito web sul server di Google. Ma c'è un problema: non è integrata alcuna opzione per il backup.
Google Tasks non è così popolare come altri servizi Google come Calendar, Wave, Voice, ecc., ma è comunque ampiamente utilizzato e costituisce parte integrante della vita delle persone.


![Scarica FlightGear Flight Simulator gratuitamente [Divertiti] Scarica FlightGear Flight Simulator gratuitamente [Divertiti]](https://tips.webtech360.com/resources8/r252/image-7634-0829093738400.jpg)





