Dropbox, Google Drive e altri servizi di sincronizzazione cloud tradizionali funzionano abbastanza bene su Linux. Tuttavia, nessuno di questi servizi rispetta la tua privacy. Se hai bisogno di un buon strumento di sincronizzazione cloud che supporti la tua privacy con la crittografia, Internxt è ciò che desideri. Ecco come configurarlo sul tuo sistema Linux.
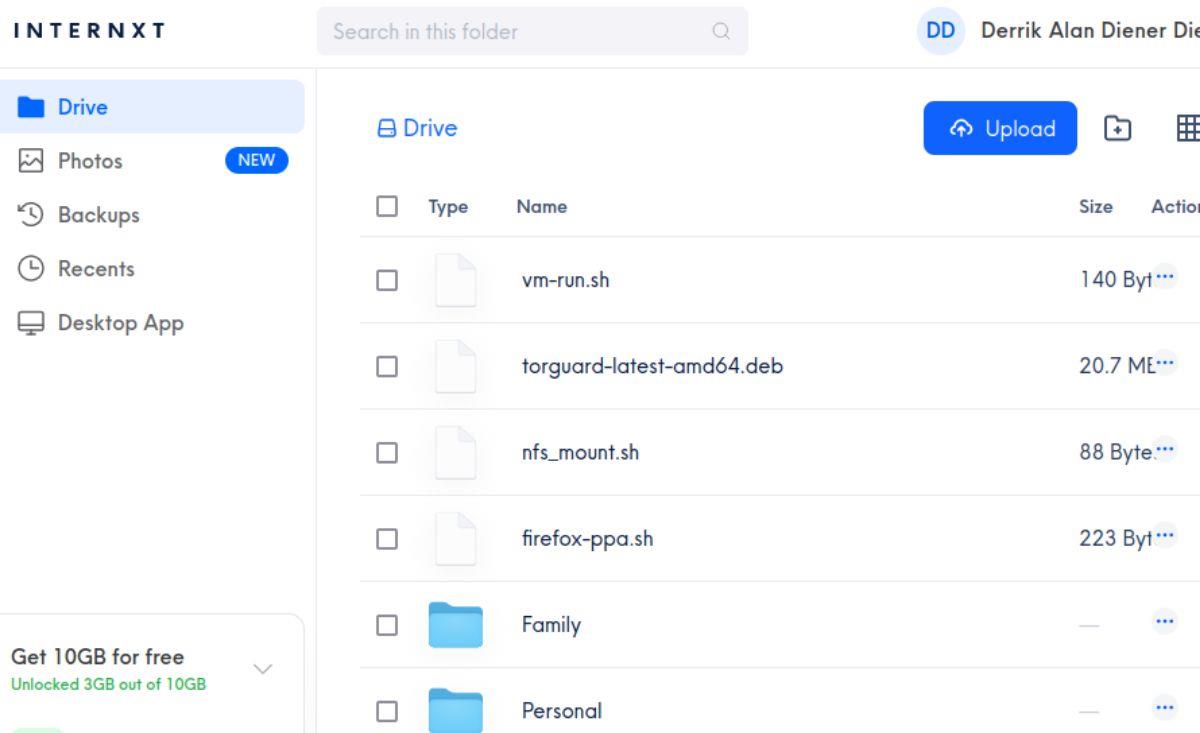
Installazione del client di sincronizzazione Internxt Drive su Linux
Il servizio Internxt può essere sincronizzato con il desktop Linux con l'aiuto dell'applicazione desktop Internext Drive. Su Linux, l'app è supportata tramite Ubuntu e Debian (come pacchetto DEB scaricabile), Arch Linux AUR e un file AppImage scaricabile.
Per installare il client Internxt Drive su Linux, dovrai aprire una finestra di terminale sul desktop. Puoi aprire una finestra di terminale premendo Ctrl + Alt + T sulla tastiera. Oppure cercando "Terminale" nel menu dell'app e aprendolo in questo modo.
Con la finestra del terminale aperta, l'installazione può iniziare. Configura il client di sincronizzazione di Internxt Drive sul tuo sistema Linux seguendo le istruzioni di installazione con il sistema operativo che utilizzi.
Ubuntu
Su Ubuntu Linux, sarai in grado di installare il client di sincronizzazione Internxt Drive sul tuo computer con un pacchetto DEB scaricabile. Per mettere le mani su questo pacchetto DEB, esegui il seguente comando wget download.
wget https://github.com/internxt/drive-desktop/releases/download/v1.8.0/internxt-drive_1.8.0_amd64.deb
Dopo aver scaricato l'ultimo pacchetto Internxt Drive DEB sul tuo sistema Ubuntu, puoi installarlo usando il comando apt install .
sudo apt install ./internxt-drive_1.8.0_amd64.deb
Debian
Se sei su Debian Linux, sarai in grado di installare il pacchetto Internxt Drive DEB sul tuo computer usando il comando apt-get install . Tuttavia, prima devi scaricare il pacchetto usando il comando wget .
wget https://github.com/internxt/drive-desktop/releases/download/v1.8.0/internxt-drive_1.8.0_amd64.deb
Con il pacchetto scaricato sul tuo sistema Debian, puoi installare il client di sincronizzazione di Internxt Drive sul tuo sistema usando il seguente comando apt-get install in una finestra di terminale.
sudo apt-get install ./internxt-drive_1.8.0_amd64.deb
ArcoLinux
Per configurare il client di sincronizzazione di Internxt Desktop sul tuo sistema Arch Linux, dovrai prima installare l'helper Trizen AUR. Per installare questo programma, eseguire i seguenti comandi in successione.
sudo pacman -S git base-devel git clone https://aur.archlinux.org/trizen.git cd trizen/ makepkg -sri
Con lo strumento di supporto Trizen AUR configurato sul tuo PC Linux, sarai in grado di installare l'ultima versione dello strumento di sincronizzazione di Internxt Drive sul tuo sistema Arch Linux utilizzando il comando trizen -S in basso.
trizen -S internxt-drive-bin
Fedora/OpenSUSE
Per utilizzare il client di sincronizzazione Internxt su Fedora o OpenSUSE, dovrai configurare la versione AppImage dell'app. Segui la nostra guida su come configurare AppImageLauncher sul tuo sistema.
Dopo aver configurato AppImageLauncher sul tuo sistema, scarica l'ultimo file Internxt AppImage e integralo con il tuo sistema utilizzando AppImageLauncher.
Come configurare lo strumento di sincronizzazione cloud di Internxt su Linux
Per configurare lo strumento di sincronizzazione cloud Internxt sul tuo PC Linux, inizia aprendo il menu dell'app e avviando "Internxt Drive". Una volta avviato, segui le istruzioni dettagliate di seguito.
Passaggio 1: crea un account sul sito web di Internxt . Quando crei il tuo account, annota la password in un posto sicuro. Perché? poiché Internxt è crittografato, non è possibile reimpostare la password.
Passaggio 2: dopo aver creato il tuo account, utilizzalo per accedere al pop-up dell'app Internxt Drive sul desktop Linux. Una volta effettuato l'accesso, l'app Internxt Drive apparirà in una piccola area sul desktop.
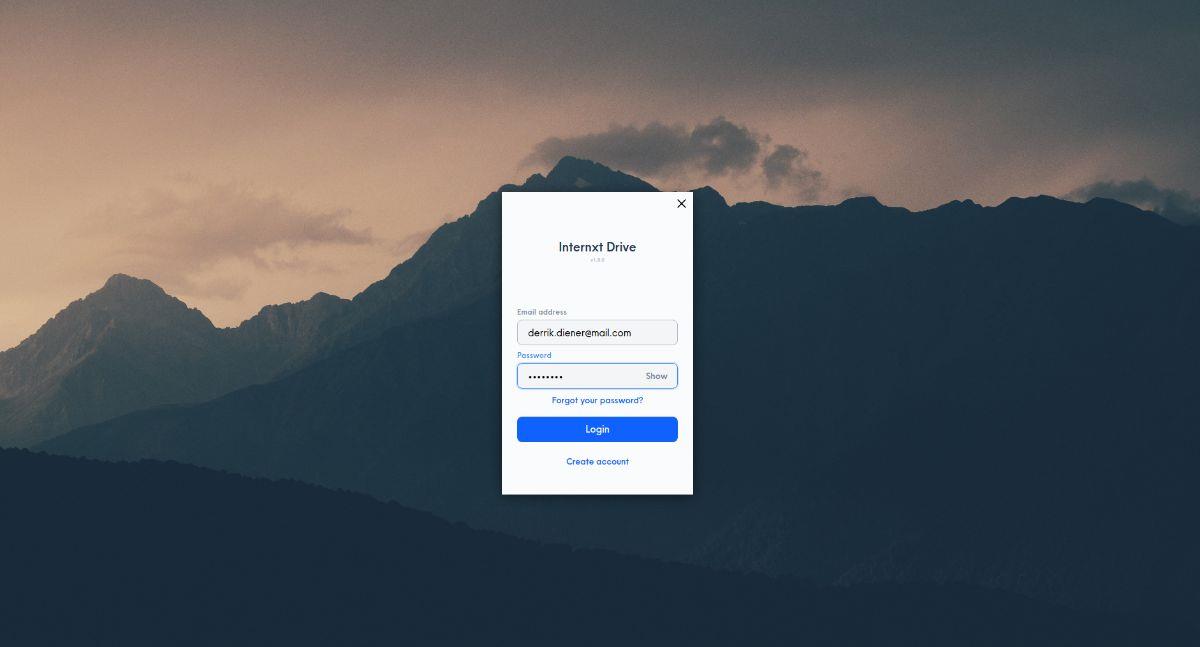
Clicca sull'icona dell'ingranaggio e selezionala per accedere al menu Internxt Drive.
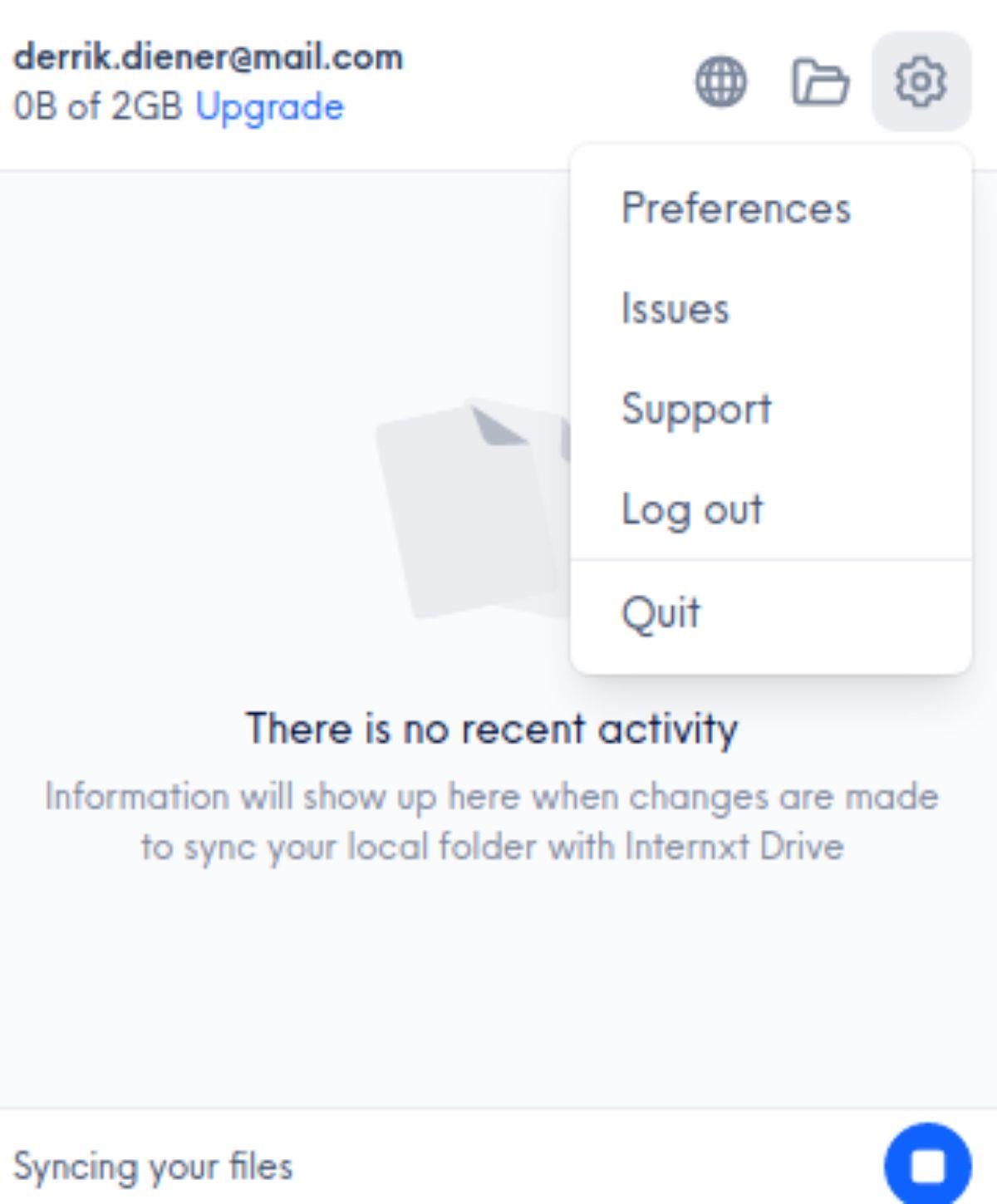
Passaggio 3: nel menu Internxt Drive, fare clic su "Preferenze" per caricare le impostazioni dell'app. Quindi, seleziona la casella "Avvia Internxt Drive all'avvio del sistema. Selezionando questa opzione ti assicurerai che il tuo PC sia sempre aggiornato con i server Internxt al momento del login.
Passaggio 4: trova la "Cartella unità Internxt" e fai clic su "Cambia cartella" se desideri posizionare la cartella di sincronizzazione in una posizione diversa. Altrimenti, rimarrà in /home/USERNAME/Internxt/.
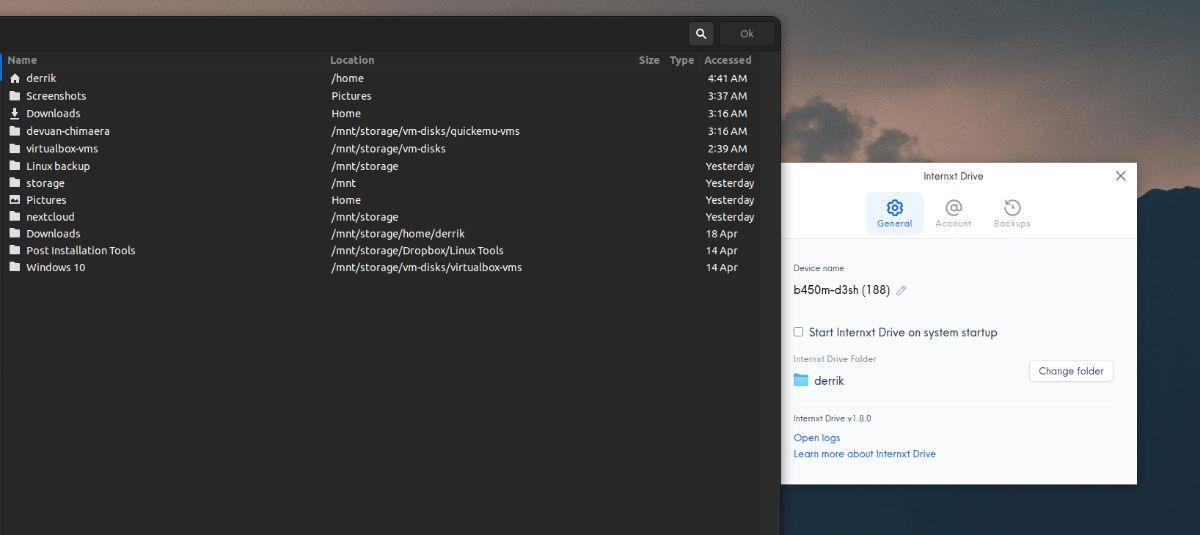
Passo 5: Chiudi la finestra delle preferenze di Internxt Drive quando hai finito di modificare le impostazioni. Quindi, apri il file manager di Linux sul tuo PC. Una volta aperto, trova la cartella "Internxt" e fai clic su di essa. Questa cartella è la tua cartella di "sincronizzazione".
Passaggio 6: trascina i vari file e cartelle che desideri sincronizzare (e crittografare) con il servizio di sincronizzazione cloud Internxt nella cartella "Internxt".
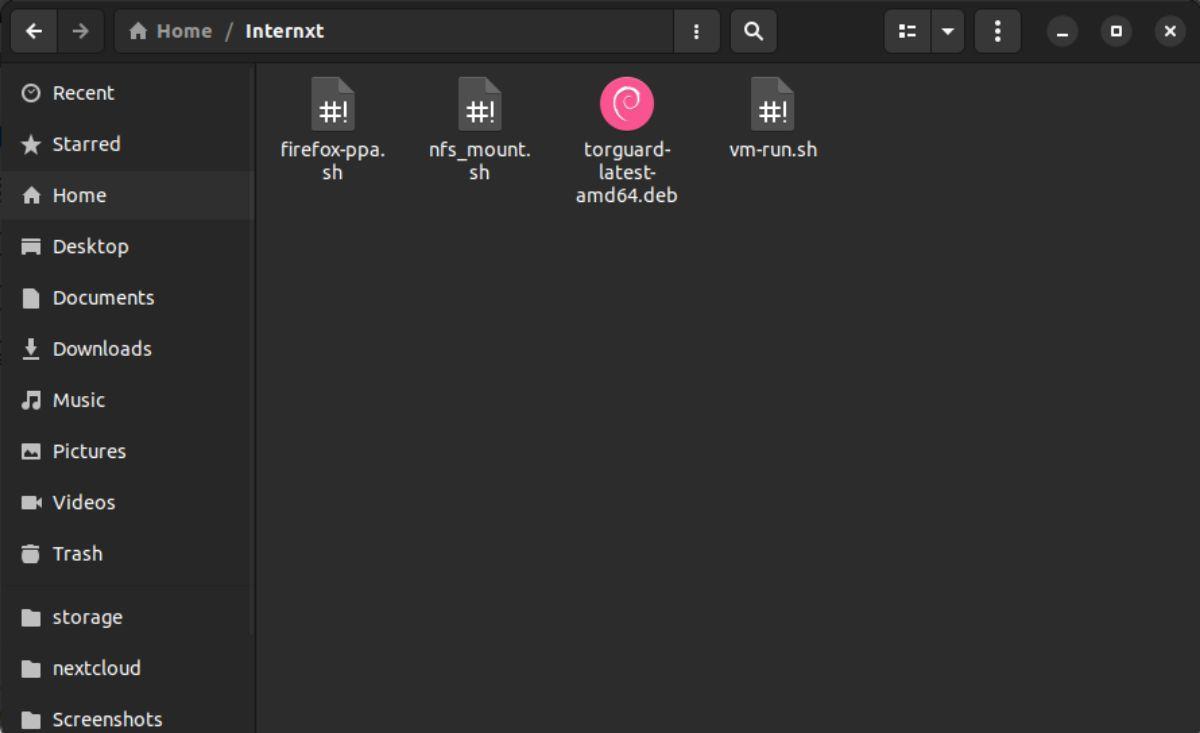
Nota: tieni presente i limiti di archiviazione per evitare di esaurire lo spazio sul tuo account durante la sincronizzazione.
Passaggio 7: chiudi il file manager di Linux dopo aver aggiunto tutti i file che desideri sincronizzare nella cartella. Tutti i file devono essere caricati su Internxt. Per accedere a questi file sul cloud, vai al sito Web ufficiale di Internxt .
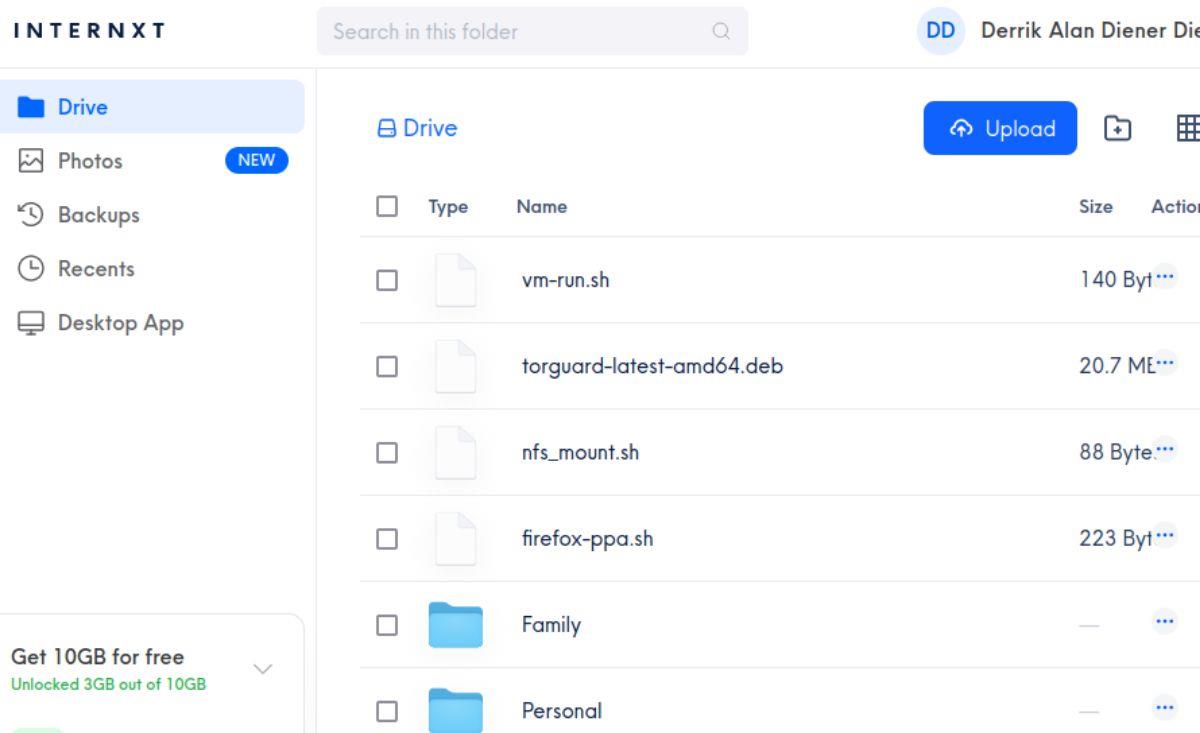

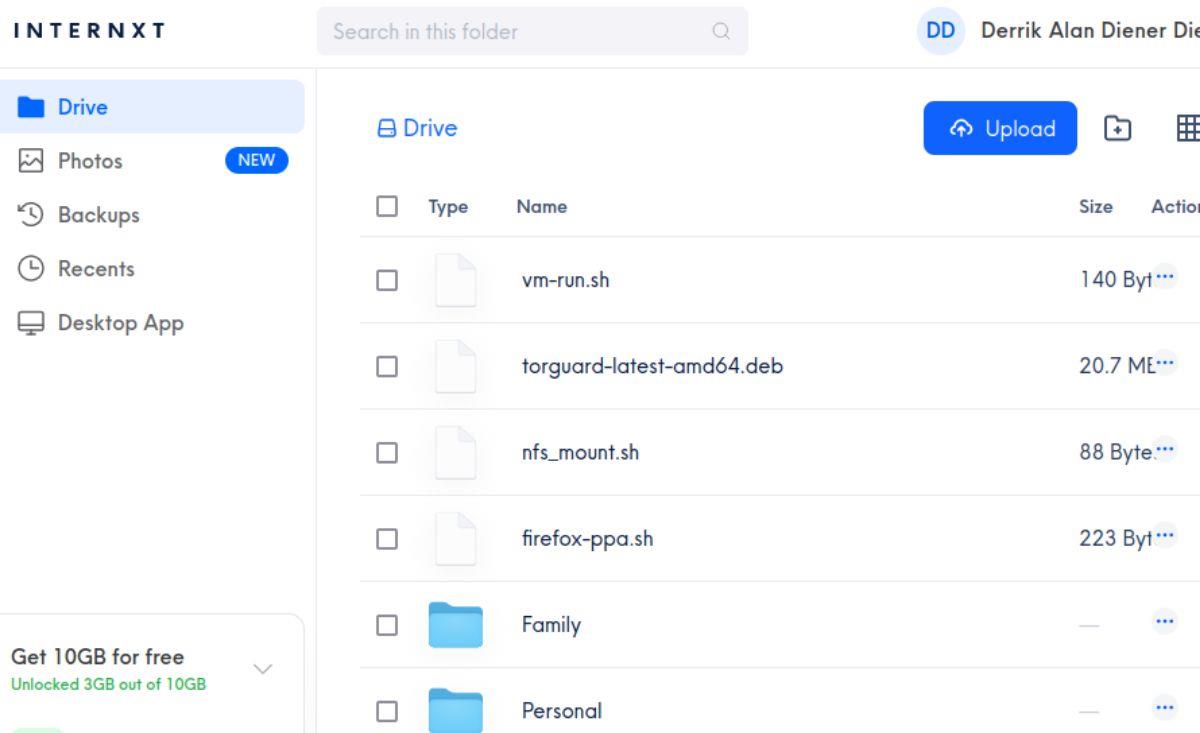
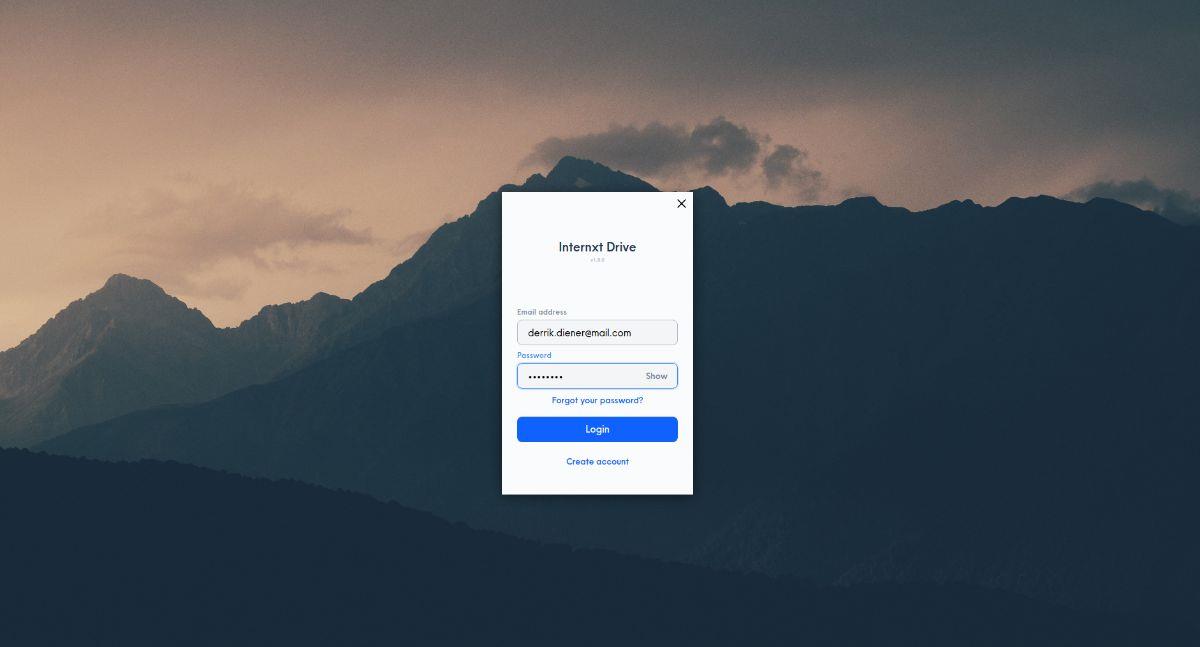
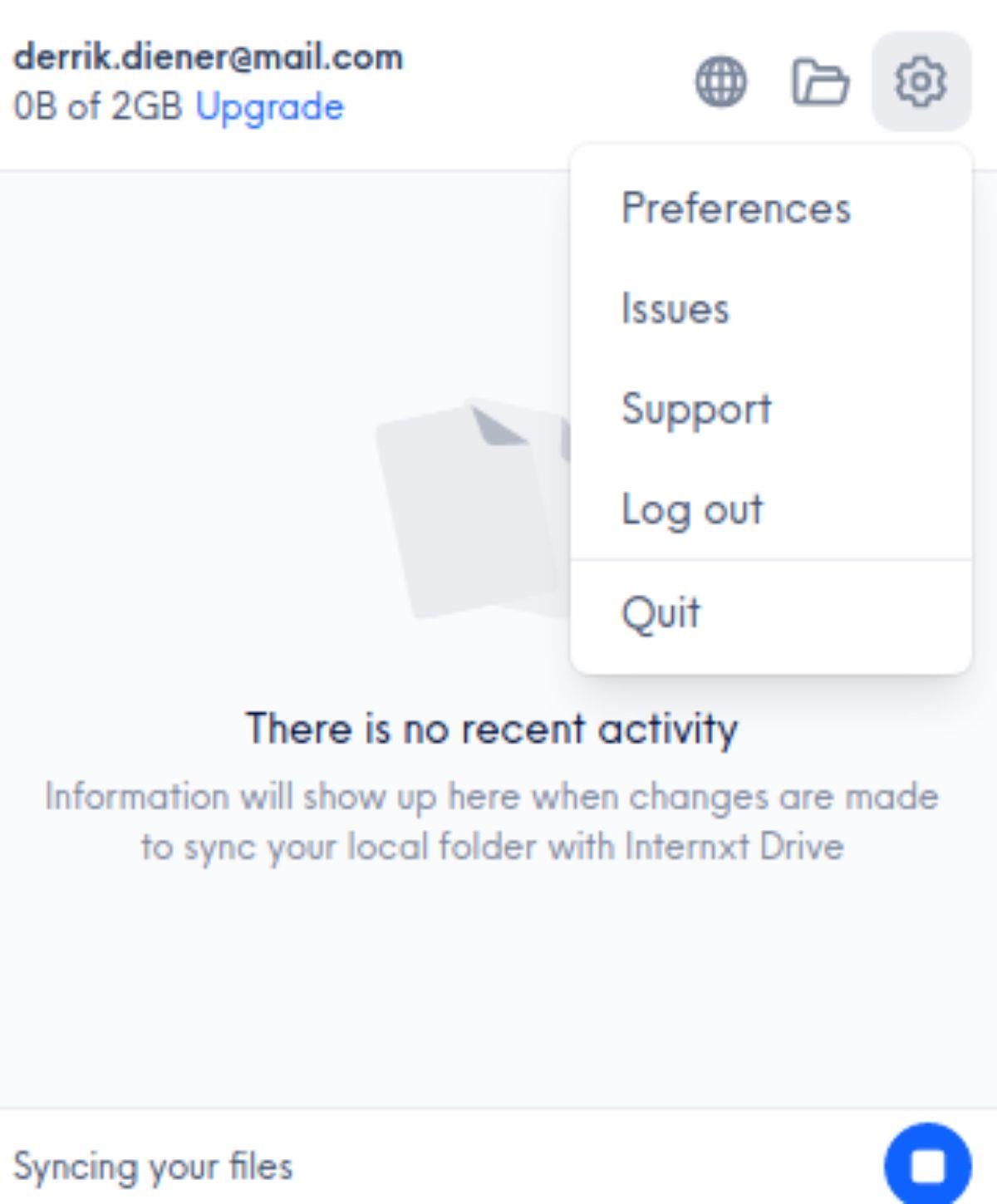
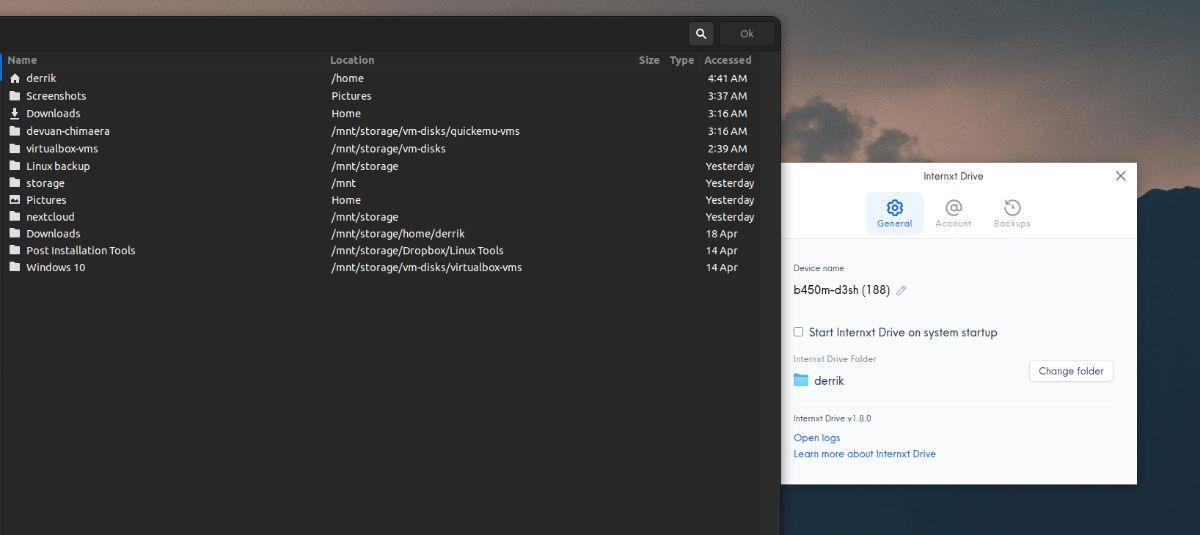
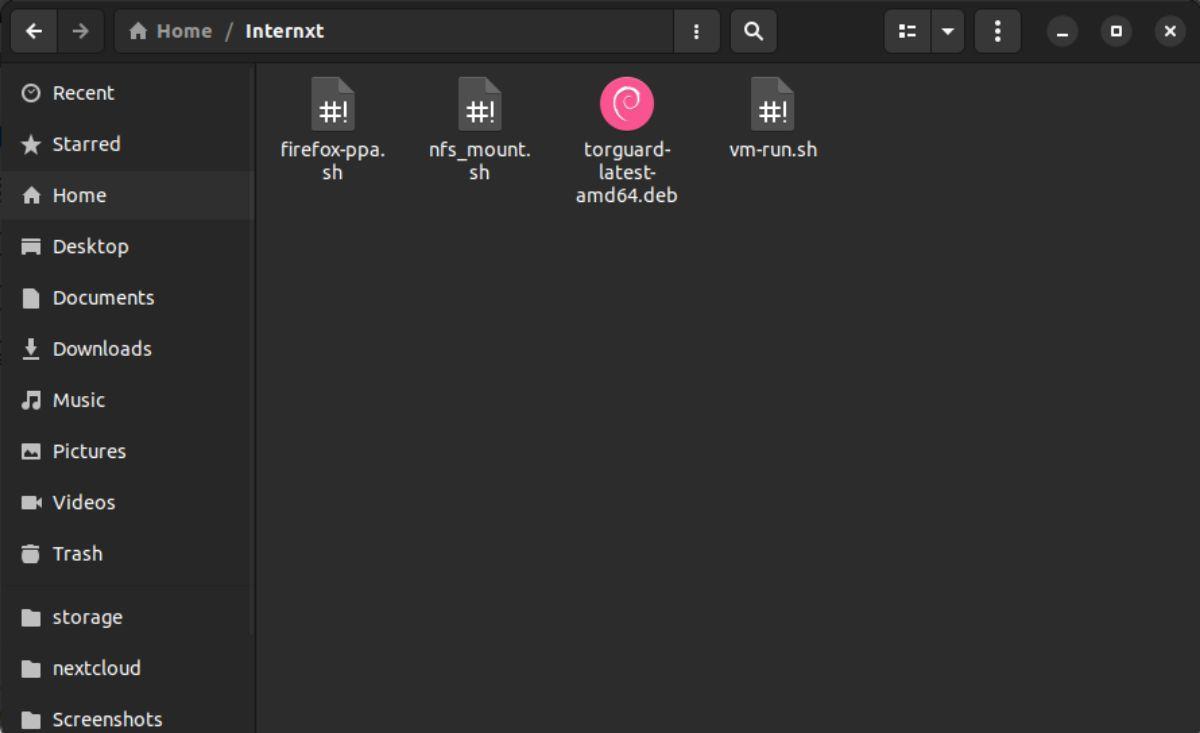
![Scarica FlightGear Flight Simulator gratuitamente [Divertiti] Scarica FlightGear Flight Simulator gratuitamente [Divertiti]](https://tips.webtech360.com/resources8/r252/image-7634-0829093738400.jpg)






![Come recuperare partizioni perse e dati del disco rigido [Guida] Come recuperare partizioni perse e dati del disco rigido [Guida]](https://tips.webtech360.com/resources8/r252/image-1895-0829094700141.jpg)
