Scarica FlightGear Flight Simulator gratuitamente [Divertiti]
![Scarica FlightGear Flight Simulator gratuitamente [Divertiti] Scarica FlightGear Flight Simulator gratuitamente [Divertiti]](https://tips.webtech360.com/resources8/r252/image-7634-0829093738400.jpg)
Ogni tanto tutti abbiamo bisogno di una pausa, se cercate un gioco interessante, provate Flight Gear. È un gioco open source multipiattaforma gratuito.
Il Raspberry Pi 4 è l'ultima offerta della fondazione Raspberry Pi ed è incredibile. È il primo dispositivo della linea di microcomputer Raspberry Pi con 4 GB di RAM, una porta Gigabit Ethernet e porte USB 3.0. Questi nuovi aggiornamenti lo rendono perfetto da utilizzare come server OpenMediaVault a basso costo.
In questa guida, esamineremo come configurare OpenMediaVault e come installare Raspbian Lite, il sistema operativo sottostante necessario per eseguire il software.
Nota: hai un vecchio dispositivo Raspberry Pi? Vuoi configurare OpenMediaVault su di esso? Segui questa guida qui .
Prima di iniziare
Raspberry Pi 4 è un dispositivo veloce. Tuttavia, avrai comunque bisogno di una scheda Micro SD ad alta velocità per eseguire un server. Se il tuo Pi 4 non ha già una scheda Micro SD veloce, considera di sostituirla con una delle seguenti nell'elenco seguente.
Configurazione di NOOBS (AKA New out of the box system)
Purtroppo, per Raspberry Pi 4, il progetto OpenMediaVault ha deciso di rinunciare alla creazione di immagini facili e flashabili con OpenMediaVault preinstallato. Invece, se prevedi di utilizzare OMV sul Pi 4, devi configurarlo manualmente su Raspbian.
Esistono diversi modi per installare Raspbian sul Raspberry Pi 4. Tuttavia, il modo più rapido e diretto è utilizzare il programma di installazione NOOBS, uno strumento che può installare automaticamente Rasbian. Per far funzionare NOOBS, segui le istruzioni passo passo di seguito.
Passaggio 1: vai alla pagina "Download" su Raspberrypi.org , poiché è lì che NOOBS viene distribuito al pubblico.
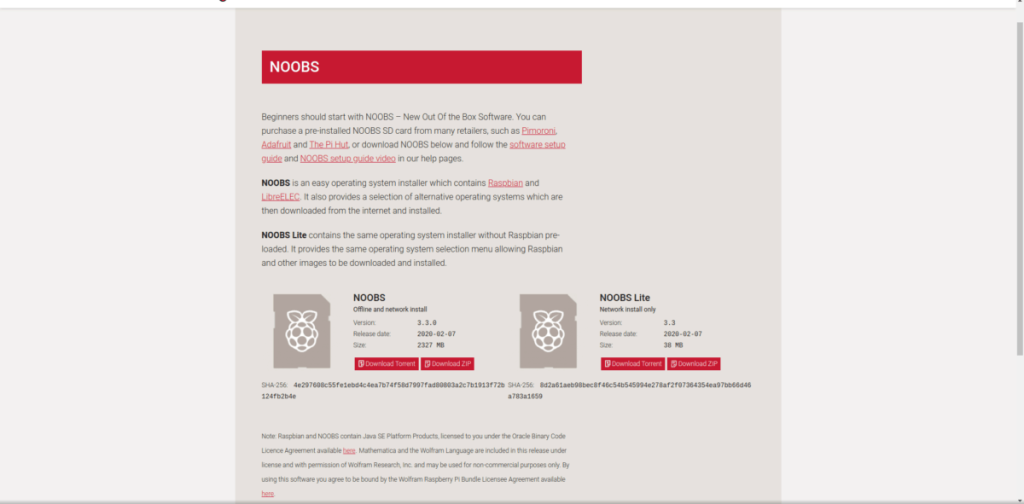
Passaggio 2: nella pagina "Download", individuare l'icona nera "NOOBS" e fare clic su di essa con il mouse. Questa icona ti porterà all'area di download per il programma di installazione "NOOBS".
Passaggio 3: nella pagina di download "NOOBS", individuare l'opzione "Installazione offline e in rete" e fare clic sul pulsante "Download ZIP" per avviare il download.
Non utilizzare l'opzione "Scarica Torrent" per NOOBS a meno che tu non sappia come eseguire i file Torrent su Linux .
Passaggio 4: collega la scheda Micro SD al PC. È quindi necessario formattarlo nel file system Fat32. Se stai utilizzando Mac o Windows, salta i passaggi 4-7. Dovrai consultare il manuale del tuo computer per formattare la tua scheda SD su Fat32.
Stai usando Linux? Apri una finestra di terminale e installa Gparted.
Ubuntu – sudo apt install gparted
Debian – sudo apt-get install gparted
Arch Linux – sudo pacman -S gparted
Fedora – sudo dnf install gparted
OpenSUSE – sudo zypper install gparted
Passaggio 5: trova il menu a discesa a destra in Gparted e fai clic su di esso. Seleziona la tua scheda Micro SD nell'elenco.
Non sei sicuro di come trovare la tua scheda SD all'interno del menu? Fare clic sul dispositivo che corrisponde alla capacità di memoria della scheda Micro SD. Ad esempio, se hai una scheda Micro SD da 32 GB, fai clic sul dispositivo da 32 GB. Tuttavia, tieni presente che alcune schede SD arrotondano i dati. Quindi 32 GB potrebbero essere 29 GB, ecc.
Passaggio 6: selezionare ed eliminare tutte le partizioni presenti sulla scheda SD. Quando tutte le partizioni vengono eliminate, dovresti vedere "non allocato".
Assicurati di fare clic sul pulsante "Applica" per confermare l'eliminazione delle partizioni.
Passaggio 7: fare clic con il pulsante destro del mouse su "non allocato" e selezionare "Nuovo". Quindi, trova il menu a discesa "File system" e impostalo su Fat32.
Fare clic su "Aggiungi" per confermare e "Applica" per scrivere le modifiche sul disco.
Passaggio 8: una volta formattata la scheda Micro SD nel file system Fat32, aprire il file manager di Linux e montarlo.
Non sei sicuro di come montare la tua scheda SD nel file manager di Linux? Trovalo sul lato sinistro e fai doppio clic su di esso per montarlo.
Passaggio 9: con la scheda SD montata, aprire una seconda finestra del file manager di Linux e fare clic sulla cartella "Download". Quindi, trova l'archivio ZIP NOOBS e fai clic con il pulsante destro del mouse su di esso.
Passaggio 10: copia tutti i file estratti dalla cartella ZIP NOOBS sulla scheda Micro SD.
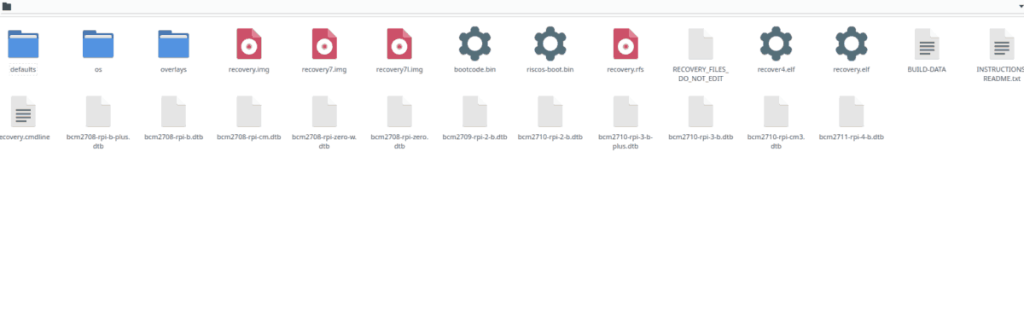
Passaggio 11: smontare la scheda SD, collegarla al Raspberry Pi e accendere il Raspberry Pi. Assicurati anche di collegare il cavo HDMI, il cavo Ethernet (necessario per il corretto funzionamento di OpenMediaVault), il mouse e la tastiera.
Configurare NOOBS su Raspberry Pi è piuttosto semplice. Detto questo, se hai problemi a seguire la nostra guida, dai un'occhiata alle informazioni ufficiali sulla configurazione di NOOBS della fondazione Raspberry Pi per ulteriori indicazioni.
Installazione di Raspbian Lite
Con il Raspberry Pi 4 acceso, segui le istruzioni passo passo di seguito per installare Raspbian Lite sul Raspberry Pi.
Passaggio 1: all'avvio di NOOBS sul Raspberry Pi 4, verrà visualizzato il messaggio "Attendere l'inizializzazione di NOOBS". Siediti, sii paziente e aspetta.
Passaggio 2: esaminare l'elenco dei sistemi operativi disponibili da installare e selezionare la casella accanto a "Raspbian Lite". Questo sistema operativo è necessario per eseguire OpenMediaVault, poiché è leggero e non contiene un ambiente desktop.
Passaggio 3: fare clic sul pulsante "Installa" in alto per avviare l'installazione di Raspbian Lite.
Passaggio 4: siediti, sii paziente e consenti al programma di installazione di NOOBS di configurare Raspbian Lite sul tuo Raspberry Pi 4. Al termine dell'installazione, vedrai un messaggio che dice "OS (i) installati correttamente).
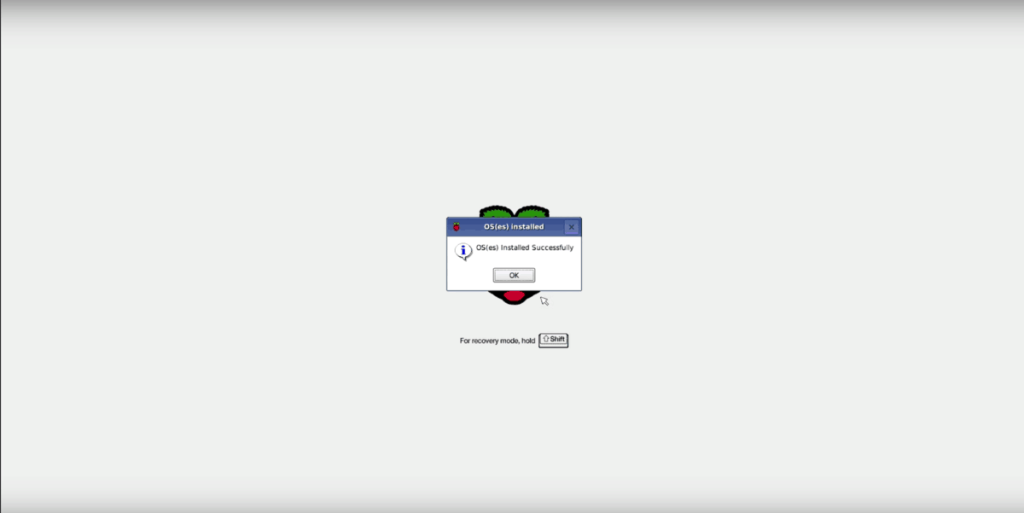
Al termine dell'installazione di Raspbian Lite, il Pi 4 si riavvierà.
Installazione di OpenMediaVault
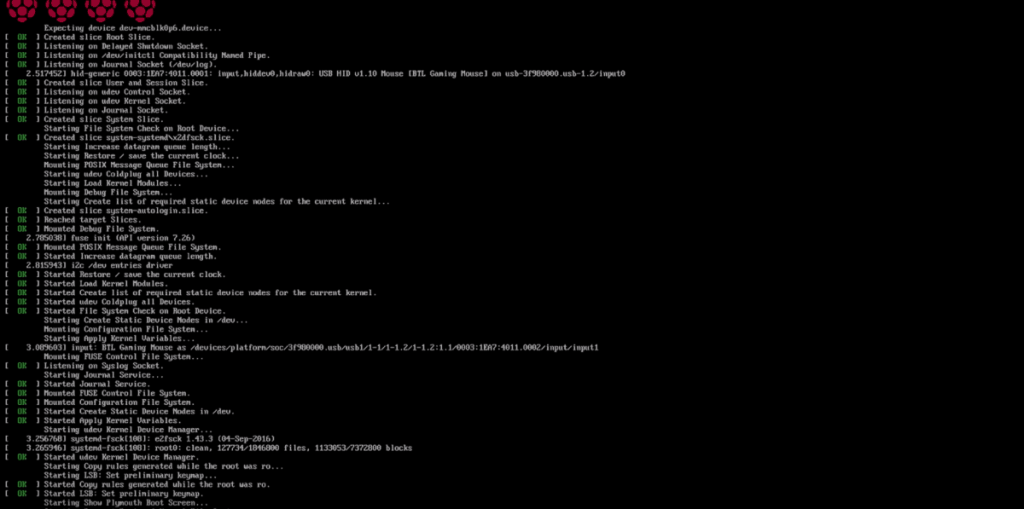
Raspbian Lite è configurato sul tuo Raspberry Pi 4. Ora tutto ciò che resta da fare è installare OpenMediaVault. Per fare ciò, inizia effettuando il login con il nome utente pi e la password raspberry .
Una volta effettuato l'accesso, sarà necessario aggiornare il sistema. Per aggiornare, esegui i seguenti comandi nel prompt della console.
sudo apt update sudo apt upgrade -y
Dopo l'aggiornamento, installa OpenMediaVault con lo script di installazione ufficiale.
wget -O - https://github.com/OpenMediaVault-Plugin-Developers/installScript/raw/master/install | sudo bash
L'installazione di OpenMediaVault può richiedere parecchio tempo. Essere pazientare. Al termine del processo, apri una scheda del browser su qualsiasi computer sulla stessa rete del Pi 4 per accedere all'interfaccia utente Web di OpenMediaVault.
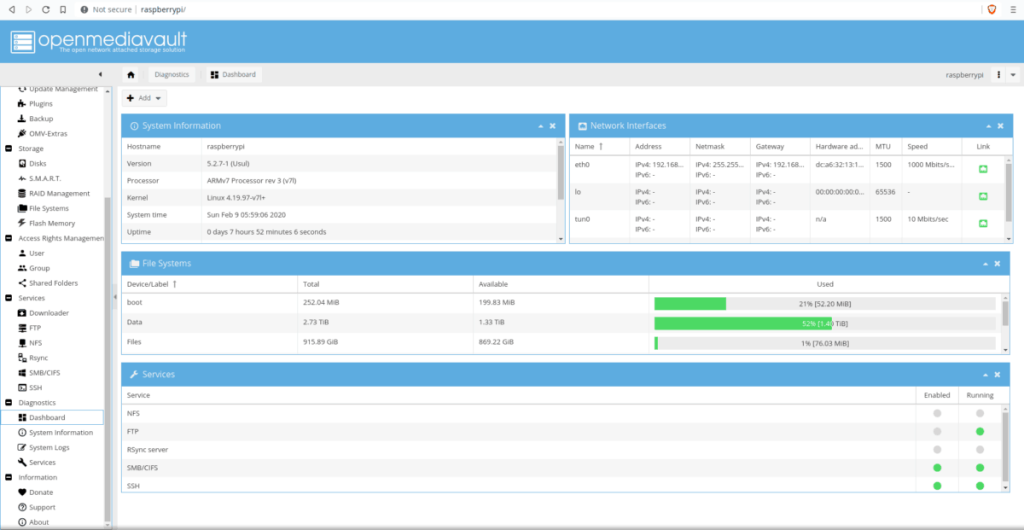
https://raspberrypi/
Ogni tanto tutti abbiamo bisogno di una pausa, se cercate un gioco interessante, provate Flight Gear. È un gioco open source multipiattaforma gratuito.
MP3 Diags è lo strumento definitivo per risolvere i problemi nella tua collezione audio musicale. Può taggare correttamente i tuoi file mp3, aggiungere copertine di album mancanti e correggere VBR.
Proprio come Google Wave, Google Voice ha generato un certo fermento in tutto il mondo. Google mira a cambiare il nostro modo di comunicare e poiché sta diventando
Esistono molti strumenti che consentono agli utenti di Flickr di scaricare le proprie foto in alta qualità, ma esiste un modo per scaricare i Preferiti di Flickr? Di recente siamo arrivati
Cos'è il campionamento? Secondo Wikipedia, "È l'atto di prendere una porzione, o campione, di una registrazione sonora e riutilizzarla come strumento o
Google Sites è un servizio di Google che consente agli utenti di ospitare un sito web sul server di Google. Ma c'è un problema: non è integrata alcuna opzione per il backup.
Google Tasks non è così popolare come altri servizi Google come Calendar, Wave, Voice, ecc., ma è comunque ampiamente utilizzato e costituisce parte integrante della vita delle persone.
Nella nostra precedente guida sulla cancellazione sicura del disco rigido e dei supporti rimovibili tramite Ubuntu Live e CD di avvio DBAN, abbiamo discusso del fatto che il disco basato su Windows
Stai cercando di registrare la tua voce sul tuo PC Linux? Scopri i migliori software e come utilizzarli con la nostra guida dettagliata.
Birdtray è un






![Come recuperare partizioni perse e dati del disco rigido [Guida] Come recuperare partizioni perse e dati del disco rigido [Guida]](https://tips.webtech360.com/resources8/r252/image-1895-0829094700141.jpg)

