Scaricatore BBC iPlayer per iPhone

iDownloade è uno strumento multipiattaforma che consente agli utenti di scaricare contenuti senza DRM dal servizio iPlayer della BBC. Può scaricare video in formato .mov.
Systemd-networkd è uno strumento di sistema che viene eseguito in background su sistemi Linux e gestisce le configurazioni di rete. Può rilevare i dispositivi di rete mentre sono collegati e persino creare dispositivi di rete virtuali. Questo strumento è particolarmente utile con configurazioni di rete complesse, come server e container. In questa guida, esamineremo come configurare systemd-networkd su Linux.
Nota: in questa guida, ci concentreremo solo sulle connessioni Ethernet. Sebbene sia possibile utilizzare il WiFi con systemd-networkd, non è semplice da configurare e ci sono strumenti molto migliori da utilizzare per il WiFi su Linux, come Network Manager.
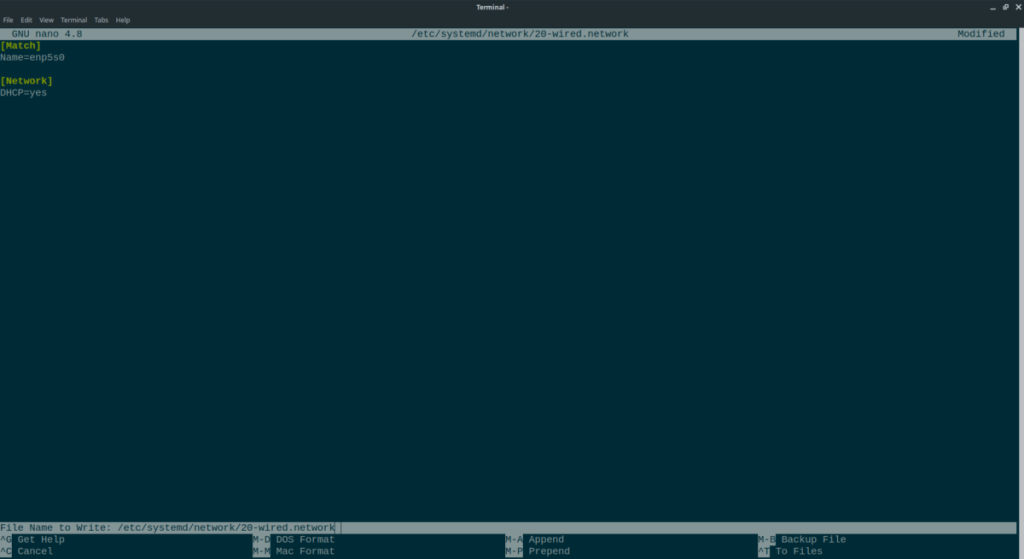
Abilitazione e avvio dei servizi
Per utilizzare il demone systemd-networkd per gestire le configurazioni di rete su Linux, è necessario che sia attivato. Per impostazione predefinita, questo servizio è disattivato. Per accenderlo, apri una finestra di terminale sul desktop Linux. Una volta aperta la finestra del terminale, eseguire il comando systemctl enable sul systemd-networkd.servicefile e sul systemd-resolved.servicefile.
sudo systemctl enable systemd-resolved.service
sudo systemctl enable systemd-networkd.service
Una volta che i due file di servizio sono abilitati, si avvieranno ogni volta che il computer si accende. Tuttavia, se desideri iniziare a utilizzare i servizi ora, senza riavviare, puoi inizializzarli utilizzando il comando systemctl start sui due file di servizio precedentemente abilitati.
sudo systemctl start systemd-resolved.service sudo systemctl start systemd-networkd.service
Con entrambi i servizi ora avviati, il tuo computer e il sistema systemd init saranno in grado di vedere il servizio e interagire con esso. Per verificare se entrambi i file di servizio sono stati avviati correttamente, utilizzare il comando status .
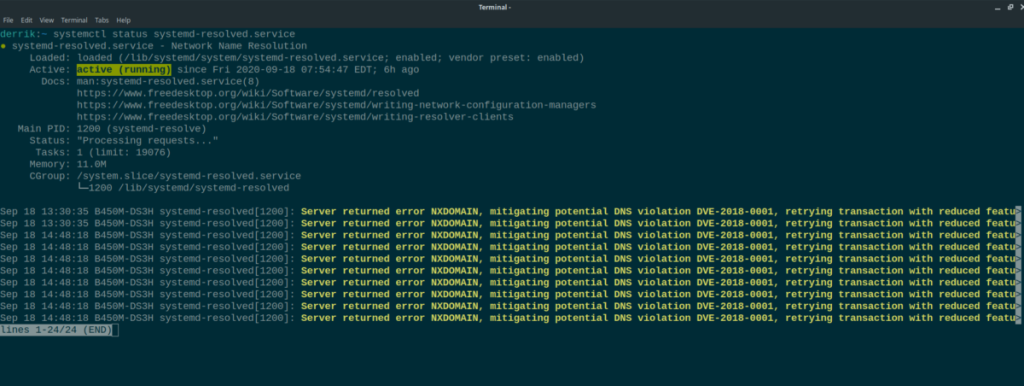
stato systemctl systemd-resolved.service stato systemctl systemd-networkd.service
Cerca "attivo (in esecuzione)" per confermare che il file di servizio è in esecuzione correttamente. Se non vedi "attivo (in esecuzione), i file del servizio non sono stati avviati correttamente. Riavvia il tuo PC Linux e il file di servizio dovrebbe essere attivo.
Disattiva NetworkManager
Systemd-networkd non funziona se sono in esecuzione altri strumenti di rete. Sulla maggior parte dei sistemi operativi Linux, NetworkManager è lo strumento di rete preferito. Per disabilitarlo, inserisci i seguenti comandi di seguito in una finestra di terminale.
sudo systemctl disable NetworkManager.service sudo systemctl stop NetworkManager.service
Trovare il tuo adattatore cablato
Per utilizzare systemd-networkd, devi individuare il tuo adattatore cablato. Il motivo per cui è necessario identificarlo è che l'adattatore deve essere specificato nel file di configurazione per il profilo di connessione di rete.
Su Linux, ci sono molti modi diversi per capire qual è l'ID del dispositivo dell'adattatore cablato. In questa guida, ci concentreremo sul comando networkctl list . Questo comando è semplice da leggere, anche per gli utenti principianti, e non offusca l'output del terminale con tonnellate di informazioni inutili.
Per capire qual è il tuo adattatore cablato (ethernet) su Linux, esegui il seguente comando in una finestra di terminale.
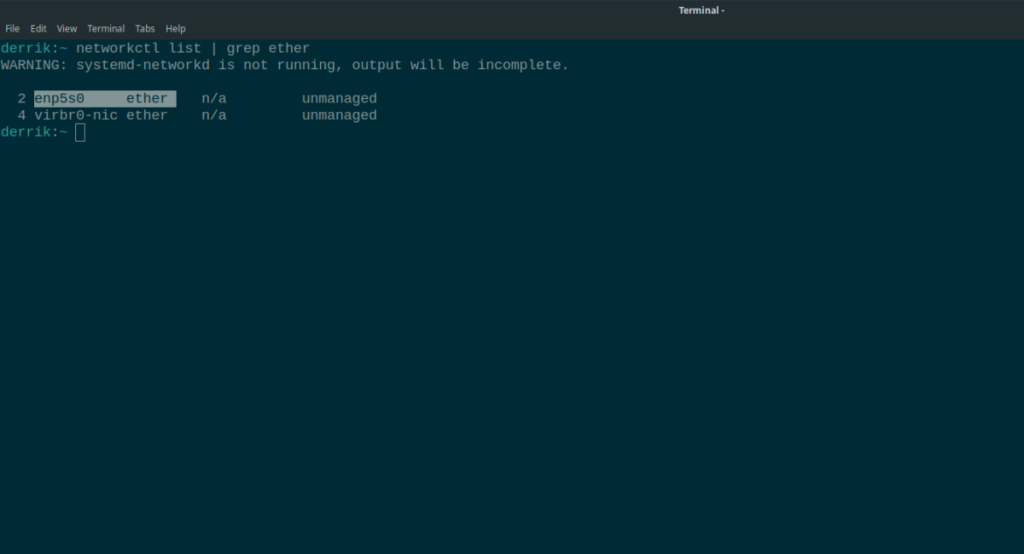
lista networkctl | grep etere
Cerca nell'elenco il tuo dispositivo di rete. Probabilmente inizierà con "enp" o "eth". Ignora i dispositivi che iniziano con "virb" o "vnet" a meno che tu non sappia cosa stai facendo, poiché quei dispositivi sono adattatori di rete per macchine virtuali.
Una volta individuato il nome del tuo dispositivo di rete, apri un secondo terminale e passa alla sezione successiva della guida.
Creazione di file di configurazione
Il processo di configurazione di systemd-networkd è molto semplice, il che potrebbe sembrare strano, considerando che si tratta di un'utilità di gestione della rete a riga di comando. Tuttavia, nel tipico modo systemd, è facile da capire e configurare.
In questa sezione della guida, esamineremo come creare un file di configurazione di base per utilizzare ethernet con systemd-networkd. Non tratteremo configurazioni più avanzate. Se desideri una configurazione più avanzata di quella trattata in questo post, fai riferimento al manuale systemd-networkd eseguendo il comando man systemd-networkd in una finestra di terminale.
Per creare un nuovo file di configurazione per systemd-networkd, avvia una finestra di terminale. Una volta aperta la finestra del terminale, eseguire il comando sudo -s per elevare la sessione del terminale all'account root.
sudo -s
Con il terminale come root, usa il comando touch per creare un nuovo file di configurazione nella /etc/systemd/network/cartella.
toccare /etc/systemd/network/20-wired.network
Dopo aver creato il nuovo file di configurazione, aprilo nell'editor di testo Nano per la modifica.
nano -w /etc/systemd/network/20-wired.network
Nell'editor di testo Nano, incolla il seguente codice. Tuttavia, tieni presente che questo codice deve essere modificato, quindi non salvarlo fino al completamento del processo di modifica.
Nota: cambia “ETHERNET-ID” con il nome del tuo adattatore cablato trovato nella sezione precedente della guida.
[Match]
Name=ETHERNET-ID
[Network]
DHCP=yes
Ora che il codice è all'interno del file di configurazione, salva le modifiche con Ctrl + O ed esci con Ctrl + X .
Inizia a utilizzare systemd-networkd
Systemd-networkd è configurato. Ora è il momento di usarlo. Per utilizzare systemd-networkd, dovrai eseguire il comando di riavvio . Questo comando riavvierà il servizio systemd-networkd in modo che possa vedere il nuovo file di configurazione che hai creato.
systemctl riavvia systemd-networkd
Al riavvio del servizio, dovresti utilizzare la tua scheda di rete con systemd-networkd.
Cerchi qualcos'altro? Dai un'occhiata al nostro elenco dei migliori strumenti di monitoraggio della rete Linux .
iDownloade è uno strumento multipiattaforma che consente agli utenti di scaricare contenuti senza DRM dal servizio iPlayer della BBC. Può scaricare video in formato .mov.
Abbiamo trattato le funzionalità di Outlook 2010 in modo molto dettagliato, ma poiché non verrà rilasciato prima di giugno 2010, è tempo di dare un'occhiata a Thunderbird 3.
Ogni tanto tutti abbiamo bisogno di una pausa, se cercate un gioco interessante, provate Flight Gear. È un gioco open source multipiattaforma gratuito.
MP3 Diags è lo strumento definitivo per risolvere i problemi nella tua collezione audio musicale. Può taggare correttamente i tuoi file mp3, aggiungere copertine di album mancanti e correggere VBR.
Proprio come Google Wave, Google Voice ha generato un certo fermento in tutto il mondo. Google mira a cambiare il nostro modo di comunicare e poiché sta diventando
Esistono molti strumenti che consentono agli utenti di Flickr di scaricare le proprie foto in alta qualità, ma esiste un modo per scaricare i Preferiti di Flickr? Di recente siamo arrivati
Cos'è il campionamento? Secondo Wikipedia, "È l'atto di prendere una porzione, o campione, di una registrazione sonora e riutilizzarla come strumento o
Google Sites è un servizio di Google che consente agli utenti di ospitare un sito web sul server di Google. Ma c'è un problema: non è integrata alcuna opzione per il backup.
Google Tasks non è così popolare come altri servizi Google come Calendar, Wave, Voice, ecc., ma è comunque ampiamente utilizzato e costituisce parte integrante della vita delle persone.
Nella nostra precedente guida sulla cancellazione sicura del disco rigido e dei supporti rimovibili tramite Ubuntu Live e CD di avvio DBAN, abbiamo discusso del fatto che il disco basato su Windows

![Scarica FlightGear Flight Simulator gratuitamente [Divertiti] Scarica FlightGear Flight Simulator gratuitamente [Divertiti]](https://tips.webtech360.com/resources8/r252/image-7634-0829093738400.jpg)






![Come recuperare partizioni perse e dati del disco rigido [Guida] Come recuperare partizioni perse e dati del disco rigido [Guida]](https://tips.webtech360.com/resources8/r252/image-1895-0829094700141.jpg)