Emula i clic della tastiera e del mouse con Actionaz

Vuoi eseguire automaticamente alcune attività ripetute? Invece di dover cliccare manualmente più volte su un pulsante, non sarebbe meglio se un'applicazione...
Usi Ubuntu e vuoi configurare il Tor Browser Bundle ma non sei sicuro di come farlo? Possiamo aiutare! Segui questa guida mentre esaminiamo come scaricare e configurare Tor Browser Bundle su Ubuntu!

Download del pacchetto Tor Browser su Ubuntu
Il Tor Browser Bundle è disponibile per gli utenti Ubuntu direttamente tramite i repository software Ubuntu. E sebbene sia più facile da installare che scaricarlo direttamente da Internet, non lo consigliamo.
Invece, è un'idea migliore scaricare il Tor Browser Bundle direttamente dal sito Web di Tor Project. In questo modo, puoi verificare che sia sicuro e proteggere la tua privacy.
Per avviare il processo di download, fai clic su questo collegamento per accedere al sito Web ufficiale di Tor Project nel tuo browser Web preferito. Una volta sulla pagina, individua il pulsante "Scarica Tor Browser" nella home page e fai clic su di esso.
Dopo aver fatto clic sul pulsante di download, il sito Web ti porterà alla pagina di download ufficiale. Seleziona l'icona Linux per scaricare Tor Browser Bundle per Ubuntu.
Il download richiederà solo pochi secondi, poiché ha una dimensione di circa 85 megabyte. Al termine, l'archivio Tor Browser Bundle sarà nella directory "Download".
Estrarre il pacchetto Tor Browser su Ubuntu
Il Tor Browser Bundle è distribuito in un formato di archivio Tar XZ. Gli archivi Tar XZ non sono programmi eseguibili e non sarai in grado di connetterti alla rete Tor con questo archivio. Invece, devi estrarlo.
Per estrarre l'archivio Tar XZ che contiene il Tor Browser Bundle su Ubuntu, procedi come segue. Innanzitutto, apri una finestra di terminale. Per aprire una finestra di terminale sul desktop di Ubuntu, premi Ctrl + Alt + T sulla tastiera o cerca "Terminale" nel menu dell'app.
Una volta che il terminale è aperto e pronto per l'uso, usa il comando CD per spostarti nella directory "Download" in cui si trova l'archivio Tor Browser Bundle Tar XZ.
cd ~/Download
All'interno della directory "Download", utilizzare il comando tar per estrarre il contenuto del bundle del browser. Questa estrazione non dovrebbe richiedere molto tempo, ma è fondamentale se vuoi accedere a Tor su Ubuntu.
tar xvf tor-browser-linux64-*.tar.xz
Al termine del processo di estrazione, vedrai una nuova directory creata nella tua cartella "Download" con il nome "tor-browser_en-US" (non vedrai "_en-US" se vivi in un altro paese).
Usando il comando mv , sposta la cartella Tor appena creata fuori dalla directory "Download" su Ubuntu. Deve essere spostato, poiché i file e le cartelle nella directory "Download" hanno un'alta probabilità di eliminazione accidentale.
mv tor-browser*/ ~/
Avviare Tor su Ubuntu
Per avviare Tor Browser Bundle su Ubuntu, dovrai eseguire il file eseguibile incluso nel browser bundle. Per avviare l'eseguibile, seguire le istruzioni seguenti.
Istruzioni GUI
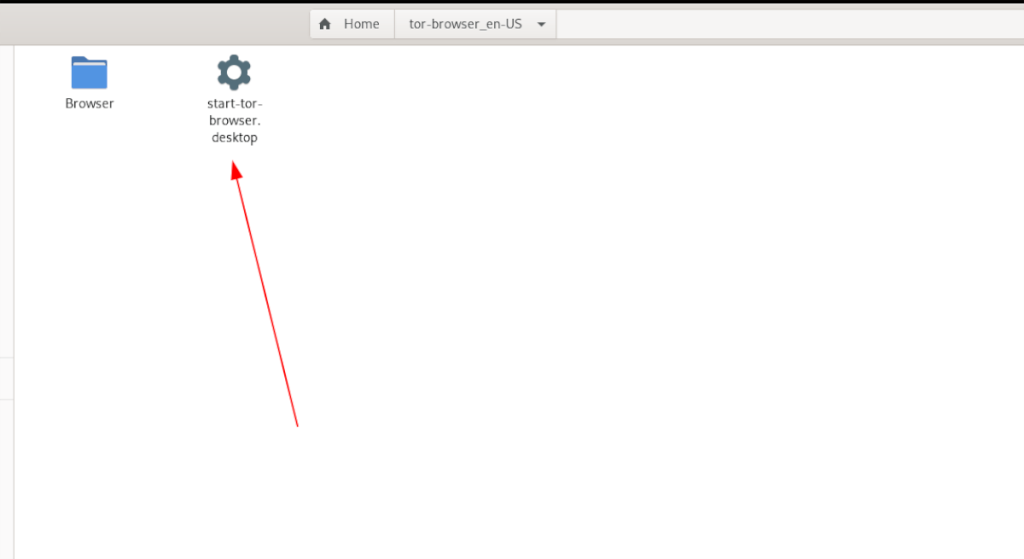
Se non vuoi occuparti del terminale per avviare Tor su Ubuntu, non devi farlo. È possibile avviare l'app direttamente dal file manager di Ubuntu . Per farlo, procedi come segue.
Passaggio 1: individua la cartella "tor-browser" nella tua home directory e fai clic su di essa con il mouse.
Passaggio 2: una volta all'interno della cartella Tor, dovresti vedere un file "start-tor-browser.desktop". Questo file è un collegamento che, se cliccato, può avviare rapidamente il bundle del browser Tor e la procedura guidata di connessione.
Fare clic con il tasto destro del mouse su "start-tor-browser.desktop" per accedere al menu di scelta rapida. Quindi, trova l'opzione "Proprietà" e selezionala con il mouse per accedere alle proprietà del file.
Passaggio 3: all'interno della finestra "Proprietà", individuare "Autorizzazioni". Quindi, seleziona la casella "Consenti l'esecuzione del file come programma". Al termine, chiudi la finestra Proprietà.
Con le autorizzazioni impostate, fai doppio clic sul file di collegamento per aprire l'app.
Istruzioni del terminale

Se il metodo GUI per l'avvio di Tor non funziona su Ubuntu, non preoccuparti! È anche possibile farlo nel terminale Linux. Ecco come.
Passaggio 1: apri una finestra di terminale sul desktop di Ubuntu premendo Ctrl + Alt + T sulla tastiera. Successivamente, usa il comando CD per spostarti nella cartella Tor nella tua home directory.
cd ~/tor-browser_*/Browser/
Passaggio 2: una volta che sei all'interno della cartella, usa il seguente comando per avviare la procedura guidata di connessione Tor Browser.
./start-tor-browser
Utilizzo della procedura guidata di connessione
Con la procedura guidata di connessione aperta, dovrai fare clic sul pulsante "Connetti" per connettere il tuo PC Ubuntu alla rete Tor. Assicurati di leggere tutte le informazioni nello strumento di connessione, poiché spiega in dettaglio come utilizzare e connettersi a Tor.
Vuoi eseguire automaticamente alcune attività ripetute? Invece di dover cliccare manualmente più volte su un pulsante, non sarebbe meglio se un'applicazione...
iDownloade è uno strumento multipiattaforma che consente agli utenti di scaricare contenuti senza DRM dal servizio iPlayer della BBC. Può scaricare video in formato .mov.
Abbiamo trattato le funzionalità di Outlook 2010 in modo molto dettagliato, ma poiché non verrà rilasciato prima di giugno 2010, è tempo di dare un'occhiata a Thunderbird 3.
Ogni tanto tutti abbiamo bisogno di una pausa, se cercate un gioco interessante, provate Flight Gear. È un gioco open source multipiattaforma gratuito.
MP3 Diags è lo strumento definitivo per risolvere i problemi nella tua collezione audio musicale. Può taggare correttamente i tuoi file mp3, aggiungere copertine di album mancanti e correggere VBR.
Proprio come Google Wave, Google Voice ha generato un certo fermento in tutto il mondo. Google mira a cambiare il nostro modo di comunicare e poiché sta diventando
Esistono molti strumenti che consentono agli utenti di Flickr di scaricare le proprie foto in alta qualità, ma esiste un modo per scaricare i Preferiti di Flickr? Di recente siamo arrivati
Cos'è il campionamento? Secondo Wikipedia, "È l'atto di prendere una porzione, o campione, di una registrazione sonora e riutilizzarla come strumento o
Google Sites è un servizio di Google che consente agli utenti di ospitare un sito web sul server di Google. Ma c'è un problema: non è integrata alcuna opzione per il backup.
Google Tasks non è così popolare come altri servizi Google come Calendar, Wave, Voice, ecc., ma è comunque ampiamente utilizzato e costituisce parte integrante della vita delle persone.


![Scarica FlightGear Flight Simulator gratuitamente [Divertiti] Scarica FlightGear Flight Simulator gratuitamente [Divertiti]](https://tips.webtech360.com/resources8/r252/image-7634-0829093738400.jpg)





