Scaricatore BBC iPlayer per iPhone

iDownloade è uno strumento multipiattaforma che consente agli utenti di scaricare contenuti senza DRM dal servizio iPlayer della BBC. Può scaricare video in formato .mov.
Su Ubuntu Server, ci sono diversi modi in cui gli utenti possono ospitare un sistema Trivial File Transfer Protocol per consentire agli utenti di inviare file avanti e indietro. Tuttavia, probabilmente lo strumento più accessibile per configurare un server TFTP su Ubuntu Server è il software Tftpd. Come mai? È molto facile da caricare su tutte le versioni moderne di Ubuntu. Meglio ancora, tutte le opzioni di configurazione sono molto semplici e facili da capire anche se non conosci Linux.
In questa guida, ti guideremo attraverso il processo di hosting di un server TFTP su un server Ubuntu. Idealmente, il software dovrebbe essere eseguito da Ubuntu Server. Detto questo, è possibile impostare tutto questo software per funzionare bene su Ubuntu Desktop.
Nota: ci concentriamo molto su Ubuntu Linux in questo tutorial, poiché la maggior parte degli utenti di server Linux lo utilizza e sarebbe fonte di confusione coprire più sistemi operativi per server. TFTP funziona su una varietà di altre distribuzioni di server Linux.
Installa il software del server TFTP e i relativi pacchetti
La configurazione di un server TFTP su Ubuntu inizia installando tutti i pacchetti rilevanti di cui ha bisogno per funzionare correttamente. Questi pacchetti sono installabili tramite il gestore di pacchetti Apt dalla riga di comando.
Per avviarlo sul tuo computer Ubuntu Server o Desktop, avvia una finestra di terminale premendo Ctrl + Alt + T o Ctrl + Maiusc + T sulla tastiera. Quindi, inserisci i comandi di seguito.
Nota: usi Debian Linux? La guida e il processo di installazione per Tftpd su di esso è identico a Ubuntu Linux. Per farlo funzionare, segui questa guida ma sostituisci tutte le istanze di Apt con Apt-get .
sudo apt install xinetd tftpd tftp
Se sei su Ubuntu Desktop, è anche possibile avviare Ubuntu Software Center, cercare ciascuno di questi pacchetti e installarlo in questo modo, se non sei un fan dell'installazione di programmi con Apt .
Configura TFTPD
Ora che i pacchetti TFTPD sono impostati su Ubuntu Server (o Desktop), il passaggio successivo è configurare il server in modo che funzioni correttamente. Il primo passo nel processo di configurazione è creare una cartella nella directory /etc/ .
sudo mkdir -p /etc/xinetd.d/
Con la cartella occupata, crea un nuovo file di testo con il comando touch . Tutte le configurazioni del server andranno in questo file.
sudo touch /etc/xinetd.d/tftp
Non puoi usare sudo touch ? Prova a elevare la shell del terminale su Root con sudo -s in anticipo.
sudo -s touch /etc/xinetd.d/tftp
Ora che il file esiste in /etc/xinetd.d/, aprilo nell'editor di testo Nano.
sudo nano -w /etc/xinetd.d/tftp
Prendi il codice qui sotto e incollalo nella finestra dell'editor di testo Nano.
service tftp
{
protocol = udp
port = 69
socket_type = dgram
wait = yes
user = nobody
server = /usr/sbin/in.tftpd
server_args = /tftpboot
disable = no
}
Salvare la modifica al file TFTP Nano premendo il Ctrl + O combinazione di tasti. Quindi, premi Ctrl + X per uscire.
Seguendo il file di configurazione TFTP, devi creare la cartella "tftpboot" nella directory principale (/) sul tuo server Ubuntu o desktop Ubuntu.
Usando il comando mkdir , crea la directory.
sudo mkdir /tftpboot
Successivamente, aggiorna i permessi della cartella "tftpboot" usando il comando chmod .
sudo chmod -R 777 /tftpboot
Dopo aver aggiornato le informazioni sui permessi per la directory "tftpboot", è il momento di utilizzare lo strumento chown per modificare le informazioni sui permessi dell'utente.
Nota: stiamo usando "nobody" nel comando chown di seguito per un motivo. Consentirà l'accesso a tutti coloro che tentano di accedere a TFTP con le stesse autorizzazioni, piuttosto che impostarlo per i singoli utenti.
sudo chown -R nessuno /tftpboot
Infine, è necessario riavviare il software del server TFTP per accettare le modifiche. Su Ubuntu 16.04 e versioni successive, questo viene fatto con il comando systemctl .
sudo systemctl restart xinetd.service
Supponendo che il comando systemctl sopra abbia esito positivo, il server dovrebbe essere attivo e funzionante. Passa alla sezione successiva per sapere come trasferire file con TFTP.
Trasferisci file su TFTP
Ora che il server TFTP sul server Ubuntu è attivo e funzionante, possiamo parlare di come caricare e scaricare file. Il motivo per cui è necessario esaminare come utilizzare TFTP su Linux è che i client FTP come FileZilla e altri probabilmente non lo supportano.
Per iniziare, apri un terminale sul computer su cui intendi connetterti al server TFTP remoto. Quindi installa il pacchetto "tftp", in modo da poter inviare connessioni, caricare, scaricare, ecc.
Ubuntu
sudo apt install tftp
Debian
sudo apt-get install tftp
Arch Linux
sudo pacman -S atftp
Fedora
sudo dnf install tftp
OpenSUSE
sudo zypper install tftp
Con l'app configurata sul tuo sistema, scopri l'indirizzo IP del tuo server Ubuntu TFTP. Quindi, connettiti al server, seguendo l'esempio seguente.
Nota: hai bisogno di aiuto per capire l'indirizzo IP del tuo server TFTP? Dai un'occhiata a questo post qui !
tftp ip.address.of.tftp.server
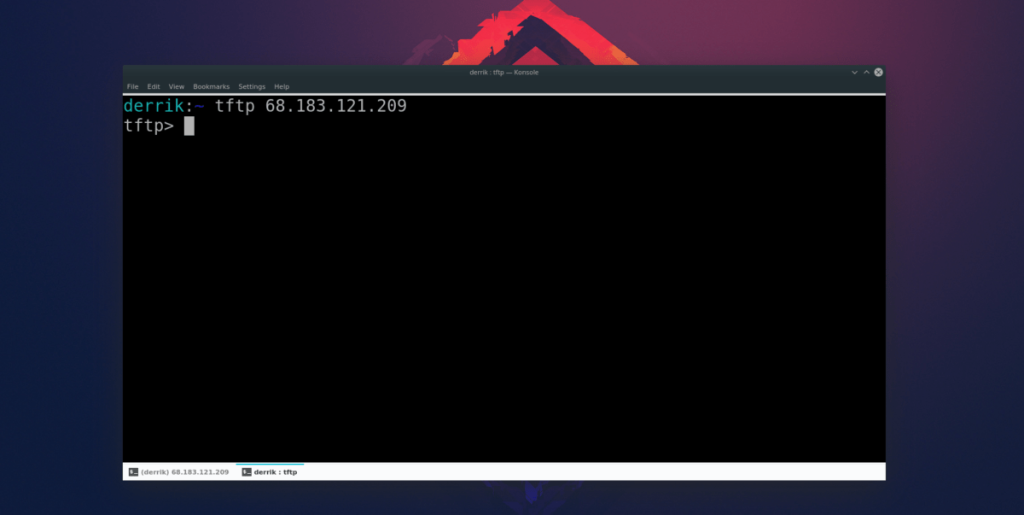 Caricamento
Caricamento
Per inviare un file al tuo server TFTP, usa il comando put .
mettere il nome del file
Scarica
Per scaricare un file dal tuo server TFTP, usa il comando get .
ottenere il nome del file
iDownloade è uno strumento multipiattaforma che consente agli utenti di scaricare contenuti senza DRM dal servizio iPlayer della BBC. Può scaricare video in formato .mov.
Abbiamo trattato le funzionalità di Outlook 2010 in modo molto dettagliato, ma poiché non verrà rilasciato prima di giugno 2010, è tempo di dare un'occhiata a Thunderbird 3.
Ogni tanto tutti abbiamo bisogno di una pausa, se cercate un gioco interessante, provate Flight Gear. È un gioco open source multipiattaforma gratuito.
MP3 Diags è lo strumento definitivo per risolvere i problemi nella tua collezione audio musicale. Può taggare correttamente i tuoi file mp3, aggiungere copertine di album mancanti e correggere VBR.
Proprio come Google Wave, Google Voice ha generato un certo fermento in tutto il mondo. Google mira a cambiare il nostro modo di comunicare e poiché sta diventando
Esistono molti strumenti che consentono agli utenti di Flickr di scaricare le proprie foto in alta qualità, ma esiste un modo per scaricare i Preferiti di Flickr? Di recente siamo arrivati
Cos'è il campionamento? Secondo Wikipedia, "È l'atto di prendere una porzione, o campione, di una registrazione sonora e riutilizzarla come strumento o
Google Sites è un servizio di Google che consente agli utenti di ospitare un sito web sul server di Google. Ma c'è un problema: non è integrata alcuna opzione per il backup.
Google Tasks non è così popolare come altri servizi Google come Calendar, Wave, Voice, ecc., ma è comunque ampiamente utilizzato e costituisce parte integrante della vita delle persone.
Nella nostra precedente guida sulla cancellazione sicura del disco rigido e dei supporti rimovibili tramite Ubuntu Live e CD di avvio DBAN, abbiamo discusso del fatto che il disco basato su Windows

![Scarica FlightGear Flight Simulator gratuitamente [Divertiti] Scarica FlightGear Flight Simulator gratuitamente [Divertiti]](https://tips.webtech360.com/resources8/r252/image-7634-0829093738400.jpg)






![Come recuperare partizioni perse e dati del disco rigido [Guida] Come recuperare partizioni perse e dati del disco rigido [Guida]](https://tips.webtech360.com/resources8/r252/image-1895-0829094700141.jpg)