Scaricatore BBC iPlayer per iPhone

iDownloade è uno strumento multipiattaforma che consente agli utenti di scaricare contenuti senza DRM dal servizio iPlayer della BBC. Può scaricare video in formato .mov.
Apache è un eccellente strumento per server web che funziona su Ubuntu. Tuttavia, non è il più facile da configurare. Per fortuna, se usi Webmin sul tuo sistema Ubuntu Server, puoi configurarlo molto facilmente direttamente nell'interfaccia utente di Webmin.
Questa guida ti mostrerà come configurare un server web Apache su Ubuntu Server con Webmin. Ti mostreremo anche come gestirlo con l'interfaccia dell'interfaccia utente web di Webmin.
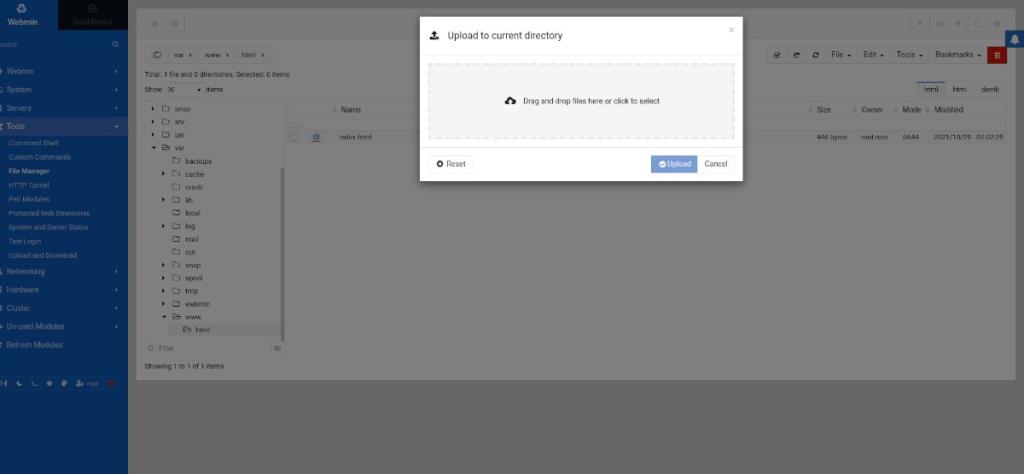
Per utilizzare il modulo server Apache integrato in Webmin, devi prima configurare l'interfaccia dell'interfaccia utente Web di Webmin. Tuttavia, configurare Webmin non è molto difficile. Per installarlo, avvia una finestra di terminale, SSH nel server Ubuntu (o siediti fisicamente) e accedi alla riga di comando.
Una volta ottenuto l'accesso alla riga di comando di Ubuntu Server, eseguire le operazioni seguenti per rendere operativa l'interfaccia utente Web di Webmin.
wget http://prdownloads.sourceforge.net/webadmin/webmin_1.981_all.deb
sudo apt install ./webmin_1.981_all.deb
Se hai bisogno di ulteriori indicazioni per configurare Webmin sul tuo server Ubuntu, consulta la nostra guida su come configurare Webmin su Ubuntu Server .
Se desideri utilizzare l'interfaccia utente Web di Webmin sul tuo server Ubuntu, dovrai avere accesso alla password di root e all'account di root. Ubuntu blocca la password di root per impostazione predefinita per motivi di sicurezza.
Per impostare la password di root, per prima cosa accedi a root usando il comando sudo -s .
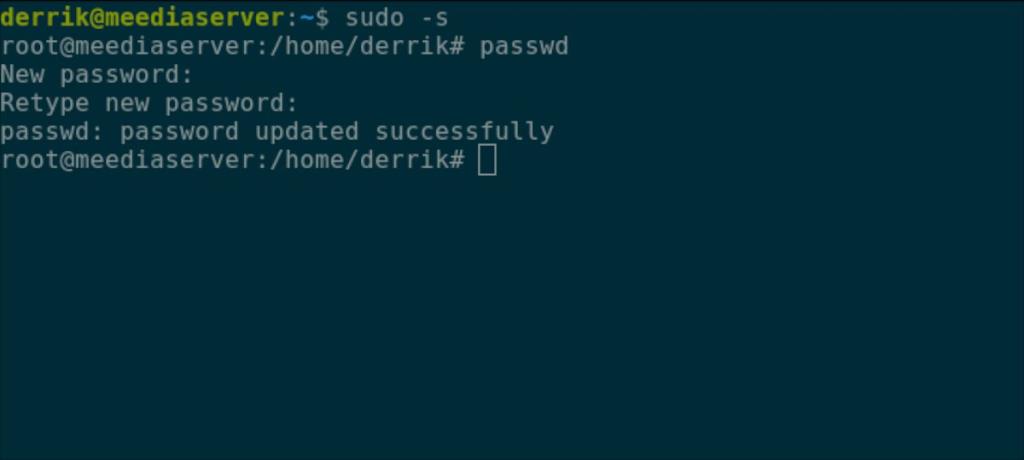
sudo -s
Una volta ottenuto l'accesso root, è possibile impostare la password. Usando il comando passwd , dì a Ubuntu che desideri impostare la password di root. Assicurati che la password di root sia memorizzabile e sicura.
Nota: se hai bisogno di aiuto per generare una password sicura, clicca qui .
passwd
Con l'account root configurato, sarai in grado di accedere all'interfaccia utente web di Webmin. Per accedere all'interfaccia utente web di Webmin sul tuo server Ubuntu, apri una nuova scheda del browser. Quindi, vai all'URL elencato di seguito.
http://YOUR_UBUNTU_SERVER_IP_ADDRESS_OR_HOSTNAME:10000
Nota che devi inserire "root" nella casella del nome utente per l'accesso a Webmin e la password appena creata nella casella della password per accedere.
Per configurare Apache su Ubuntu Server con Webmin, segui le istruzioni passo passo di seguito.
Passaggio 1: fare clic sul menu a sinistra per visualizzare le sue opzioni. Quindi, trova la sezione "Webmin" accanto a "Dashboard", trova il pulsante "Moduli non utilizzati" e fai clic su di esso.
Passaggio 2: all'interno della sezione "Moduli non utilizzati", individuare il pulsante "Apache Webserver" e selezionarlo per accedere alla sezione del modulo Apache Webserver.
Passaggio 3: nell'area del modulo Webmin Apache Webserver, vedrai un messaggio. Questo messaggio afferma: "L'eseguibile del server Apache /usr/sbin/apache2 non esiste. Se hai installato Apache, modifica la configurazione del modulo per utilizzare il percorso corretto.
Trova il pulsante verde "Installa ora" per avviare il processo di installazione sul tuo sistema Ubuntu Server.
Passaggio 4: quando viene selezionato il pulsante verde "Installa ora", diventerà un pulsante blu "Installa ora". Seleziona questo pulsante per installare tutti i pacchetti necessari per utilizzare Apache su Ubuntu Server.
Sebbene le impostazioni predefinite per il tuo server Web Apache siano adeguate, potresti voler modificare alcune impostazioni di configurazione. Ecco come farlo.
Passaggio 1: trova la barra laterale di Webmin e fai clic su di essa con il mouse. Quindi, trova la sezione "Server" e fai clic su di essa con il mouse.
Passaggio 2: all'interno dell'area "Server", fare clic sull'opzione "Server Web Apache". Questa opzione ti porterà all'area di configurazione del server Web Apache.
Passaggio 3: trova l'impostazione che desideri modificare nel tuo server Web Apache. Le opzioni includono "Processi e limiti", "Rete e indirizzi", "Tipi MIME", Varie", "File di opzioni per directory", ecc.
Ora che hai installato e funzionante il tuo server Apache, è il momento di aggiungervi alcuni file HTML. Ecco come farlo con Webmin.
Passaggio 1: fare clic sulla barra laterale di sinistra in Webmin. Quindi, scegli l'opzione di menu "Strumenti" con il mouse.
Passaggio 2: all'interno dell'area "Strumenti", trova l'opzione "Gestione file" e fai clic su di essa per aprire l'app di gestione file Webmin.
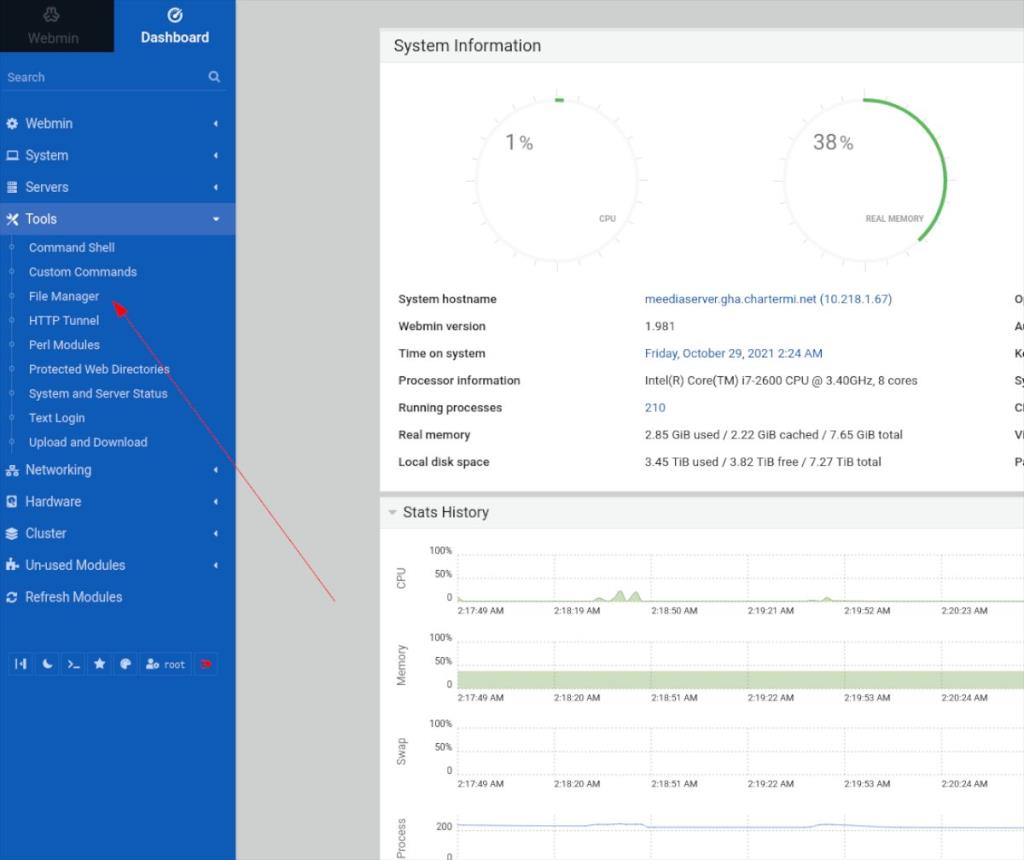
Passaggio 3: all'interno del file manager, trova "var" e fai doppio clic su di esso per accedere alla directory /var/. Quindi, selezionare la cartella "www" e fare doppio clic su di essa per accedere alla cartella /var/www/.
Passaggio 4: nella cartella /var/www/, trova la cartella "html" e fai doppio clic su di essa per accedere alla directory web per il tuo server web Apache.
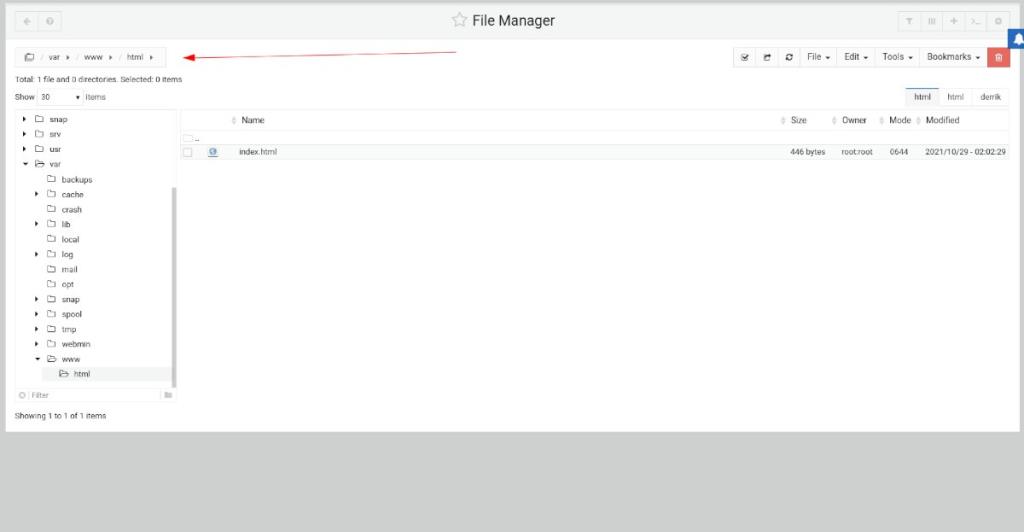
Passaggio 5: All'interno del file manager di Webmin, seleziona il pulsante "File" con il mouse. Quindi, seleziona il testo "Trascina i file qui o fai clic per selezionare" per caricare un nuovo documento HTML sul tuo server Apache.
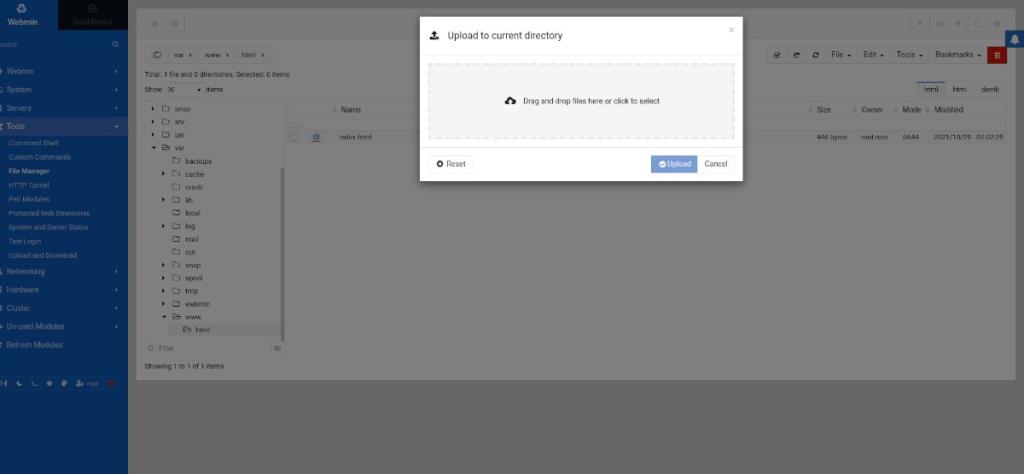
iDownloade è uno strumento multipiattaforma che consente agli utenti di scaricare contenuti senza DRM dal servizio iPlayer della BBC. Può scaricare video in formato .mov.
Abbiamo trattato le funzionalità di Outlook 2010 in modo molto dettagliato, ma poiché non verrà rilasciato prima di giugno 2010, è tempo di dare un'occhiata a Thunderbird 3.
Ogni tanto tutti abbiamo bisogno di una pausa, se cercate un gioco interessante, provate Flight Gear. È un gioco open source multipiattaforma gratuito.
MP3 Diags è lo strumento definitivo per risolvere i problemi nella tua collezione audio musicale. Può taggare correttamente i tuoi file mp3, aggiungere copertine di album mancanti e correggere VBR.
Proprio come Google Wave, Google Voice ha generato un certo fermento in tutto il mondo. Google mira a cambiare il nostro modo di comunicare e poiché sta diventando
Esistono molti strumenti che consentono agli utenti di Flickr di scaricare le proprie foto in alta qualità, ma esiste un modo per scaricare i Preferiti di Flickr? Di recente siamo arrivati
Cos'è il campionamento? Secondo Wikipedia, "È l'atto di prendere una porzione, o campione, di una registrazione sonora e riutilizzarla come strumento o
Google Sites è un servizio di Google che consente agli utenti di ospitare un sito web sul server di Google. Ma c'è un problema: non è integrata alcuna opzione per il backup.
Google Tasks non è così popolare come altri servizi Google come Calendar, Wave, Voice, ecc., ma è comunque ampiamente utilizzato e costituisce parte integrante della vita delle persone.
Nella nostra precedente guida sulla cancellazione sicura del disco rigido e dei supporti rimovibili tramite Ubuntu Live e CD di avvio DBAN, abbiamo discusso del fatto che il disco basato su Windows

![Scarica FlightGear Flight Simulator gratuitamente [Divertiti] Scarica FlightGear Flight Simulator gratuitamente [Divertiti]](https://tips.webtech360.com/resources8/r252/image-7634-0829093738400.jpg)






![Come recuperare partizioni perse e dati del disco rigido [Guida] Come recuperare partizioni perse e dati del disco rigido [Guida]](https://tips.webtech360.com/resources8/r252/image-1895-0829094700141.jpg)