Emula i clic della tastiera e del mouse con Actionaz

Vuoi eseguire automaticamente alcune attività ripetute? Invece di dover cliccare manualmente più volte su un pulsante, non sarebbe meglio se un'applicazione...
A volte un emulatore Android non è sufficiente se desideri utilizzare app Android su un PC Linux. A volte, hai bisogno della cosa reale. Il modo migliore per ottenere un vero Android su un PC Linux è con una macchina virtuale Android X86. In questa guida, esamineremo come configurarne uno.
Installa VirtualBox su Linux
Per virtualizzare il sistema operativo Android su un sistema operativo Linux, è necessario installare il software di virtualizzazione VirtualBox. Per fortuna, VirtualBox supporta quasi tutti i sistemi operativi Linux senza problemi e, di conseguenza, è semplice da configurare.
Per avviare l'installazione di VirtualBox sul tuo PC Linux, apri una finestra di terminale premendo Ctrl + Alt + T o Ctrl + Maiusc + T sulla tastiera. Da lì, segui le istruzioni di installazione che corrispondono al sistema operativo Linux che utilizzi attualmente.
Ubuntu
Su Ubuntu, installa l'app VirtualBox con il seguente comando Apt .
sudo apt install virtualbox
Debian
Su Debian, devi abilitare manualmente un repository VirtualBox. Per abilitarlo, inserisci i comandi qui sotto.
wget https://www.virtualbox.org/download/oracle_vbox_2016.asc sudo apt-key add oracle_vbox_2016.asc rm oracle_vbox_2016.asc
sudo apt-add-repository 'deb https://download.virtualbox.org/virtualbox/debian bionic contrib'
Infine, installa VirtualBox su Debian.
sudo apt-get install virtualbox
Arch Linux
Per installare VirtualBox in Arch Linux, usa il seguente comando Pacman .
sudo pacman -S VirtualBox
Fedora
Se desideri utilizzare VirtualBox su Fedora Linux, prima vai a questa guida per sapere come abilitare RPMFusion (sia non gratuito che gratuito) sul sistema. Quindi, quando hai configurato RPMFusion, usa il comando Dnf per configurare VirtualBox.
sudo dnf install VirtualBox
OpenSUSE
Su OpenSUSE Linux, installa VirtualBox con il comando Zypper .
sudo zypper install virtualbox
Linux generico
Oracle rende disponibile una versione binaria ".run" di VirtualBox per l'installazione su ogni sistema operativo Linux. Se il tuo sistema operativo non supporta VBox e devi installarlo, vai al sito qui per scaricarlo e installarlo.
Scarica Android X86
Ora che Oracle VM VirtualBox è configurato sul tuo PC Linux, è il momento di scaricare la versione di Android X86 in modo da poterla utilizzare per configurare la macchina virtuale.
Per scaricare una copia di Android X86, segui le istruzioni passo passo descritte di seguito.
Fase 1: oltre al capo del sito X86 Android dove si trovano le più recenti immagini del sistema operativo.
Passaggio 2: nella pagina Web di Android X86, individuare il pulsante blu "Download" e fare clic su di esso con il mouse per passare alla pagina "Download".
Passaggio 3: nella pagina "Download" per Android X86, ti verrà chiesto di scegliere un mirror per il download. Scegli il mirror "OSDN" con il mouse.
Passaggio 4: nella pagina mirror OSDN, individua la versione di Android X86 che desideri utilizzare. Deve essere un file ISO!
In questa guida, utilizzeremo Android X86 8.1 versione 3, poiché è molto più stabile di 9.0. Scarica 8.1 qui .
Configurazione di Android X86 in VirtualBox
La configurazione della macchina virtuale Android X86 in VirtualBox può creare confusione se non hai familiarità con la virtualizzazione. Per renderlo meno confuso, suddivideremo la configurazione in un processo passo dopo passo. Segui qui sotto per far funzionare la tua VM.
Passaggio 1: avvia VirtualBox sul tuo PC Linux. Quindi, trova il pulsante "Nuovo" e fai clic su di esso con il mouse per creare una nuova VM.
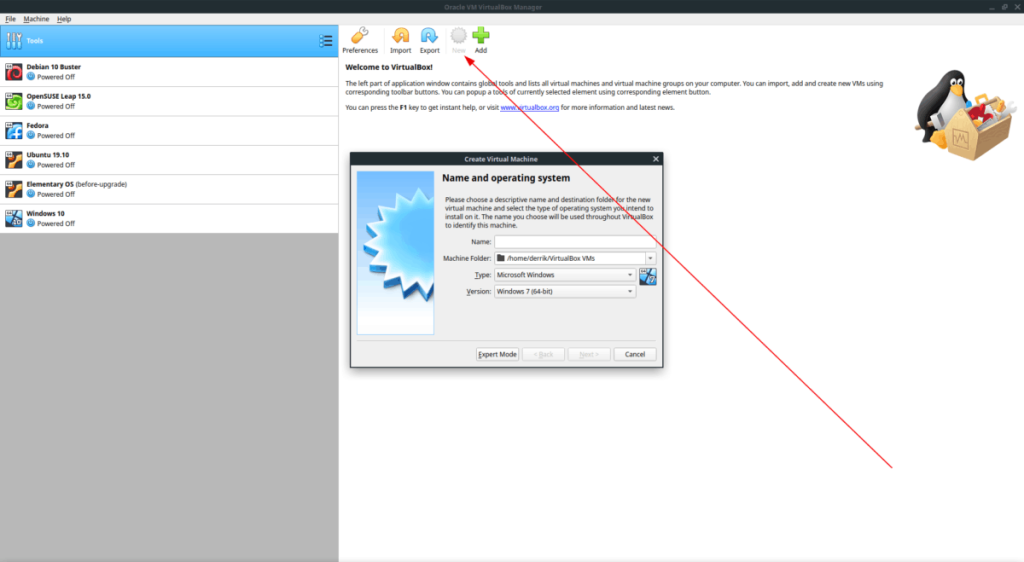
Passaggio 2: trova "Nome" e scrivi "Android X86" nella casella.
Passaggio 3: individuare "Tipo" e modificarlo da "Microsoft Windows" a "Linux".
Passaggio 4: individuare "Versione" e modificarla da "Oracle (64 bit)" a "Altro Linux (64 bit)".
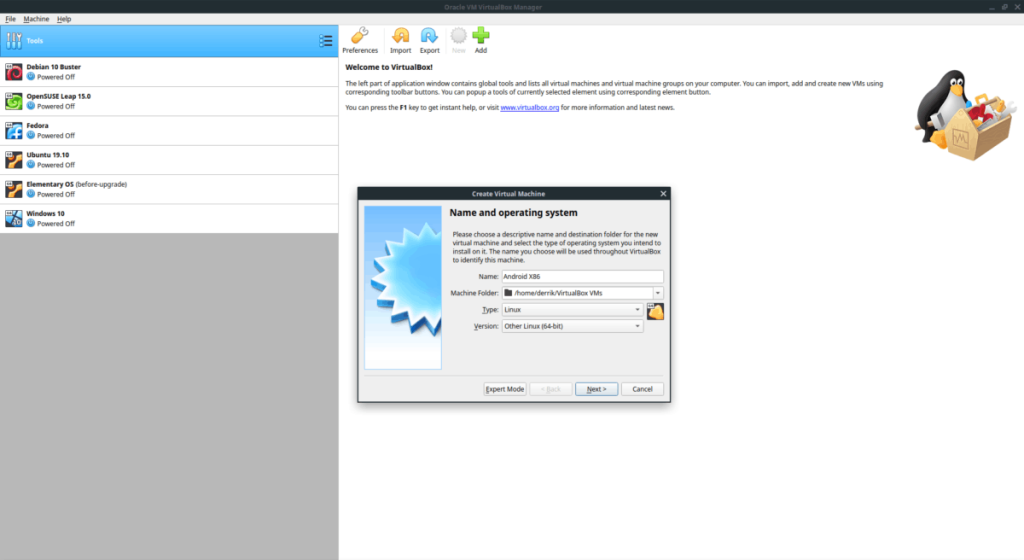
Passaggio 5: trova il pulsante "Avanti" e fai clic su di esso con il mouse per passare alla pagina successiva.
Passaggio 6: impostare "memoria" su "2048 MB". Oppure, vai più in alto se ti senti coraggioso.
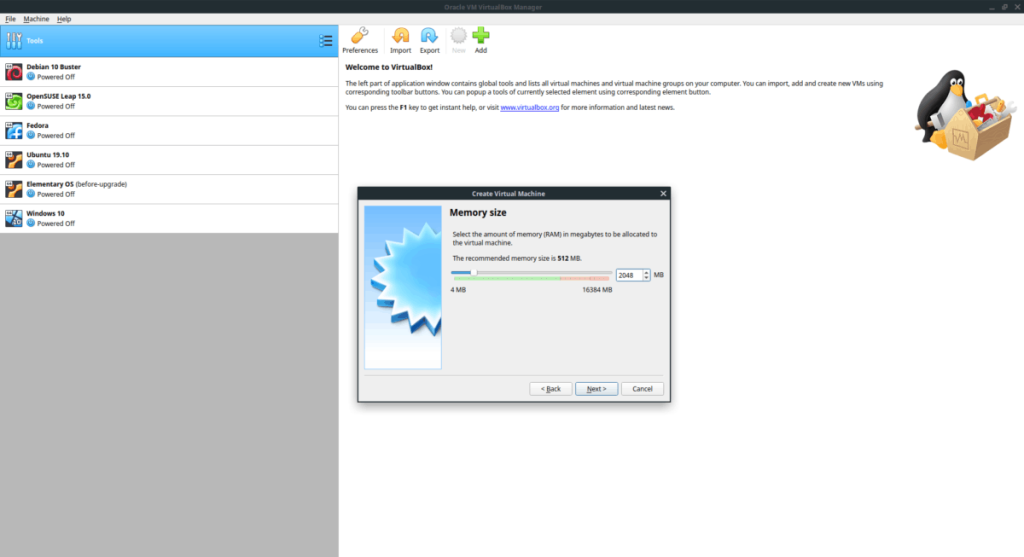
Passaggio 7: in "Disco rigido", seleziona la casella che dice "Crea un disco rigido virtuale ora". Quindi, fare clic sul pulsante "Crea".
Passaggio 8: su "Tipo di file del disco rigido", selezionare la casella "VDI (VirtualBox Disk Image)" con il mouse. Quindi, fai clic su "Avanti".
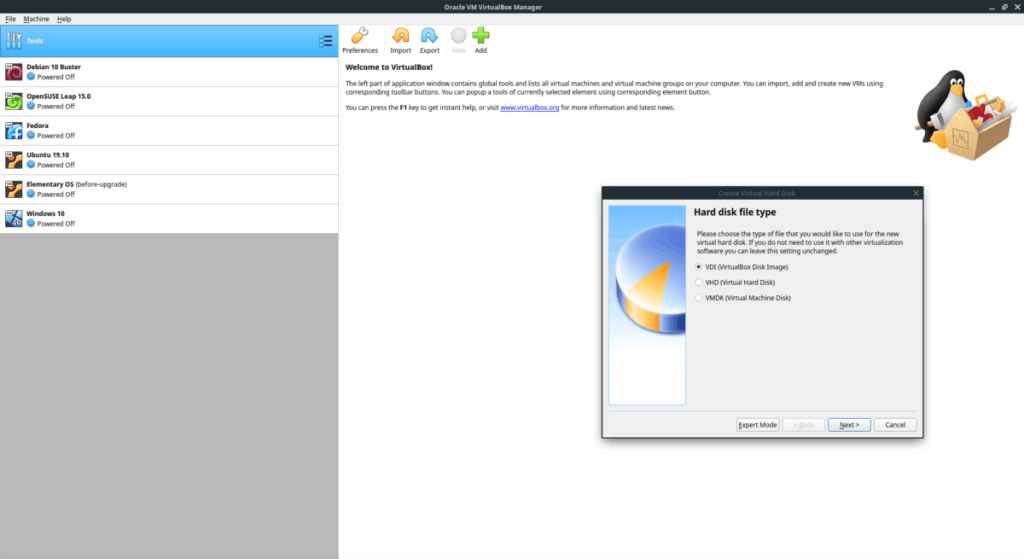
Passaggio 9: per "Archiviazione su disco rigido fisico", selezionare l'opzione "Allocata dinamicamente". Fare clic su "Avanti" per continuare.
Passaggio 10: in "Posizione e dimensione del file", lasciare la dimensione dell'unità a 8 GB. In alternativa, impostalo su 32 GB se hai bisogno di più spazio. Quindi, fai clic su "Crea" per creare la nuova unità.
Passaggio 11: trova "Android X86" nella barra laterale in VirtualBox e selezionalo con il mouse. Quindi, fai clic con il pulsante destro del mouse sulla VM e seleziona "Impostazioni".
Passaggio 12: all'interno di "Impostazioni", trova "Schermo" e fai clic su di esso per accedere alle impostazioni "Schermo". Quindi, trova "Abilita accelerazione 3D" e seleziona la casella accanto ad essa. Fare clic su "OK" per applicare le impostazioni.
Passaggio 13: dopo essere usciti dalle impostazioni della VM, trova Android X86 nella barra laterale. Quindi, fare clic sul pulsante "Start" per avviare la VM.
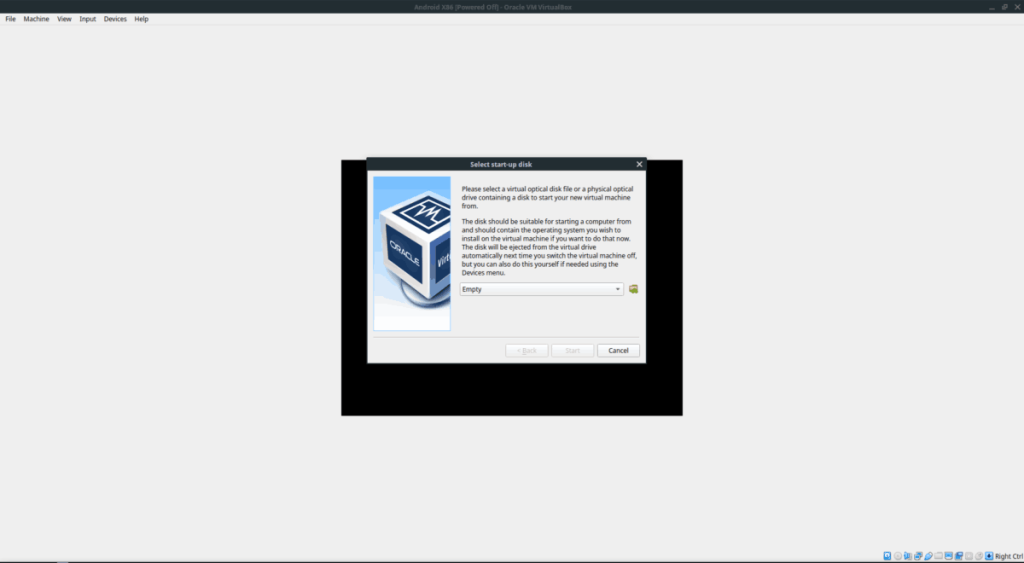
Passaggio 14: nella finestra "Seleziona disco di avvio", trova l'icona della cartella con l'icona verde e fai clic con il mouse. Quindi, vai su "Download" e seleziona il file ISO di Android X86 per caricarlo nella VM. Quindi, fare clic su "Avvia" per avviare la VM.
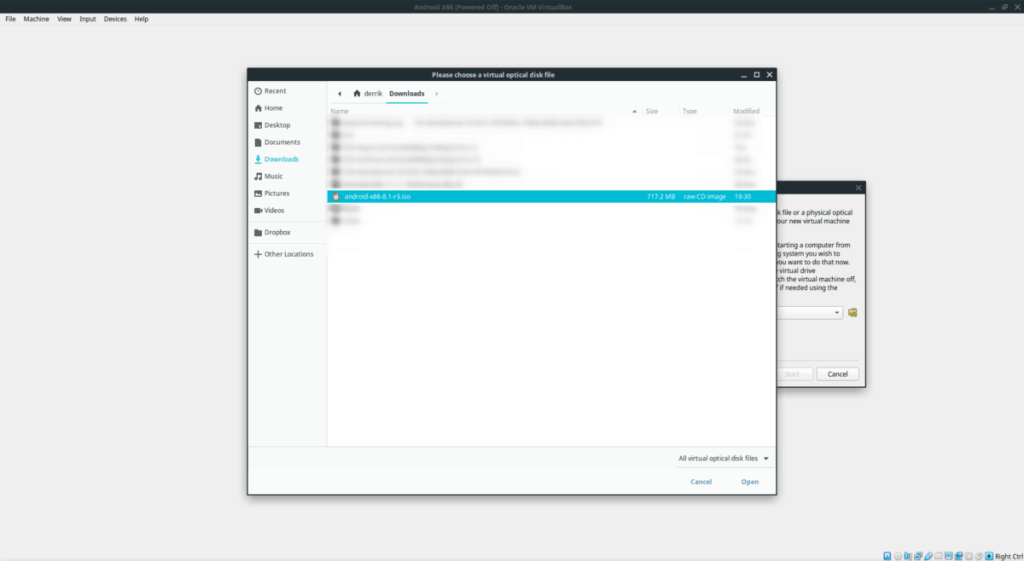
Usando la tua VM
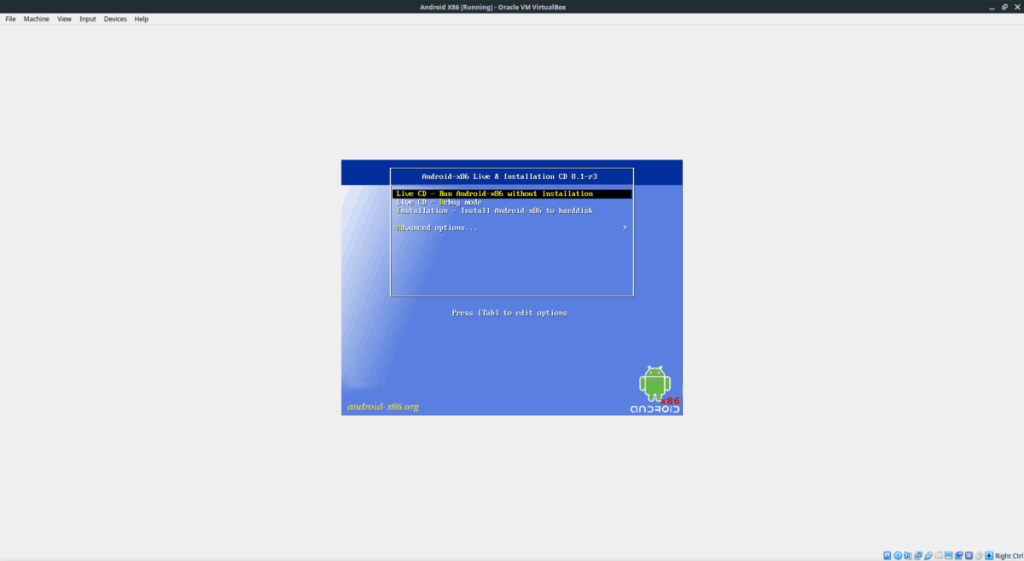
Quando Android X86 si avvia in VirtualBox, trova il pulsante "usa senza installazione" e premi Invio per accedere immediatamente ad Android.
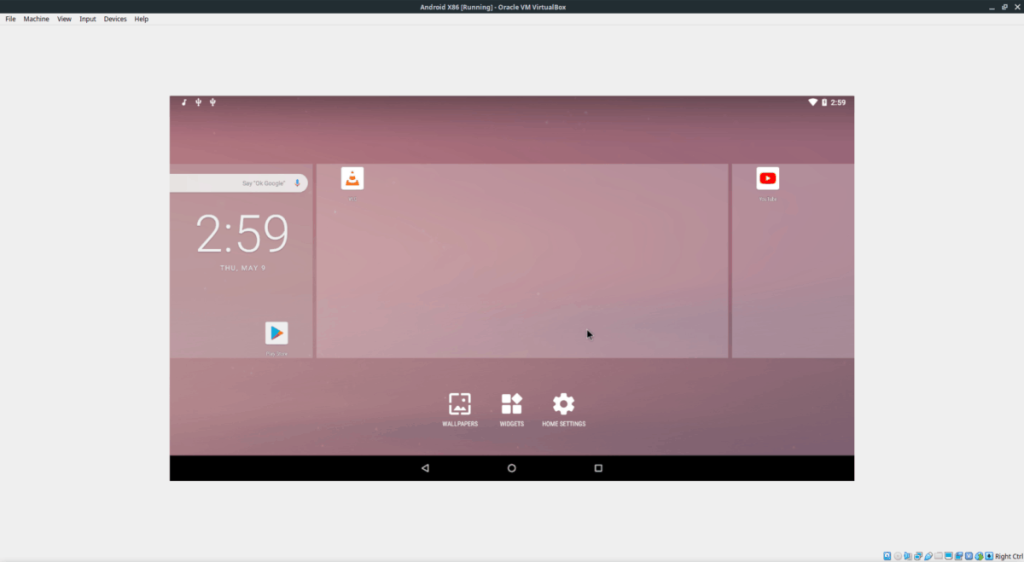
Oppure, se preferisci avere un'installazione permanente, seleziona l'opzione "Installazione" per avviare l'installazione di Android.
Vuoi eseguire automaticamente alcune attività ripetute? Invece di dover cliccare manualmente più volte su un pulsante, non sarebbe meglio se un'applicazione...
iDownloade è uno strumento multipiattaforma che consente agli utenti di scaricare contenuti senza DRM dal servizio iPlayer della BBC. Può scaricare video in formato .mov.
Abbiamo trattato le funzionalità di Outlook 2010 in modo molto dettagliato, ma poiché non verrà rilasciato prima di giugno 2010, è tempo di dare un'occhiata a Thunderbird 3.
Ogni tanto tutti abbiamo bisogno di una pausa, se cercate un gioco interessante, provate Flight Gear. È un gioco open source multipiattaforma gratuito.
MP3 Diags è lo strumento definitivo per risolvere i problemi nella tua collezione audio musicale. Può taggare correttamente i tuoi file mp3, aggiungere copertine di album mancanti e correggere VBR.
Proprio come Google Wave, Google Voice ha generato un certo fermento in tutto il mondo. Google mira a cambiare il nostro modo di comunicare e poiché sta diventando
Esistono molti strumenti che consentono agli utenti di Flickr di scaricare le proprie foto in alta qualità, ma esiste un modo per scaricare i Preferiti di Flickr? Di recente siamo arrivati
Cos'è il campionamento? Secondo Wikipedia, "È l'atto di prendere una porzione, o campione, di una registrazione sonora e riutilizzarla come strumento o
Google Sites è un servizio di Google che consente agli utenti di ospitare un sito web sul server di Google. Ma c'è un problema: non è integrata alcuna opzione per il backup.
Google Tasks non è così popolare come altri servizi Google come Calendar, Wave, Voice, ecc., ma è comunque ampiamente utilizzato e costituisce parte integrante della vita delle persone.


![Scarica FlightGear Flight Simulator gratuitamente [Divertiti] Scarica FlightGear Flight Simulator gratuitamente [Divertiti]](https://tips.webtech360.com/resources8/r252/image-7634-0829093738400.jpg)





