Scarica FlightGear Flight Simulator gratuitamente [Divertiti]
![Scarica FlightGear Flight Simulator gratuitamente [Divertiti] Scarica FlightGear Flight Simulator gratuitamente [Divertiti]](https://tips.webtech360.com/resources8/r252/image-7634-0829093738400.jpg)
Ogni tanto tutti abbiamo bisogno di una pausa, se cercate un gioco interessante, provate Flight Gear. È un gioco open source multipiattaforma gratuito.
Hai bisogno di accedere a un PC o server Ubuntu remoto dal tuo PC Microsoft Windows? Non sei sicuro di come farlo? Segui questa guida mentre ti mostriamo come connetterti a Ubuntu da Windows!
Nota: questa guida copre Windows 10. Se non utilizzi Windows 10, le istruzioni di seguito potrebbero non funzionare.
Connettiti a Ubuntu da Windows tramite la riga di comando
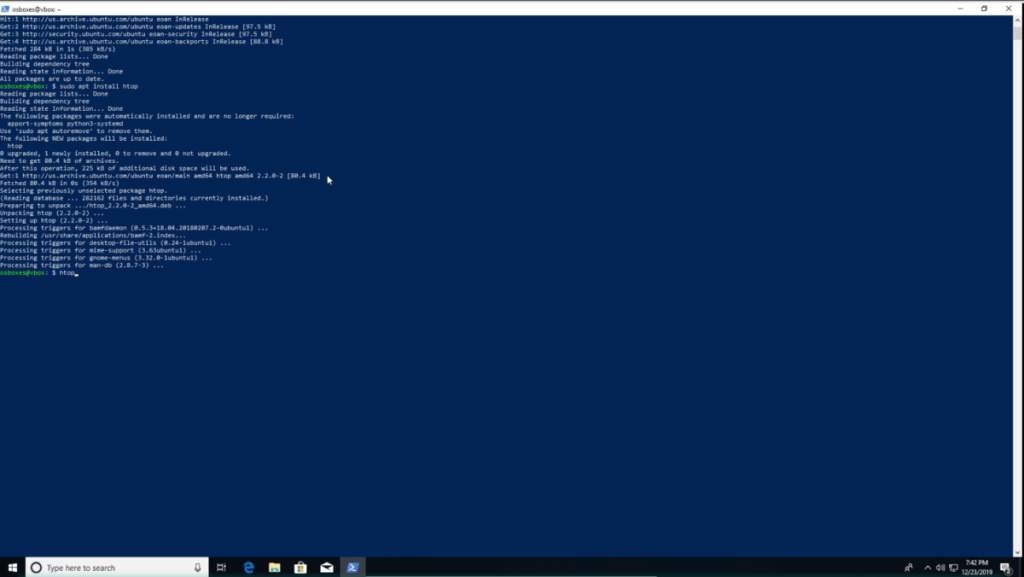
Se stai provando a connetterti a Ubuntu per accedere alla riga di comando da Microsoft Windows, la soluzione migliore è utilizzare SSH. Come mai? A questo punto, SSH è un protocollo universale e ogni sistema operativo, da Linux a Windows, e persino Mac OS, ha il supporto nativo.
In passato, in Microsoft Windows, se volevi accedere al tuo sistema operativo Ubuntu, dovevi installare uno strumento SSH di terze parti come Putty. Bene, grazie alle modifiche in Windows 10, ora puoi farlo avviando Windows Powershell.
Per connetterti al tuo computer Ubuntu da Windows tramite la riga di comando, segui le istruzioni dettagliate di seguito.
Passaggio 1: vai al PC Ubuntu o al server Ubuntu e avvia una finestra di terminale. Quindi, con la finestra del terminale aperta, aggiorna il sistema.
Passaggio 2: dopo aver aggiornato il sistema, utilizzare il comando apt install di seguito per installare il server OpenSSH, che configurerà automaticamente SSH su Ubuntu.
sudo apt install openssh-server
Hai problemi con il server OpenSSH? Segui la nostra guida su come configurarlo .
Passaggio 3: dopo aver configurato il server OpenSSH sul tuo sistema Ubuntu, lascia stare e vai al PC Windows.
Passaggio 4: sul PC Windows, avviare il terminale PowerShell. Non sei sicuro di come avviare la finestra del terminale Powershell? Fai quanto segue.
Innanzitutto, premi il tasto Win sulla tastiera per aprire la casella di ricerca. Quindi, digita "PowerShell". Guarda i risultati della ricerca e avvia PowerShell.
Passaggio 5: fare clic sul prompt di PowerShell con il mouse e digitare il nome utente del PC Ubuntu. Quindi, dopo il nome utente, aggiungi un simbolo @ e il nome host del computer Ubuntu. Oppure, se non si desidera utilizzare il nome host, utilizzare l'indirizzo IP del computer. Il comando dovrebbe essere simile all'esempio seguente.
ssh ubuntu-user-name-here@ubuntu-computer-hostname-or-ip
Passaggio 6: dopo aver scritto il comando SSH in PowerShell, premere il tasto Invio sulla tastiera per avviare una connessione in uscita al PC Ubuntu remoto.
Passaggio 7: dopo aver effettuato con successo una connessione al PC Ubuntu per la prima volta, verrà visualizzato un messaggio nel prompt del terminale di PowerShell. Dichiara che devi accettare la connessione SSH, fidarti di essa e aggiungerla ai tuoi host conosciuti. Fare così.
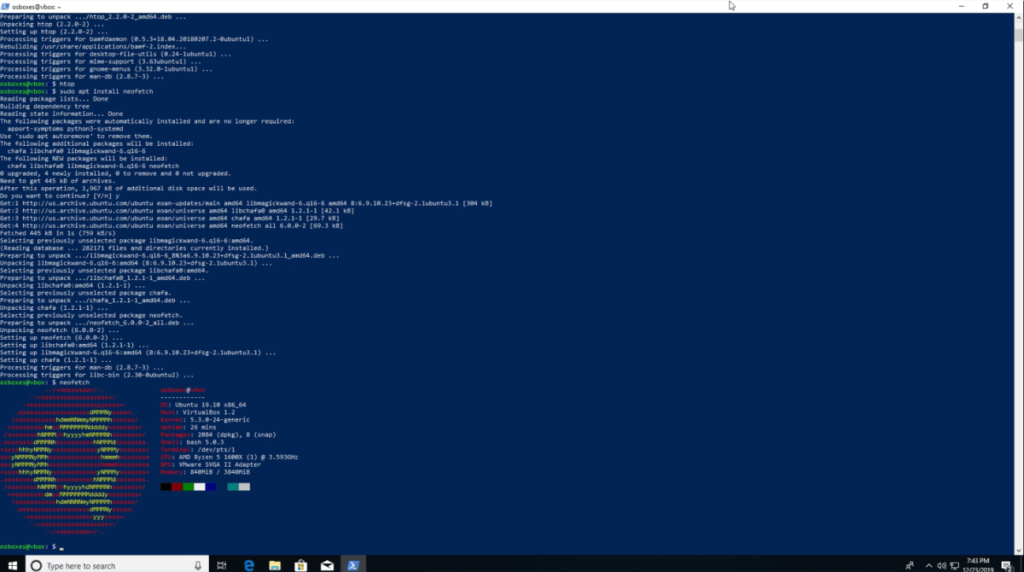
Supponendo che la connessione SSH al PC Ubuntu abbia esito positivo, ora avrai accesso completo alla riga di comando al tuo PC Ubuntu remoto da Microsoft PowerShell. Sentiti libero di usare il terminale come se fossi seduto proprio di fronte ad esso.
Devi uscire dalla sessione SSH? Digita il comando di uscita .
Uscita
Connettiti a Ubuntu da Windows tramite GUI
Potrebbe essere necessario accedere al file system del tuo PC Ubuntu remoto tramite l'interfaccia utente di Windows Explorer. FTP è il modo più semplice per accedere in remoto ai file del PC Ubuntu dall'interfaccia utente di Windows Explorer, poiché FTP è facilmente integrato in Windows.
Nota: devi configurare un server FTP sul tuo PC o server Ubuntu remoto. Si prega di seguire questa guida qui per imparare a configurarlo .
Per accedere ai file del tuo PC Ubuntu su Windows tramite l'interfaccia utente di Explorer, procedi come segue.
Passaggio 1: apri Esplora risorse.
Passaggio 2: cerca "Questo PC" nella barra laterale in Esplora risorse e fai clic su di esso con il mouse.
Passaggio 3: all'interno di "Questo PC", seleziona "Aggiungi un percorso di rete" nella barra in alto.
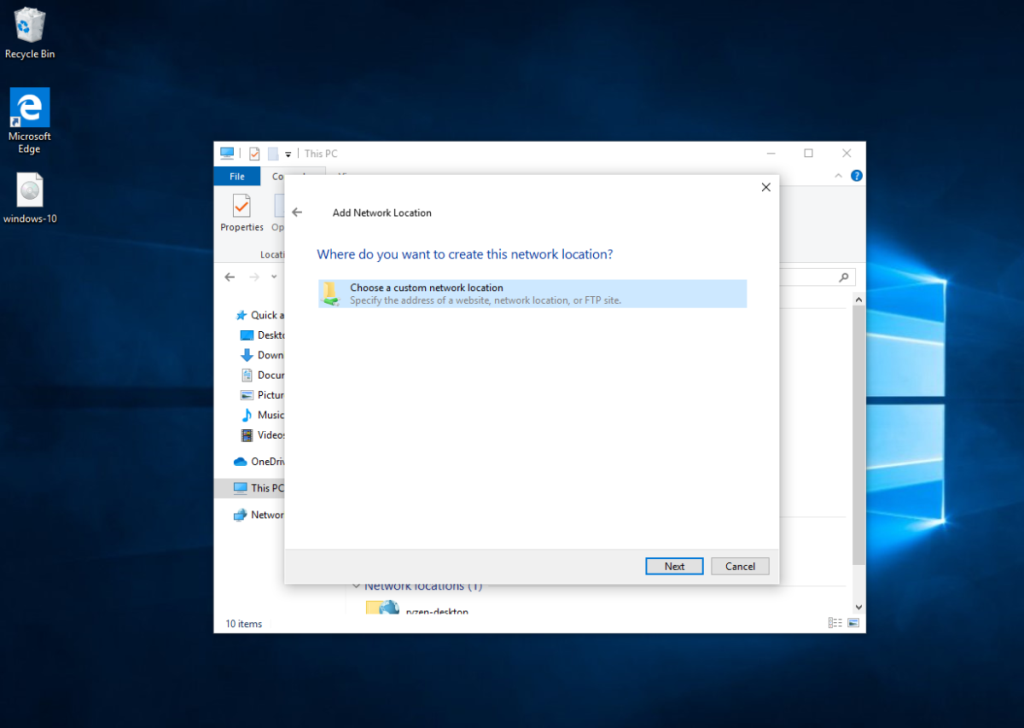
Passaggio 4: passare attraverso la procedura guidata di rete, fino ad arrivare a "Dove vuoi creare questo percorso di rete?" Quindi, seleziona "Scegli un percorso di rete personalizzato" e seleziona "Avanti".
Passaggio 5: nella casella della posizione, digitare ftp:// seguito dal nome host (o indirizzo IP) del PC Ubuntu remoto.
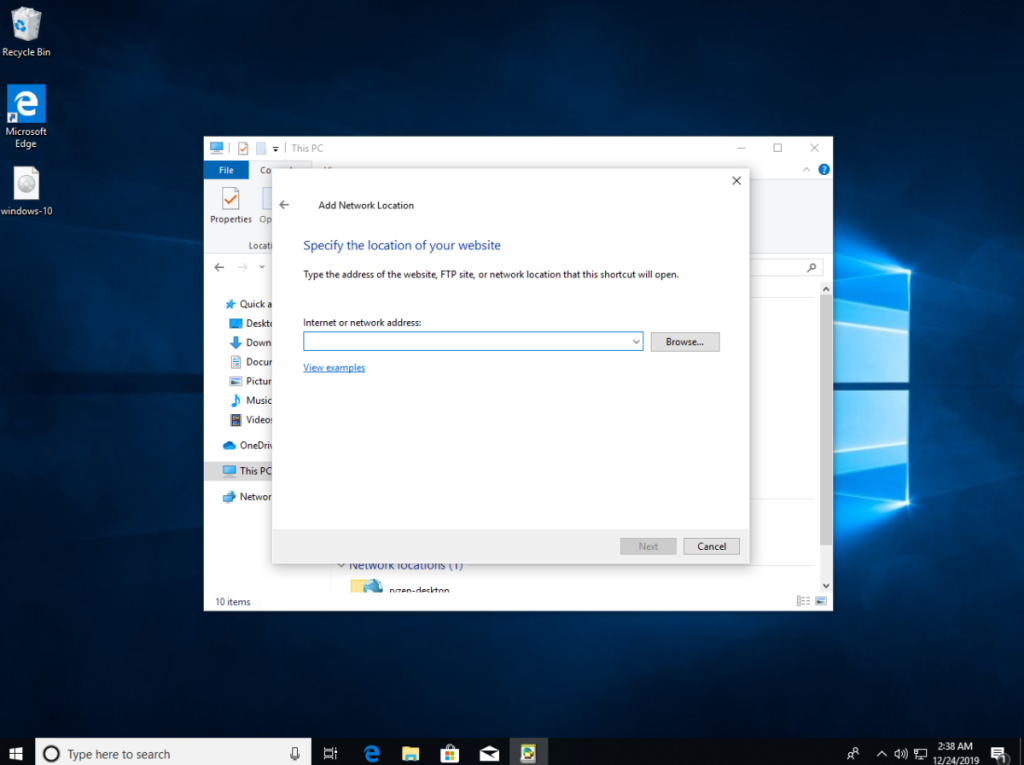
ftp://ubuntu-pc-hostname-or-ip
Passaggio 6: fare clic per aggiungere il server FTP collegato al sistema.
Passaggio 7: dopo aver aggiunto il server FTP come percorso di rete, vedrai il percorso del server FTP remoto disponibile in "Questo PC" nella sezione "Percorsi di rete": fai doppio clic sul percorso di rete per accedere ai file del PC Ubuntu in remoto.
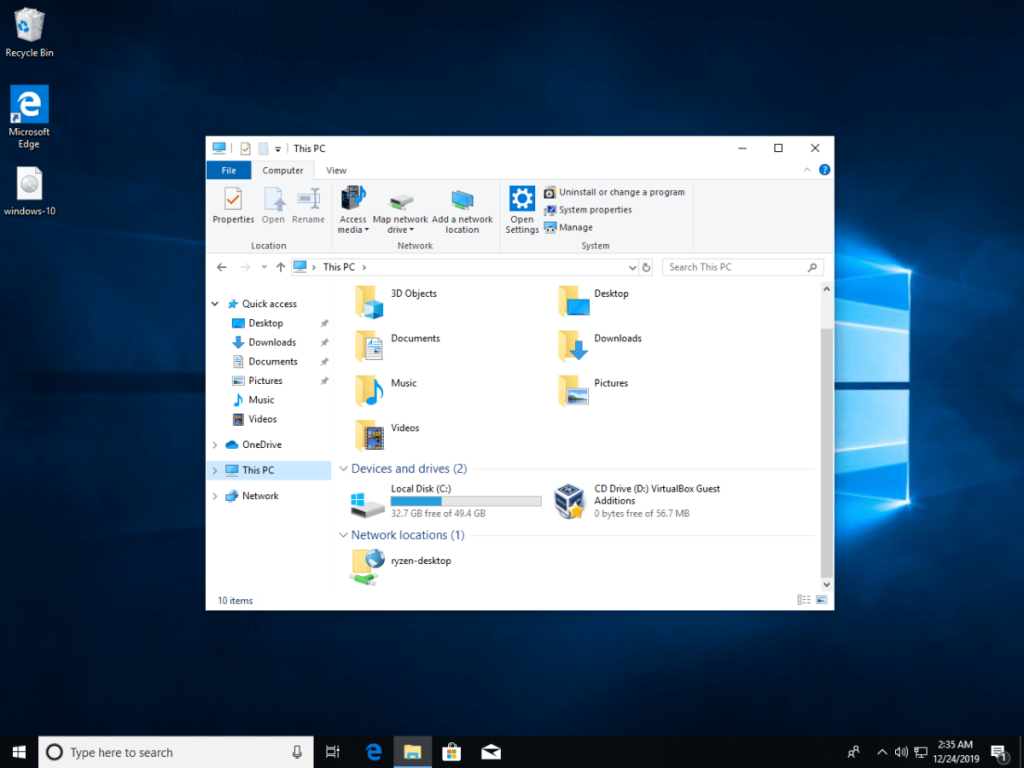
Accedi all'FTP senza aggiungere un percorso di rete
Potresti voler accedere ai file del PC Ubuntu senza aggiungere un percorso di rete. Segui le istruzioni passo passo di seguito.
Passaggio 1: apri Esplora file e fai clic con il mouse sulla barra degli indirizzi.
Passaggio 2: cancella i dati sulla posizione dalla barra degli indirizzi con il pulsante Backspace .
Passaggio 3: scrivere l'indirizzo del server FTP nella barra degli indirizzi. Dovrebbe assomigliare all'esempio qui sotto.
ftp://ubuntu-pc-hostname-or-ip
Passaggio 4: premere il tasto Invio sulla tastiera per accedere al server FTP.
Ogni tanto tutti abbiamo bisogno di una pausa, se cercate un gioco interessante, provate Flight Gear. È un gioco open source multipiattaforma gratuito.
MP3 Diags è lo strumento definitivo per risolvere i problemi nella tua collezione audio musicale. Può taggare correttamente i tuoi file mp3, aggiungere copertine di album mancanti e correggere VBR.
Proprio come Google Wave, Google Voice ha generato un certo fermento in tutto il mondo. Google mira a cambiare il nostro modo di comunicare e poiché sta diventando
Esistono molti strumenti che consentono agli utenti di Flickr di scaricare le proprie foto in alta qualità, ma esiste un modo per scaricare i Preferiti di Flickr? Di recente siamo arrivati
Cos'è il campionamento? Secondo Wikipedia, "È l'atto di prendere una porzione, o campione, di una registrazione sonora e riutilizzarla come strumento o
Google Sites è un servizio di Google che consente agli utenti di ospitare un sito web sul server di Google. Ma c'è un problema: non è integrata alcuna opzione per il backup.
Google Tasks non è così popolare come altri servizi Google come Calendar, Wave, Voice, ecc., ma è comunque ampiamente utilizzato e costituisce parte integrante della vita delle persone.
Nella nostra precedente guida sulla cancellazione sicura del disco rigido e dei supporti rimovibili tramite Ubuntu Live e CD di avvio DBAN, abbiamo discusso del fatto che il disco basato su Windows
Stai cercando di registrare la tua voce sul tuo PC Linux? Scopri i migliori software e come utilizzarli con la nostra guida dettagliata.
Birdtray è un






![Come recuperare partizioni perse e dati del disco rigido [Guida] Come recuperare partizioni perse e dati del disco rigido [Guida]](https://tips.webtech360.com/resources8/r252/image-1895-0829094700141.jpg)

