Scaricatore BBC iPlayer per iPhone

iDownloade è uno strumento multipiattaforma che consente agli utenti di scaricare contenuti senza DRM dal servizio iPlayer della BBC. Può scaricare video in formato .mov.
Il file manager di Gnome è uno dei migliori nella comunità Linux . La ragione? È facile da usare, con una vasta quantità di funzioni. Una delle migliori caratteristiche che ha è la sua capacità di connettersi a più protocolli server, inclusi FTP, SFTP, AFP, SMB, SSH, DAV, DAVS, ecc.
Nel corso degli anni, il modo in cui gli utenti si connettono a questi protocolli nel file manager di Gnome è cambiato, a causa delle riprogettazioni. Di conseguenza, molti utenti di Gnome potrebbero non sapere come accedere e connettersi ai server. Quindi, in questa guida, ti mostreremo come accedere ai server remoti con il file manager di Gnome.
Il file manager di Gnome (AKA Nautilus) supporta una moltitudine di protocolli server. Uno dei protocolli più supportati per questo file manager è il supporto FTP/SFTP .
Consentire agli utenti di connettersi tramite FTP (in particolare SFTP) tramite il file manager di Gnome è fondamentale poiché molti utenti Linux si affidano a questo protocollo per accedere, scaricare e caricare file su server e desktop che eseguono Linux su SSH.
Per accedere al protocollo FTP nel file manager di Gnome, seguire le istruzioni passo passo di seguito.
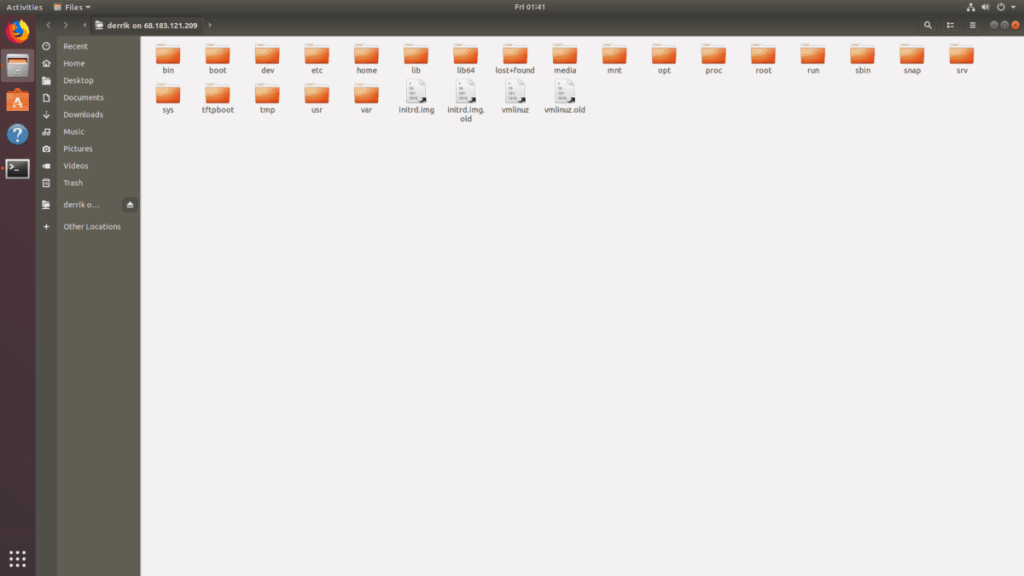
Passaggio 1: apri una nuova finestra del file manager di Gnome. Quindi, individua il pulsante "Altre posizioni" sul lato sinistro dell'app.
Passaggio 2: fare clic sul pulsante "Altre posizioni" per portare il file manager di Nautilus alla pagina delle connessioni del mio computer/reti/server.
Passaggio 3: nella pagina delle connessioni del mio computer/reti/server, cerca la casella di testo che indica "Connetti al server" e fai clic sulla casella di testo.
Passaggio 4: scrivi ftp:// seguito dall'indirizzo IP o dal nome di dominio del server FTP remoto a cui stai tentando di connetterti. Tieni presente che anche le connessioni SFTP usano ftp:// , non sftp://
ftp://ip.address.of.ftp.server
Passaggio 5: aggiungere un simbolo ":" alla fine dell'indirizzo, per specificare la porta al server FTP remoto. Dovrebbe assomigliare all'esempio qui sotto.
Nota: la maggior parte dei server FTP utilizza la porta 21.
ftp://ip.address.of.ftp.server:21
Passaggio 6: premere il pulsante "Connetti" per inviare una connessione tramite FTP/SFTP nel file manager di Gnome.
Passaggio 7: inserisci il tuo utente/password FTP e fai clic sul pulsante verde "Connetti" per accedere al server. In alternativa, scegli "Anonimo", se non hai impostato un utente.
Samba è il principale protocollo di trasferimento file per Linux , poiché funziona in modo eccellente su reti locali ed è compatibile con tutte le distribuzioni Linux, nonché Android, Windows, macOS e persino iOS con strumenti speciali.
A causa della popolarità di Samba, il file manager di Gnome ha un supporto piuttosto eccellente per il protocollo. Se devi effettuare una connessione in uscita a un file server che esegue Samba, dovrai utilizzare il protocollo smb:// .
Per iniziare, avvia una nuova finestra del file manager di Gnome sul tuo PC. Successivamente, segui le istruzioni passo passo di seguito per sapere come connetterti.
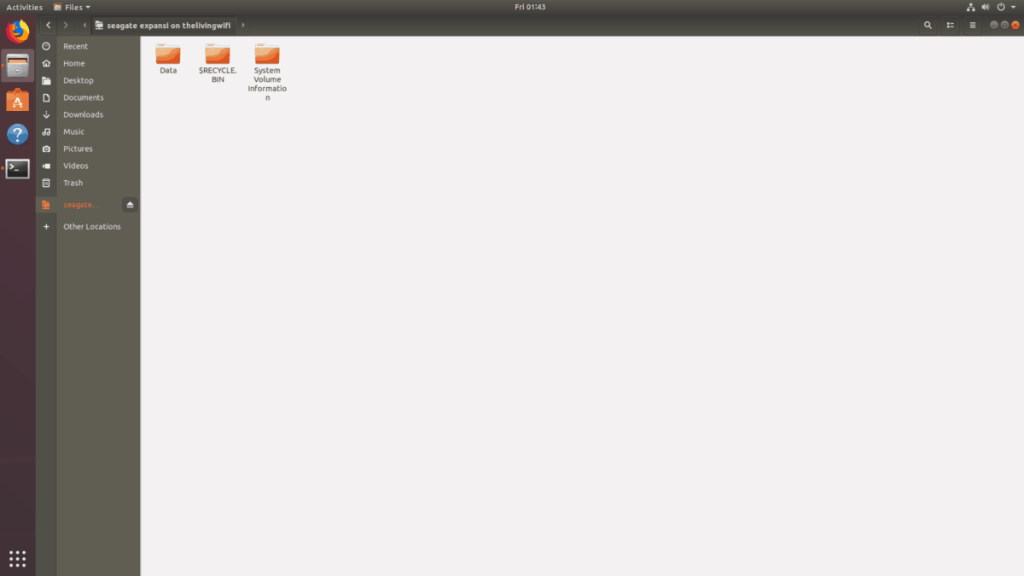
Passaggio 1: trova il pulsante "Altre posizioni" sul lato sinistro del file manager di Gnome e fai clic con il mouse.
Passaggio 2: dirigiti verso la casella di testo "Connetti al server" e toccala con il mouse.
Passaggio 3: scrivere smb:// seguito dall'indirizzo IP del file server Samba. In alternativa, scrivi il nome host del file server, poiché funziona anche questo. Confuso? Copia gli esempi di seguito.
indirizzo IP
smb://ip.address.of.samba.file.server
Nome host
smb://MyExampleSambaShare
Passaggio 4: fare clic sul pulsante "Connetti" per inviare una nuova connessione Samba. Supponendo che il tuo file server non abbia una configurazione del nome utente e sia pubblico, vedrai immediatamente i file e sarai in grado di interagire con il server.
Tuttavia, se il tuo server richiede un nome utente/password, devi compilare il nome utente/password prima di utilizzare Samba.
Non riesci a stabilire una connessione al tuo server Samba utilizzando l'indirizzo IP o il nome host? Dai un'occhiata alle istruzioni "Connetti ad altri protocolli" di seguito. Spesso, il file manager di Gnome rileverà e visualizzerà i file server Samba a cui connettersi!
Molti utenti di file manager Gnome utilizzano il file system NFS perché è estremamente veloce, specialmente su reti e Internet. Se hai un server NFS e devi accedervi con questo file manager, dovrai utilizzare il protocollo nfs:// .
Nota: la connessione a NFS sul file manager di Gnome a volte non funziona correttamente. In caso di problemi, prendi in considerazione di seguire questa guida per sapere come montare automaticamente le condivisioni NFS .
Passaggio 1: avvia una nuova finestra del file manager di Gnome e fai clic sul pulsante "Altre posizioni" con il mouse.
Passaggio 2: dirigiti verso la casella di testo "Connetti al server" e fai clic su di essa con il mouse.
Passaggio 3: scrivi nfs:// nella casella di testo. Quindi, inserisci l'indirizzo IP del server NFS a cui stai tentando di connetterti. Dovrebbe assomigliare all'esempio qui sotto.
nfs://ip.address.of.nfs.server
Passaggio 4: premere il pulsante "Connetti" per inviare una nuova connessione su NFS.
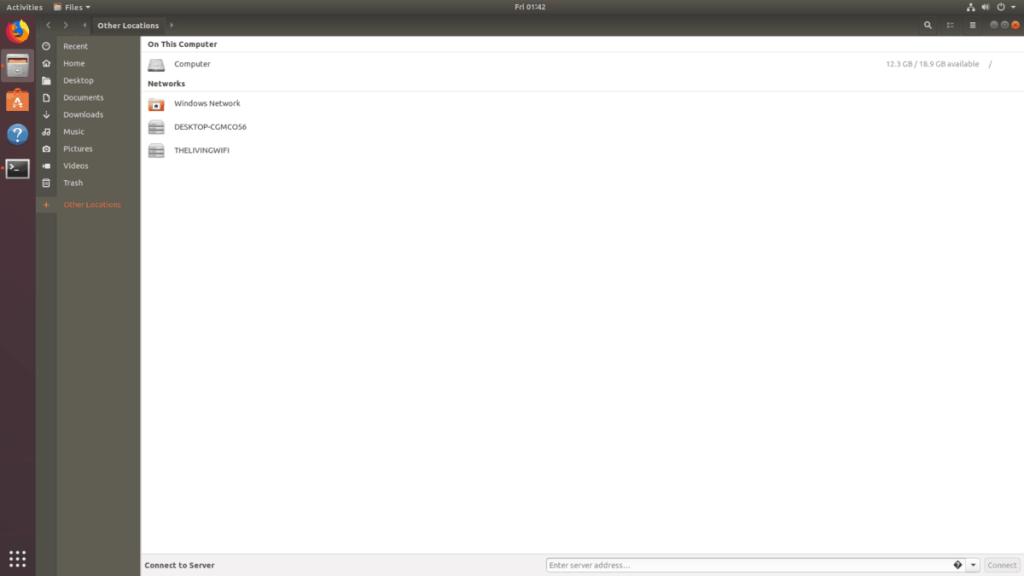
Oltre a supportare i protocolli di rete come smb, nfs, ftp, ecc., il file manager di Gnome ha una sezione "rete". In quest'area, il file manager farà del suo meglio per guardare altri computer e dispositivi sulla rete e visualizzarli se possibile.
Per utilizzare questa funzione, trova il pulsante "Altre posizioni" e fai clic su di esso. Una volta lì, guarda sotto l'area che dice "Reti". In quest'area vedrai tutti i server LAN, come le condivisioni Samba, le condivisioni NFS e qualsiasi altra cosa supportata da Gnome.
Per connettersi a qualcosa elencato nella sezione "Reti" e fare doppio clic!
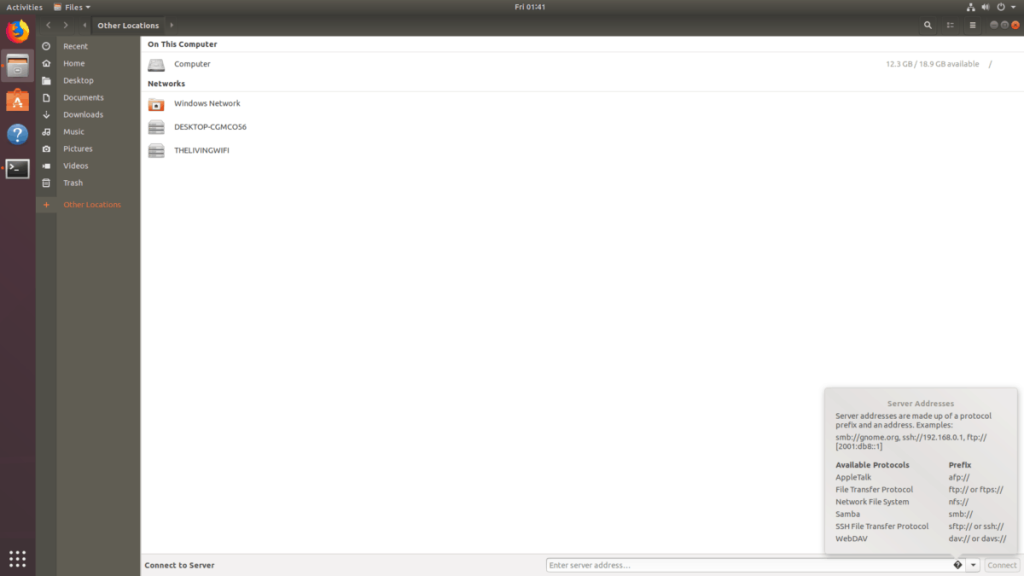
Vuoi visualizzare alcuni dei protocolli di rete meno conosciuti supportati dal file manager di Gnome? Vai su "Altre posizioni". Da lì, fai clic su "?" pulsante in "Connetti al server". Visualizzerà tutti i protocolli supportati.
iDownloade è uno strumento multipiattaforma che consente agli utenti di scaricare contenuti senza DRM dal servizio iPlayer della BBC. Può scaricare video in formato .mov.
Abbiamo trattato le funzionalità di Outlook 2010 in modo molto dettagliato, ma poiché non verrà rilasciato prima di giugno 2010, è tempo di dare un'occhiata a Thunderbird 3.
Ogni tanto tutti abbiamo bisogno di una pausa, se cercate un gioco interessante, provate Flight Gear. È un gioco open source multipiattaforma gratuito.
MP3 Diags è lo strumento definitivo per risolvere i problemi nella tua collezione audio musicale. Può taggare correttamente i tuoi file mp3, aggiungere copertine di album mancanti e correggere VBR.
Proprio come Google Wave, Google Voice ha generato un certo fermento in tutto il mondo. Google mira a cambiare il nostro modo di comunicare e poiché sta diventando
Esistono molti strumenti che consentono agli utenti di Flickr di scaricare le proprie foto in alta qualità, ma esiste un modo per scaricare i Preferiti di Flickr? Di recente siamo arrivati
Cos'è il campionamento? Secondo Wikipedia, "È l'atto di prendere una porzione, o campione, di una registrazione sonora e riutilizzarla come strumento o
Google Sites è un servizio di Google che consente agli utenti di ospitare un sito web sul server di Google. Ma c'è un problema: non è integrata alcuna opzione per il backup.
Google Tasks non è così popolare come altri servizi Google come Calendar, Wave, Voice, ecc., ma è comunque ampiamente utilizzato e costituisce parte integrante della vita delle persone.
Nella nostra precedente guida sulla cancellazione sicura del disco rigido e dei supporti rimovibili tramite Ubuntu Live e CD di avvio DBAN, abbiamo discusso del fatto che il disco basato su Windows

![Scarica FlightGear Flight Simulator gratuitamente [Divertiti] Scarica FlightGear Flight Simulator gratuitamente [Divertiti]](https://tips.webtech360.com/resources8/r252/image-7634-0829093738400.jpg)






![Come recuperare partizioni perse e dati del disco rigido [Guida] Come recuperare partizioni perse e dati del disco rigido [Guida]](https://tips.webtech360.com/resources8/r252/image-1895-0829094700141.jpg)