Scaricatore BBC iPlayer per iPhone

iDownloade è uno strumento multipiattaforma che consente agli utenti di scaricare contenuti senza DRM dal servizio iPlayer della BBC. Può scaricare video in formato .mov.
Vuoi accedere ai tuoi log di sistema su Linux? Tutti i registri di sistema Linux sono archiviati nella directory dei registri. Ognuno è un singolo file e tutto è classificato e ordinato in base a ciascuna applicazione.
Se hai avuto problemi con un particolare programma sul tuo PC o server Linux, accedi alla directory di registro e visualizzi tutti i file all'interno.
Qualsiasi utente, root o meno, può accedere e leggere i file di registro /var/log/ directory. Per arrivare a /var/log/ avvia una finestra di terminale premendo Ctrl + Alt + T o Ctrl + Maiusc + T . Quindi, nella finestra della riga di comando, utilizzare il CD per modificare le directory dalla cartella home (~/) alla directory del registro di sistema.
cd /var/log/
Una volta inserito nella directory di registro del sistema, sarà necessario utilizzare il comando LS per visualizzare tutte le singole sottodirectory e file in /var/log/.
ls
LS stamperà un elenco completo di tutti i file di registro sullo schermo. Da qui, trova un file che desideri visualizzare e prendi nota del nome del file. Quindi, esegui il comando cat per dare un'occhiata al contenuto del file di registro.
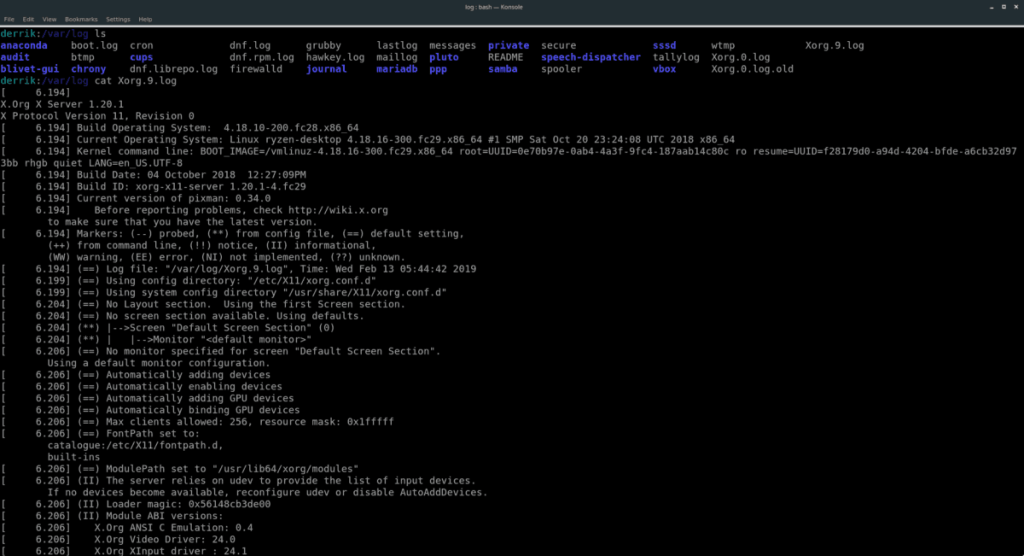
sudo cat example_error_log
Oppure, se hai bisogno di visualizzare un log in una sottodirectory, fai:
cd nome_cartella_programma ls sudo cat example_error_log
Per qualsiasi motivo, potresti voler fare una copia di un registro di sistema, per una lettura successiva al di fuori della directory /var/logs/ . Per fare ciò, puoi utilizzare il comando cp . Ad esempio, per copiare un singolo file di registro degli errori, effettuare le seguenti operazioni.
cd /var/log/
Quindi, crea una cartella per archiviare i registri di sistema sul tuo sistema nella directory ~/Documents.
mkdir -p ~/Documents/system-logs/
Fai una copia del tuo file di registro con:
cp example_error_log ~/Documenti/
In alternativa, è possibile eseguire una copia di una cartella di registro all'interno della directory /var/log/ con cp e l'opzione della riga di comando "r". Per esempio.
Nota: in alcuni casi, potresti non essere in grado di copiare i log fuori dalla directory /var/log/ senza l'uso sudo .
cd /var/log/ mkdir -p ~/Documents/system-logs/ cp -r nome_cartella_programma ~/Documenti/registri-di-sistema/
Il modo da riga di comando di guardare i log di sistema su Linux è efficiente e veloce. Tuttavia, non a tutti piace lavorare con la riga di comando. Se vuoi tenere traccia dei log degli errori del tuo sistema Linux ma preferisci un'interfaccia GUI per farlo, ci sono alcune buone applicazioni di lettura dei log di sistema GUI tra cui scegliere.
Una delle applicazioni più facili da installare e comprendere è Gnome Logs. Ha molte fantastiche funzionalità, tra cui l'ordinamento degli errori per categoria (applicazione, sicurezza, hardware), la possibilità di esportare i registri in un file e persino un pulsante di ricerca.
Per installare Gnome Logs, apri una finestra di terminale premendo Ctrl + Alt + T o Ctrl + Maiusc + T . Quindi, segui le istruzioni che corrispondono al tuo sistema operativo Linux.
sudo apt install gnome-logs
sudo apt-get install gnome-logs
sudo pacman -S gnome-logs
sudo dnf install gnome-logs
sudo zypper install gnome-logs
Gnome Logs è piuttosto semplice. Basta aprirlo e immediatamente vedrai gli ultimi registri di sistema stampati sullo schermo, ordinati per categoria.
Quando l'applicazione Gnome Logs si apre, per impostazione predefinita avvia l'ultimo file di registro degli errori. Se è necessario visualizzare i file di registro meno recenti, fare clic sul pulsante freccia al centro dell'interfaccia utente della finestra. Quindi, usa il menu che appare per selezionare il registro degli errori che desideri visualizzare manualmente.
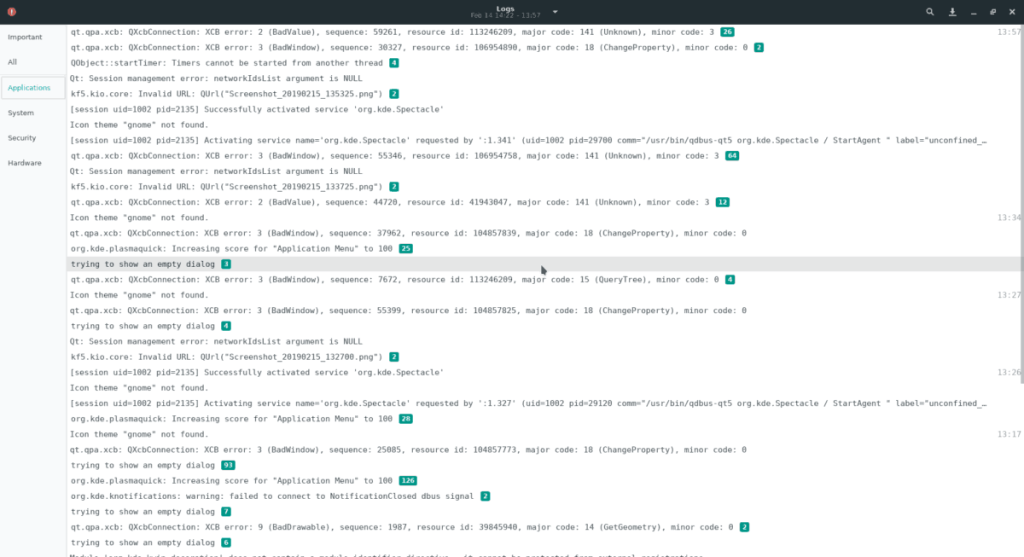
Una delle cose migliori di Gnome Logs è che ordina i log degli errori in base a diversi tipi di categorie. Queste categorie sono:
Per ordinare i log in base alla categoria, guarda la barra laterale di sinistra. Quindi, fare clic sulla categoria che si desidera visualizzare. Subito dopo, Gnome Logs mostrerà solo i log di sistema con quel tag specifico.
Hai bisogno di trovare rapidamente un errore e non hai tempo per guadare tra dozzine di file di registro? Prova la funzione di ricerca!
Per cercare i registri di sistema nei registri di Gnome, fare clic sull'icona della lente di ingrandimento. Quindi, scrivi la tua query di ricerca. Presto, l'app dovrebbe mostrarti alcuni risultati relativi alla tua parola chiave.
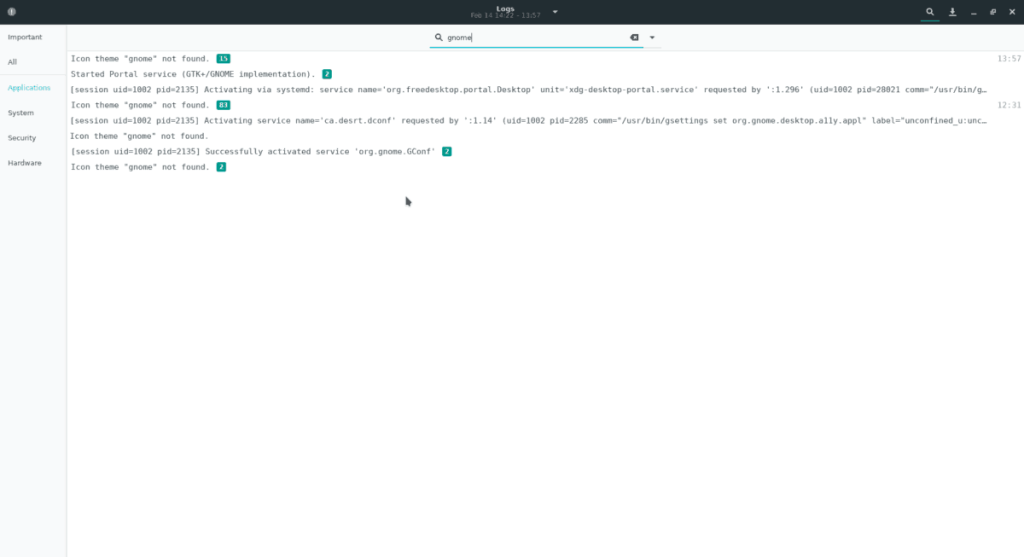
Gnome Logs rende incredibilmente facile il salvataggio dei log degli errori in un file esterno. Ecco come funziona.
Passaggio 1: selezionare il registro che si desidera visualizzare con il menu di selezione Registri di Gnome.
Passaggio 2: fare clic sul pulsante di esportazione a destra dell'icona della lente di ingrandimento.
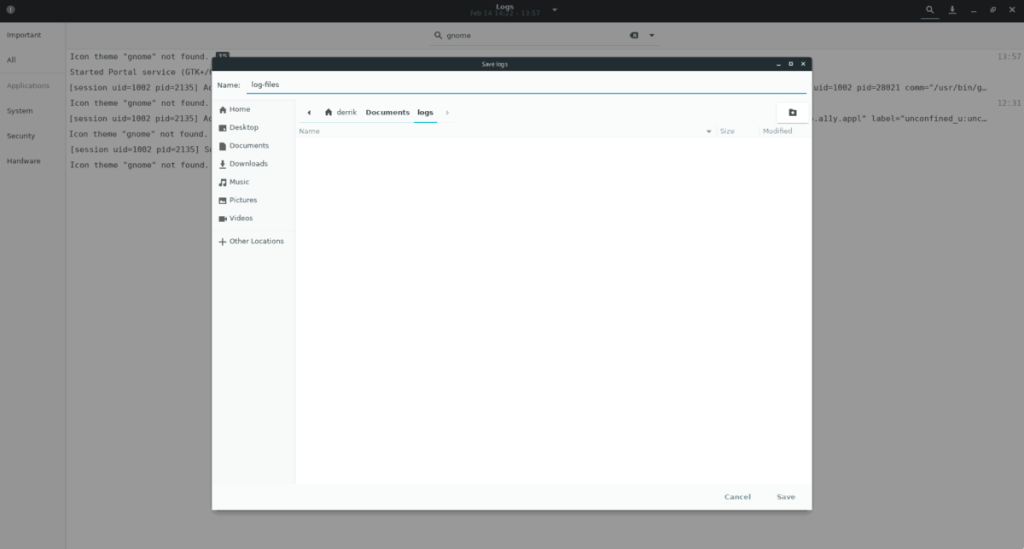
Passaggio 3: utilizzare il browser di file per salvare il file di registro sul sistema Linux.
iDownloade è uno strumento multipiattaforma che consente agli utenti di scaricare contenuti senza DRM dal servizio iPlayer della BBC. Può scaricare video in formato .mov.
Abbiamo trattato le funzionalità di Outlook 2010 in modo molto dettagliato, ma poiché non verrà rilasciato prima di giugno 2010, è tempo di dare un'occhiata a Thunderbird 3.
Ogni tanto tutti abbiamo bisogno di una pausa, se cercate un gioco interessante, provate Flight Gear. È un gioco open source multipiattaforma gratuito.
MP3 Diags è lo strumento definitivo per risolvere i problemi nella tua collezione audio musicale. Può taggare correttamente i tuoi file mp3, aggiungere copertine di album mancanti e correggere VBR.
Proprio come Google Wave, Google Voice ha generato un certo fermento in tutto il mondo. Google mira a cambiare il nostro modo di comunicare e poiché sta diventando
Esistono molti strumenti che consentono agli utenti di Flickr di scaricare le proprie foto in alta qualità, ma esiste un modo per scaricare i Preferiti di Flickr? Di recente siamo arrivati
Cos'è il campionamento? Secondo Wikipedia, "È l'atto di prendere una porzione, o campione, di una registrazione sonora e riutilizzarla come strumento o
Google Sites è un servizio di Google che consente agli utenti di ospitare un sito web sul server di Google. Ma c'è un problema: non è integrata alcuna opzione per il backup.
Google Tasks non è così popolare come altri servizi Google come Calendar, Wave, Voice, ecc., ma è comunque ampiamente utilizzato e costituisce parte integrante della vita delle persone.
Nella nostra precedente guida sulla cancellazione sicura del disco rigido e dei supporti rimovibili tramite Ubuntu Live e CD di avvio DBAN, abbiamo discusso del fatto che il disco basato su Windows

![Scarica FlightGear Flight Simulator gratuitamente [Divertiti] Scarica FlightGear Flight Simulator gratuitamente [Divertiti]](https://tips.webtech360.com/resources8/r252/image-7634-0829093738400.jpg)






![Come recuperare partizioni perse e dati del disco rigido [Guida] Come recuperare partizioni perse e dati del disco rigido [Guida]](https://tips.webtech360.com/resources8/r252/image-1895-0829094700141.jpg)