Emula i clic della tastiera e del mouse con Actionaz

Vuoi eseguire automaticamente alcune attività ripetute? Invece di dover cliccare manualmente più volte su un pulsante, non sarebbe meglio se un'applicazione...
Nei recenti aggiornamenti di Gnome Shell, hanno aggiunto un tracker meteo integrato, noto come Gnome Weather. Questo tracker consente agli utenti di controllare rapidamente la temperatura e le condizioni meteorologiche direttamente dal centro notifiche o dall'utile programma Gnome Weather. Questo nuovo tracker deve accedere alla tua posizione per visualizzare il tempo, quindi se vuoi controllare il tempo in Gnome Shell, devi abilitare i dati sulla posizione per esso.
Abilita posizione
Il desktop Gnome non può rilevare automaticamente la posizione dell'utente per dire il tempo. Invece, se desideri controllare le previsioni per la tua corrente dalla comodità di Gnome Shell, devi configurarlo manualmente. Segui le istruzioni passo passo di seguito per impostare il controllo meteo.
Passaggio 1: ridurre a icona tutti i programmi aperti sul desktop di Gnome Shell. Quindi, trova la barra della data/ora nel pannello di Gnome e fai clic con il mouse per visualizzare la barra delle notifiche.
Passaggio 2: dopo aver rivelato la barra delle notifiche nel pannello di Gnome, guarda nella sezione in basso a destra per "Meteo".
Passaggio 3: nell'area "Meteo" nella barra delle notifiche di Gnome, seleziona il pulsante "Seleziona una posizione" con il mouse. Selezionandolo si aprirà l'applicazione meteo Gnome sul desktop.
Passaggio 4: all'interno dell'applicazione Gnome Weather sul desktop, non vedrai nulla perché non è stata impostata una posizione. Devi impostarne uno. Per fare ciò, fai clic sulla casella di ricerca "Luoghi".
Passaggio 5: nella casella di ricerca "Luoghi", scrivi il nome della città in cui vivi. Se vivi in una piccola città, potresti scoprire che non viene visualizzata in Gnome Weather. Non preoccuparti! Digita la grande città più vicina alla tua posizione.
Ad esempio, se vivi a Pontiac, Michigan, USA, ma non viene visualizzato, potresti digitare invece Detroit, Michigan, USA, poiché è nelle vicinanze.
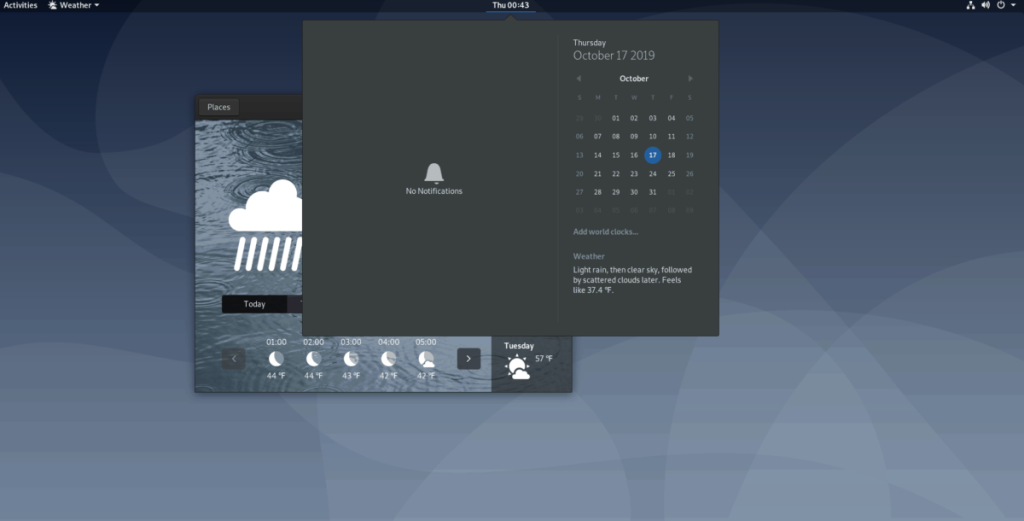
Dopo aver trovato con successo una posizione vicino a te, Gnome Weather visualizzerà le previsioni nell'app sul desktop. Inoltre, se chiudi l'app, sarai in grado di controllare il meteo facendo clic sull'area del pannello data/ora.
Localizzazione automatica
Gnome Weather ha una funzione che può rilevare automaticamente la tua posizione. Se hai problemi a cercare una località meteo vicino a te, fai clic su "Luoghi" e seleziona il pulsante "Posizione automatica". Farà del suo meglio per trovare la posizione più vicina per determinare le previsioni del tempo.
Alternativa – Estensione Open Weather
La funzione meteo integrata di Gnome Shell non è sempre stata una cosa. Per molto tempo, Gnome non ha dato agli utenti la possibilità di conoscere la temperatura attuale della loro zona semplicemente controllando l'area di notifica. Invece, gli utenti dovevano installare l'estensione Open Weather.
Con l'estensione Open Weather, puoi vedere una previsione completamente dettagliata della tua zona direttamente nel pannello di Gnome Shell. Puoi anche vedere le alte temperature giornaliere, le minime, la velocità del vento e molto altro ancora. È davvero un software impressionante racchiuso in un'umile estensione di Gnome Shell!
Per avviare l'installazione di OpenWeather, il browser Web deve disporre delle integrazioni di Gnome Shell. Vai al sito Web dell'estensione Gnome e consenti il plug-in. Successivamente, leggi il messaggio nella pagina per installarlo. In alternativa, segui la nostra guida approfondita su come abilitare il supporto delle estensioni sui browser Firefox, Chromium e Google Chrome .
Dopo aver abilitato il supporto delle estensioni di Gnome nel tuo browser, vai alla pagina dell'estensione Open Weather e fai clic sul dispositivo di scorrimento "off" su "on" per installare l'estensione. Da lì, dovrebbe apparire immediatamente sul pannello di Gnome.
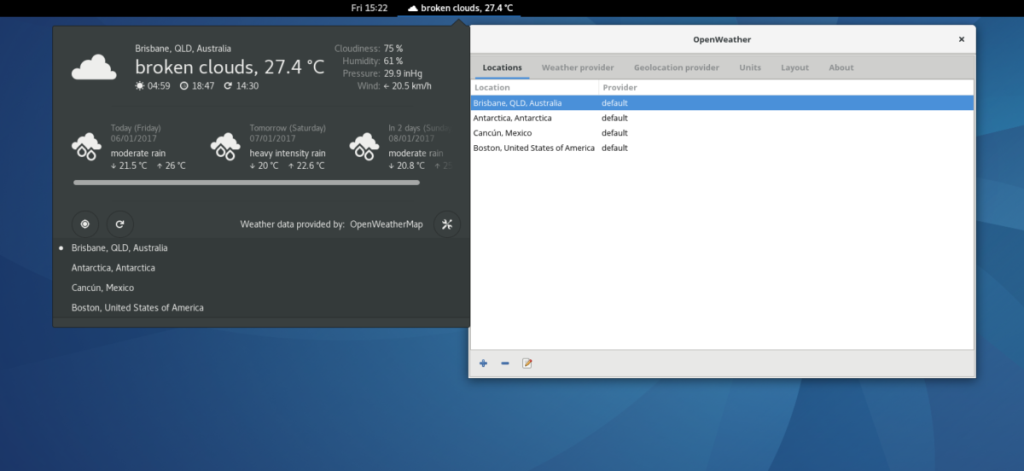
Da lì, fai clic sull'estensione per configurarla per la posizione in cui vivi.
Alternativa: controllo meteorologico del terminale
Se sei un utente di Gnome Shell e non sei un fan di controllare il meteo tramite la funzione di controllo meteo integrato, l'applicazione Gnome Weather o una qualsiasi delle estensioni che abbiamo trattato, sarai felice di saperlo che puoi farlo nel terminale Linux tramite wttr.in .
La pagina web wttr.in dettaglia una previsione a 3 giorni direttamente nel terminale tramite l'applicazione Curl. Per visualizzarlo sul tuo sistema, apri una finestra di terminale premendo Ctrl + Alt + T o Ctrl + Maiusc + T sulla tastiera. Quindi, segui le istruzioni di seguito per imparare come installare il programma Curl.
Ubuntu
sudo apt install curl
Debian
sudo apt-get install curl
Arch Linux
sudo pacman -S curl
Fedora
sudo dnf install curl
OpenSUSE
sudo zypper install curl
Linux generico
Curl è disponibile praticamente su tutti i sistemi operativi Linux in circolazione. Per installare l'applicazione Curl, controlla il tuo gestore di pacchetti per "curl" e installalo come di solito installi il software sul sistema.
Dopo aver caricato l'applicazione Curl, puoi controllare le previsioni a 3 giorni per la tua zona eseguendo il comando seguente.
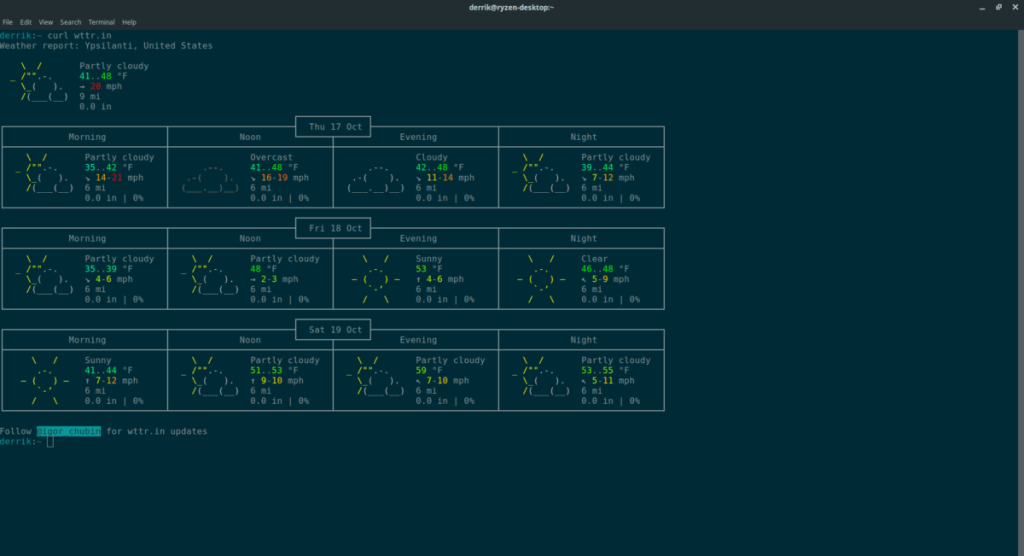
curl wttr.in
Vuoi eseguire automaticamente alcune attività ripetute? Invece di dover cliccare manualmente più volte su un pulsante, non sarebbe meglio se un'applicazione...
iDownloade è uno strumento multipiattaforma che consente agli utenti di scaricare contenuti senza DRM dal servizio iPlayer della BBC. Può scaricare video in formato .mov.
Abbiamo trattato le funzionalità di Outlook 2010 in modo molto dettagliato, ma poiché non verrà rilasciato prima di giugno 2010, è tempo di dare un'occhiata a Thunderbird 3.
Ogni tanto tutti abbiamo bisogno di una pausa, se cercate un gioco interessante, provate Flight Gear. È un gioco open source multipiattaforma gratuito.
MP3 Diags è lo strumento definitivo per risolvere i problemi nella tua collezione audio musicale. Può taggare correttamente i tuoi file mp3, aggiungere copertine di album mancanti e correggere VBR.
Proprio come Google Wave, Google Voice ha generato un certo fermento in tutto il mondo. Google mira a cambiare il nostro modo di comunicare e poiché sta diventando
Esistono molti strumenti che consentono agli utenti di Flickr di scaricare le proprie foto in alta qualità, ma esiste un modo per scaricare i Preferiti di Flickr? Di recente siamo arrivati
Cos'è il campionamento? Secondo Wikipedia, "È l'atto di prendere una porzione, o campione, di una registrazione sonora e riutilizzarla come strumento o
Google Sites è un servizio di Google che consente agli utenti di ospitare un sito web sul server di Google. Ma c'è un problema: non è integrata alcuna opzione per il backup.
Google Tasks non è così popolare come altri servizi Google come Calendar, Wave, Voice, ecc., ma è comunque ampiamente utilizzato e costituisce parte integrante della vita delle persone.


![Scarica FlightGear Flight Simulator gratuitamente [Divertiti] Scarica FlightGear Flight Simulator gratuitamente [Divertiti]](https://tips.webtech360.com/resources8/r252/image-7634-0829093738400.jpg)





