Emula i clic della tastiera e del mouse con Actionaz

Vuoi eseguire automaticamente alcune attività ripetute? Invece di dover cliccare manualmente più volte su un pulsante, non sarebbe meglio se un'applicazione...
Hai alcuni file di immagine PNG che devi convertire in JPG in giro sul tuo PC Linux? Non sai la prima cosa sulla conversione dei formati di immagine? Possiamo aiutare! Segui questa guida mentre esaminiamo come convertire i file di immagine PNG in JPG su Linux!
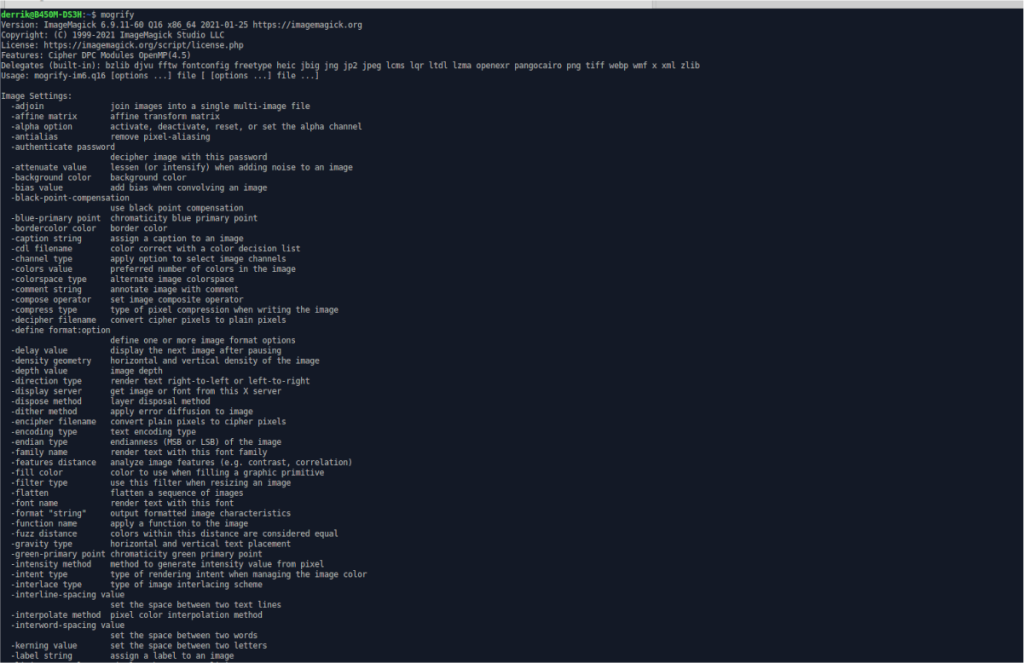
Installazione di ImageMagick su Linux
Esistono molti modi per convertire file PNG in file JPG su Linux, ma il modo migliore e più veloce è utilizzare ImageMagick, un'utilità da riga di comando in grado di convertire le immagini, comprese quelle PNG.
ImageMagick trova la sua strada su molti PC di utenti Linux, poiché molte delle app che le persone usano tendono a fare affidamento su ImageMagick in un modo o nell'altro. Tuttavia, dobbiamo ancora esaminare come installare questo software su Linux prima di continuare.
Il programma ImageMagick è supportato su tutti i sistemi operativi Linux. Per avviare l'installazione, apri una finestra di terminale premendo Ctrl + Alt + T sulla tastiera. Oppure, cerca "Terminale" nel menu dell'app e avvialo in questo modo.
Una volta aperta la finestra del terminale, segui le istruzioni di installazione che corrispondono al sistema operativo Linux che utilizzi sul tuo PC.
Ubuntu
Su Ubuntu Linux, puoi installare l'applicazione ImageMagick sul tuo computer con il seguente comando apt install di seguito.
sudo apt install imagemagick
Debian
Se stai usando Debian, sarai in grado di ottenere una versione abbastanza recente di ImageMagick installata e funzionante sul tuo sistema con il comando apt-get install di seguito.
sudo apt-get install imagemagick
Arch Linux
Coloro che utilizzano Arch Linux saranno in grado di far funzionare l'applicazione ImageMagick sui propri sistemi inserendo il comando pacman di seguito.
sudo pacman -S imagemagick
Fedora
Stai usando Fedora Linux ? In tal caso, sarai in grado di installare ImageMagick sul tuo computer con l'uso del seguente comando dnf install di seguito.
sudo dnf install imagemagick
OpenSUSE
Stai eseguendo OpenSUSE Linux sul tuo computer? In tal caso, sarai in grado di far funzionare il programma ImageMagick sul tuo sistema con il seguente comando di installazione di zypper di seguito.
sudo zypper install imagemagick
Linux generico
Se stai utilizzando un sistema operativo Linux che non abbiamo trattato nella guida all'installazione, non preoccuparti. È probabile che sarai ancora in grado di far funzionare ImageMagick perfettamente. Controlla il tuo gestore di pacchetti (il comando del terminale che usi per installare il software) per il pacchetto "imagemagick" e installalo.
In alternativa, se non riesci a trovare il pacchetto "imagemagick" sul tuo sistema e devi installarlo, segui le istruzioni sul codice sorgente ufficiale del sito Web ImageMagick. Ti guida attraverso tutto ciò che devi sapere per costruirlo da zero.
Utilizzo di ImageMagick per convertire PNG in JPG
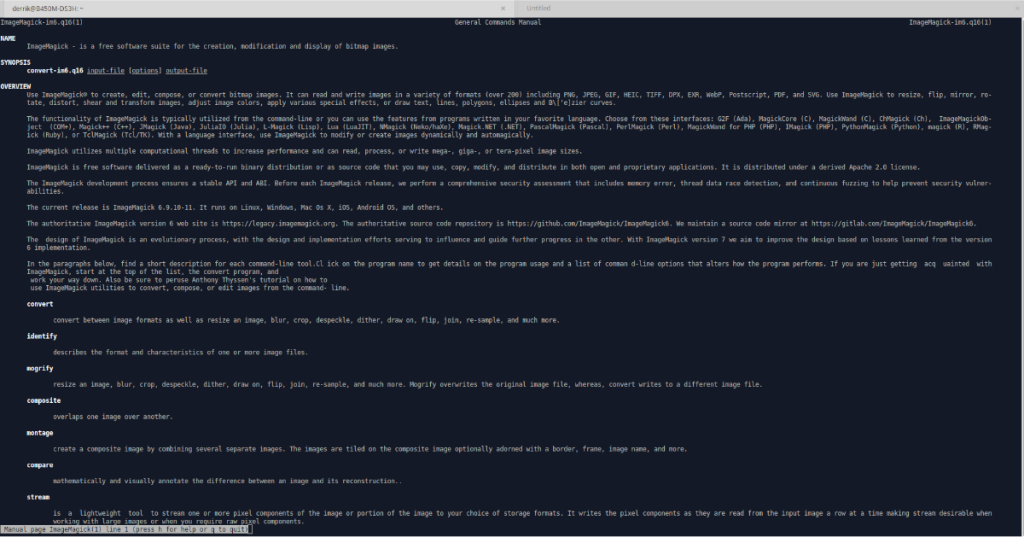
ImageMagick può essere utilizzato per convertire le immagini tramite il terminale. In questa guida, ti mostreremo come usarlo per convertire i PNG in file JPG. Per iniziare, avvia una finestra di terminale premendo Ctrl + Alt + T o cercando "Terminale" nel menu dell'app.
Una volta aperta la finestra del terminale, segui le istruzioni di seguito a seconda di quante immagini desideri convertire alla volta.
Converti una singola immagine
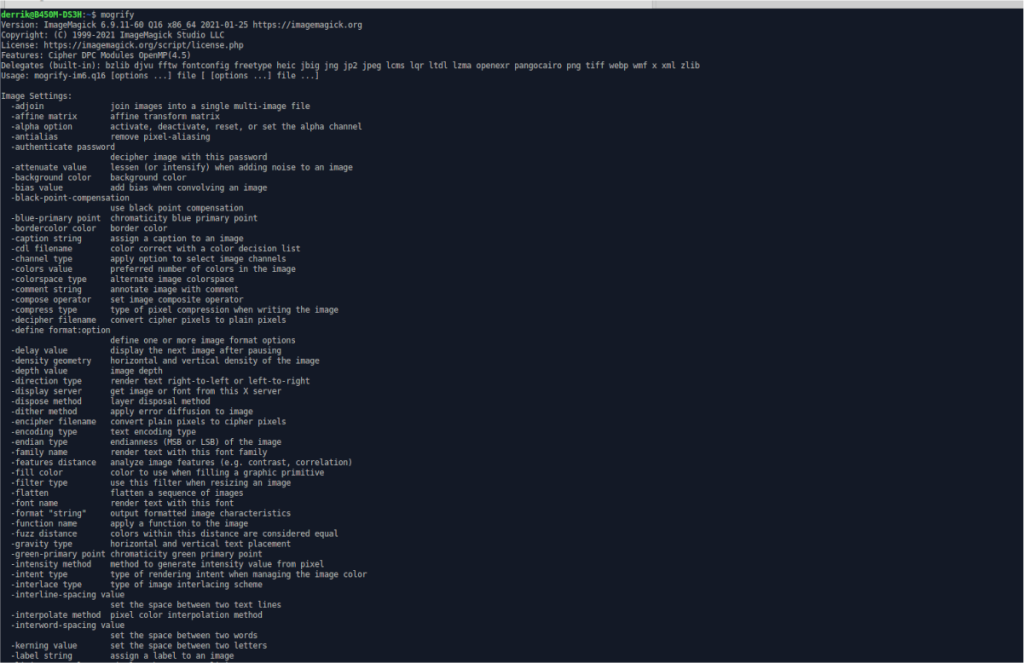
Per convertire una singola immagine, inizia utilizzando il comando CD per spostarti nella cartella in cui si trova il file immagine PNG. In questo esempio, useremo "Immagini".
cd ~/Immagini/
Una volta nella cartella, usa il comando mogrify con l' opzione della riga di comando -format jpg .
mogrify -formato jpg MY-PNG-FILE.png
Dopo aver scritto il comando mogrify sopra , ImageMagick convertirà il tuo file in un JPG, con lo stesso nome file, nella stessa cartella del file PNG.
Converti più immagini
Oltre a convertire singole immagini in ImageMagick, è anche possibile convertire più immagini alla volta. Per iniziare, usa il comando CD per spostarti nella cartella in cui si trovano i tuoi file PNG multipli. Ancora una volta, in questo esempio, o i file PNG si troveranno nella cartella "Immagini".
Usando il comando CD , spostati nella cartella "Immagini" con il terminale.
cd ~/Immagini
Una volta all'interno della cartella "Immagini", usa il comando mogrify e l'opzione della riga di comando -format jpg , in modo che ImageMagick sappia quale formato utilizzare. Quindi, specifica i file da convertire. Poiché stiamo convertendo più file, usa il simbolo * .
Il simbolo * è un carattere jolly. Per farla breve, il carattere jolly ti consente di dire a un comando di cercare ogni singolo file con un particolare tipo di file. In questo caso, possiamo usarlo per convertire ogni file PNG.
mogrify -formato jpg *.png
Al termine della conversione, vedrai vari file JPG con gli stessi nomi dei tuoi file PNG.
Vuoi eseguire automaticamente alcune attività ripetute? Invece di dover cliccare manualmente più volte su un pulsante, non sarebbe meglio se un'applicazione...
iDownloade è uno strumento multipiattaforma che consente agli utenti di scaricare contenuti senza DRM dal servizio iPlayer della BBC. Può scaricare video in formato .mov.
Abbiamo trattato le funzionalità di Outlook 2010 in modo molto dettagliato, ma poiché non verrà rilasciato prima di giugno 2010, è tempo di dare un'occhiata a Thunderbird 3.
Ogni tanto tutti abbiamo bisogno di una pausa, se cercate un gioco interessante, provate Flight Gear. È un gioco open source multipiattaforma gratuito.
MP3 Diags è lo strumento definitivo per risolvere i problemi nella tua collezione audio musicale. Può taggare correttamente i tuoi file mp3, aggiungere copertine di album mancanti e correggere VBR.
Proprio come Google Wave, Google Voice ha generato un certo fermento in tutto il mondo. Google mira a cambiare il nostro modo di comunicare e poiché sta diventando
Esistono molti strumenti che consentono agli utenti di Flickr di scaricare le proprie foto in alta qualità, ma esiste un modo per scaricare i Preferiti di Flickr? Di recente siamo arrivati
Cos'è il campionamento? Secondo Wikipedia, "È l'atto di prendere una porzione, o campione, di una registrazione sonora e riutilizzarla come strumento o
Google Sites è un servizio di Google che consente agli utenti di ospitare un sito web sul server di Google. Ma c'è un problema: non è integrata alcuna opzione per il backup.
Google Tasks non è così popolare come altri servizi Google come Calendar, Wave, Voice, ecc., ma è comunque ampiamente utilizzato e costituisce parte integrante della vita delle persone.


![Scarica FlightGear Flight Simulator gratuitamente [Divertiti] Scarica FlightGear Flight Simulator gratuitamente [Divertiti]](https://tips.webtech360.com/resources8/r252/image-7634-0829093738400.jpg)





