Se hai mai importato un profilo Firefox in Ubuntu, potresti vedere un errore che dice che il tuo profilo non può essere aperto a causa dell'accesso al profilo da una versione precedente di Firefox.
Questo errore si verifica quando un utente carica un profilo Firefox in una versione precedente di Firefox. Quindi, per qualche motivo, tenta di accedere allo stesso profilo su una versione precedente del browser. In questa guida, ti mostreremo come correggere questo errore.
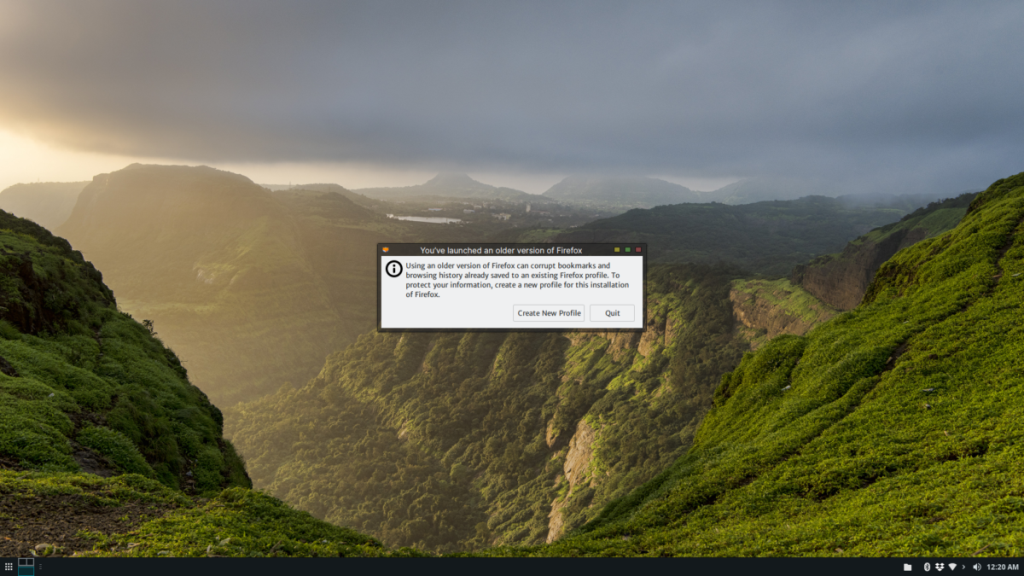
Nota: oltre a Ubuntu, questa correzione funziona su derivati di Ubuntu come Linux Mint, SO elementare, sistema operativo Zorin e molti altri. Sentiti libero di seguirci!
Opzione 1 – Aggiornamento di Firefox a una versione più recente
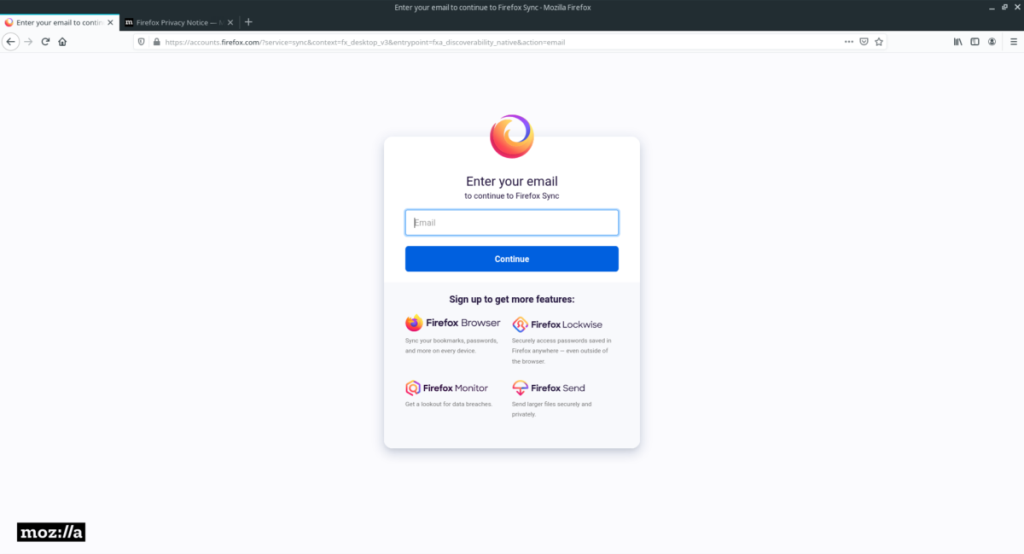
La prima opzione per correggere questo errore del profilo di Firefox su Ubuntu è aggiornare la versione di Firefox all'ultima versione possibile. Per aggiornare Firefox, apri una finestra di terminale premendo Ctrl + Alt + T o Ctrl + Maiusc + T sulla tastiera e segui le istruzioni dettagliate di seguito.
Passaggio 1: abilita il PPA ufficiale di Firefox per Ubuntu. Fornisce le patch del browser più recenti e gli aggiornamenti di versione molto più velocemente di Ubuntu. Grazie a questi aggiornamenti rapidi, sarai in grado di eliminare l'errore del profilo.
Per aggiungere il PPA, usa il comando add-apt-repository di seguito.
sudo add-apt-repository ppa:ubuntu-mozilla-security/ppa
Passaggio 2: dopo aver aggiunto il nuovo PPA di Firefox a Ubuntu, è il momento di aggiornare le fonti del software. Usando il comando update , aggiorna il tuo sistema Ubuntu in modo che possa vedere il nuovo Firefox PPA.
sudo apt update
Passaggio 3: una volta eseguito il comando di aggiornamento , Ubuntu vedrà disponibile un nuovo aggiornamento di Firefox. Da qui, puoi installare il nuovo aggiornamento di Firefox con il comando di aggiornamento di seguito.
sudo apt upgrade
Con il nuovo aggiornamento installato, riavvia Firefox. Se tutto funziona, l'errore non verrà più visualizzato e avrai accesso ai dati del tuo vecchio profilo Firefox!
L'aggiornamento di Firefox non ha risolto l'errore? Prova le altre opzioni elencate in questo articolo per risolvere il problema!
Opzione 2 – Crea un nuovo profilo del browser e risincronizza
Se l'aggiornamento di Firefox su Ubuntu non elimina l'errore, c'è un altro modo: creare un nuovo profilo Firefox e accedere a Firefox Sync per scaricare i dati del browser. Ecco come farlo.
Innanzitutto, premi Alt + F2 sulla tastiera per aprire la finestra di avvio rapido. Quindi, nella finestra di avvio rapido, scrivi il comando firefox --ProfileManager. Questo comando avvierà il tuo browser con una GUI che ti consente di gestire i profili.
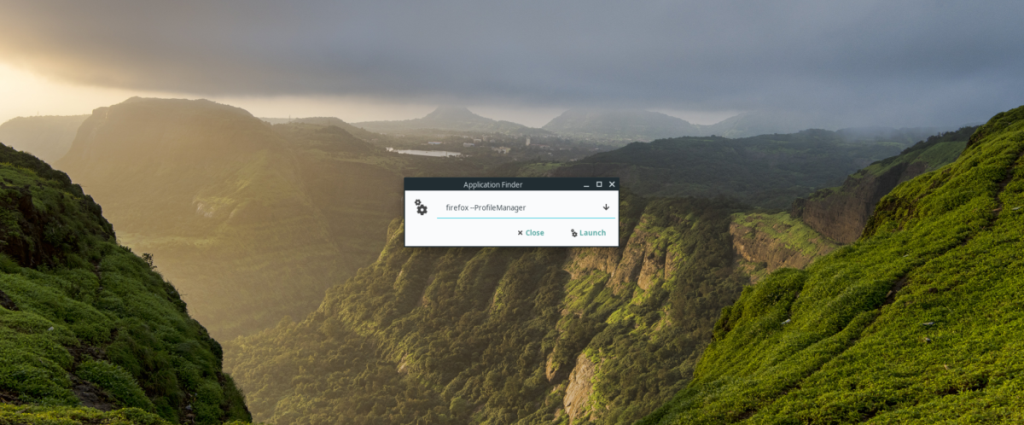
firefox --ProfileManager
Una volta aperto il gestore del profilo di Firefox, segui le istruzioni passo passo in basso.
Passaggio 1: al primo avvio del gestore profili di Firefox, dovresti vedere un solo profilo. Questo profilo è quello che ospita i tuoi vecchi dati, che non si aprirà con Firefox. Ignora questo profilo e individua il pulsante "Crea profilo".
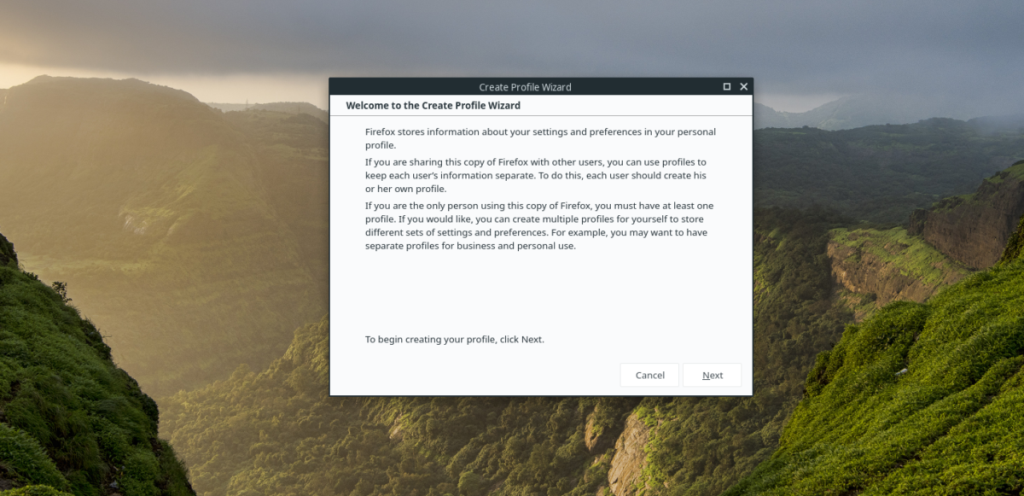
Passaggio 2: dopo aver fatto clic sul pulsante "Crea nuovo profilo", vedrai la "Creazione guidata profilo". Fare clic sul pulsante "Avanti" per passare alla pagina successiva.
Passaggio 3: nella pagina successiva, individua la casella "Inserisci nuovo nome profilo" e fai clic su di essa con il mouse. Da lì, inserisci un nome per il profilo. Per ottenere i migliori risultati, prova il tuo nome, soprannome o nome utente.
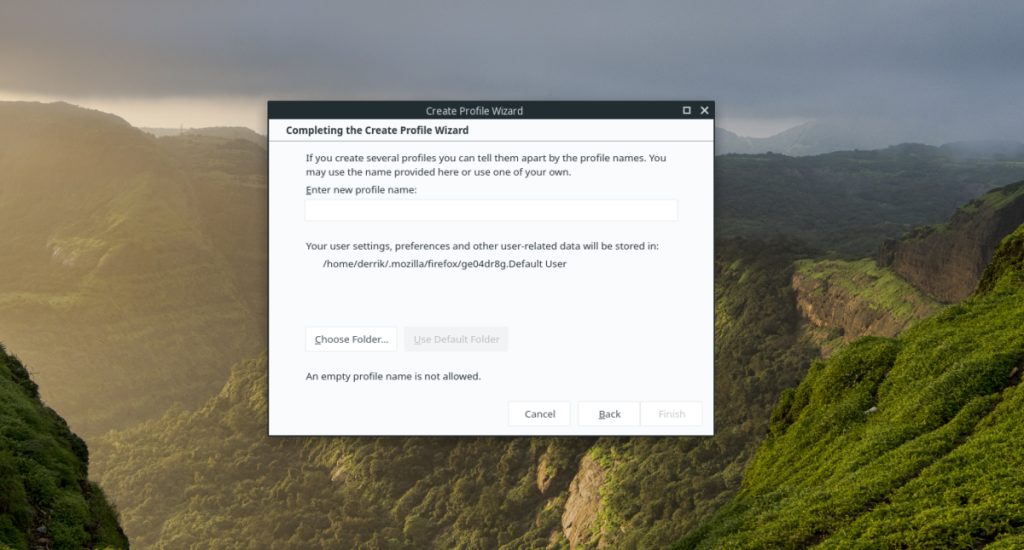
Passaggio 4: dopo aver scritto il nome del nuovo profilo, fare clic sul pulsante "Fine" per crearlo nella directory predefinita di Firefox per Ubuntu. In alternativa, se sei un esperto di Firefox, trova il pulsante "Scegli cartella" per creare il profilo in una posizione personalizzata.
Passaggio 5: una volta creato il nuovo profilo, verrai reindirizzato al gestore del profilo di Firefox. A questo punto, individua il vecchio profilo Firefox nel gestore profili, e selezionalo con il mouse.
Passaggio 6: dopo aver selezionato il vecchio profilo di Firefox con il mouse, trova il pulsante "Elimina profilo" per rimuovere il tuo vecchio profilo del browser non funzionante dal sistema.
Passaggio 7: seleziona il nuovissimo profilo Firefox con il mouse. Quindi, individua la casella di controllo "Utilizza il profilo selezionato senza chiedere all'avvio" e selezionala.
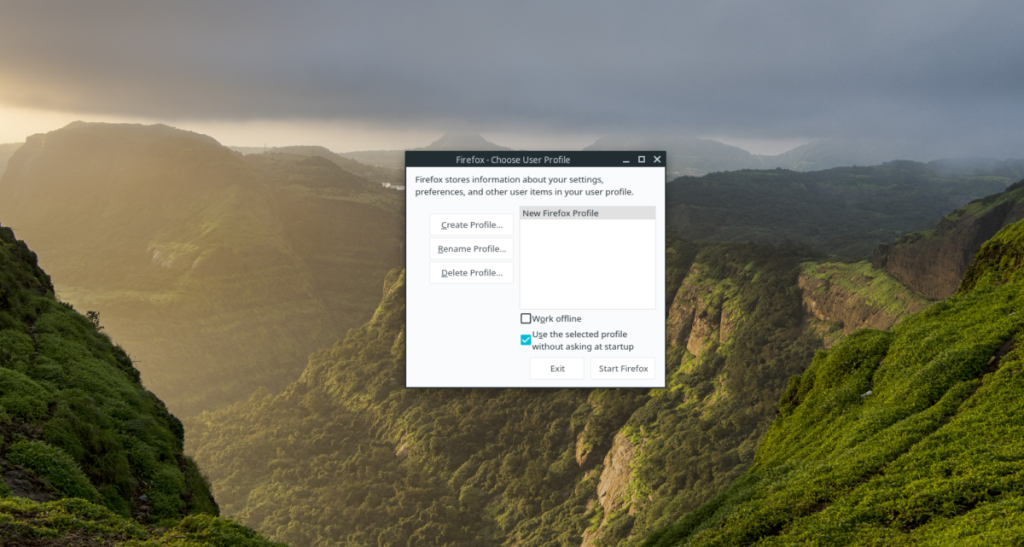
Passaggio 8: trova il pulsante "Avvia Firefox" nel gestore del profilo di Firefox e selezionalo con il mouse per avviare il browser con il profilo del browser appena creato.
Passaggio 9: all'avvio del browser Firefox con il nuovo profilo, verrà visualizzata la schermata di benvenuto. Leggi le informazioni sullo schermo per conoscere il tuo nuovo profilo. Quindi, quando hai finito di leggere, individua il menu utente in alto a destra e fai clic su di esso con il mouse.
Passaggio 10: all'interno del menu utente di Firefox, individuare il pulsante "Accedi per la sincronizzazione" e fare clic su di esso con il mouse. Facendo clic su "Accedi per sincronizzare", verrai indirizzato alla pagina di accesso di Firefox Sync.
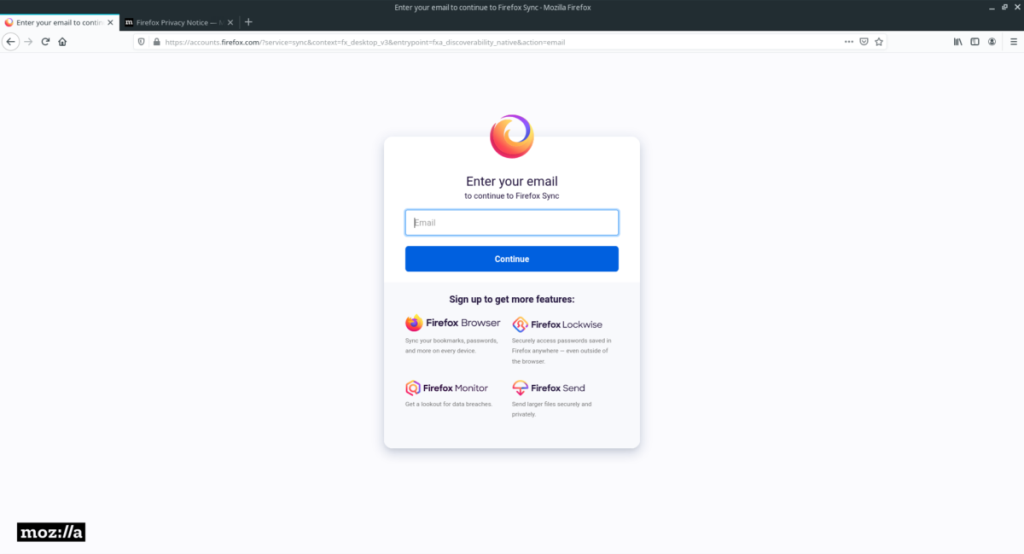
Passaggio 11: nella pagina di accesso di Firefox, accedi al tuo account di sincronizzazione. Dopo aver effettuato l'accesso, tutti i dati del browser dal vecchio profilo verranno scaricati nel nuovo profilo!

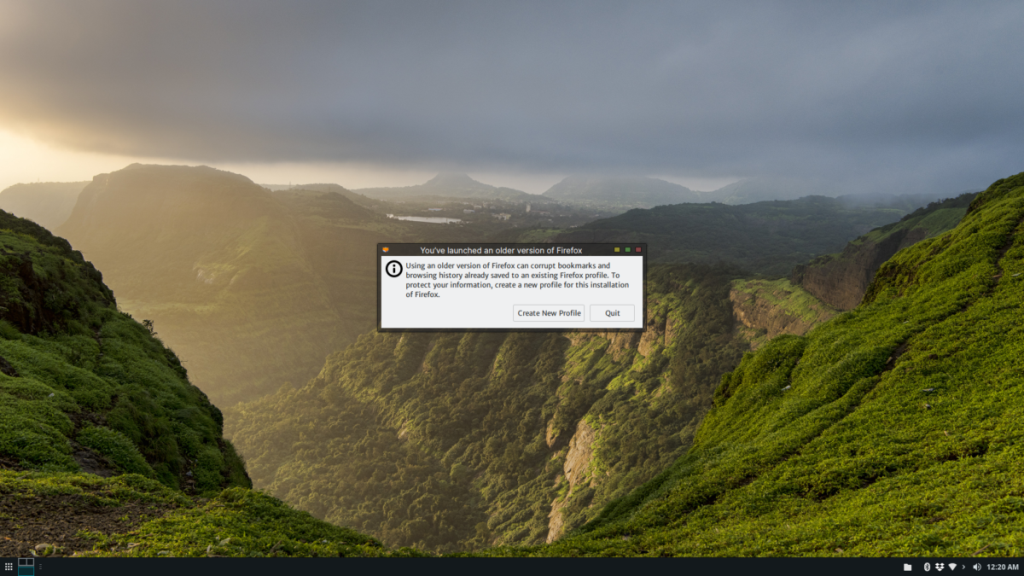
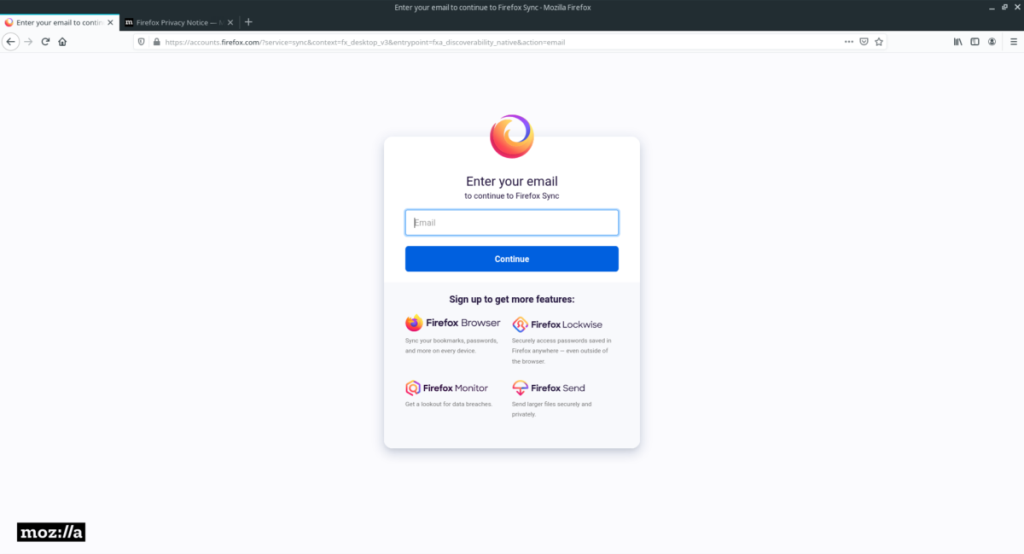
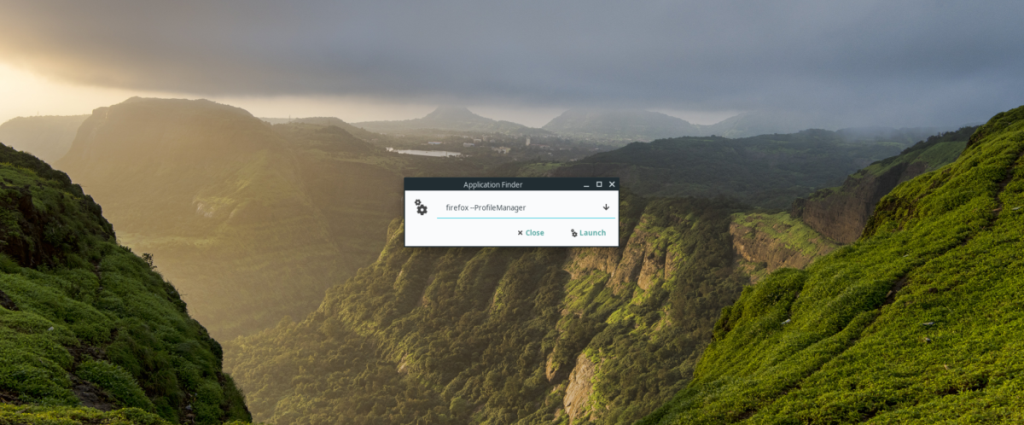
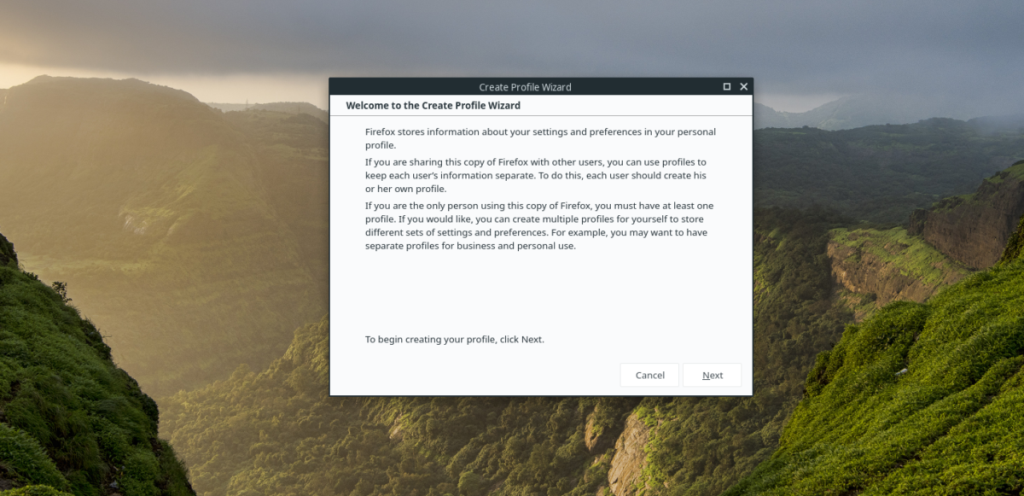
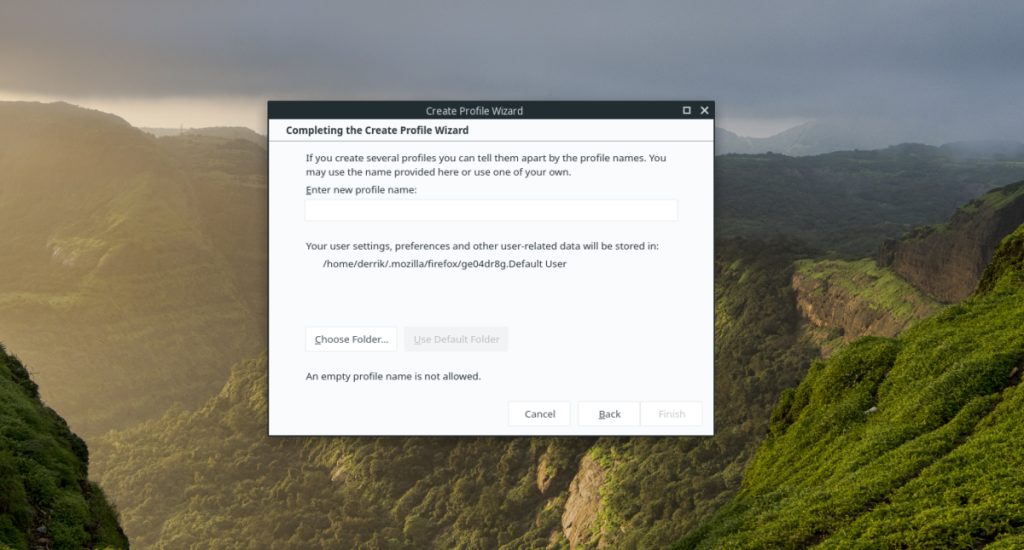
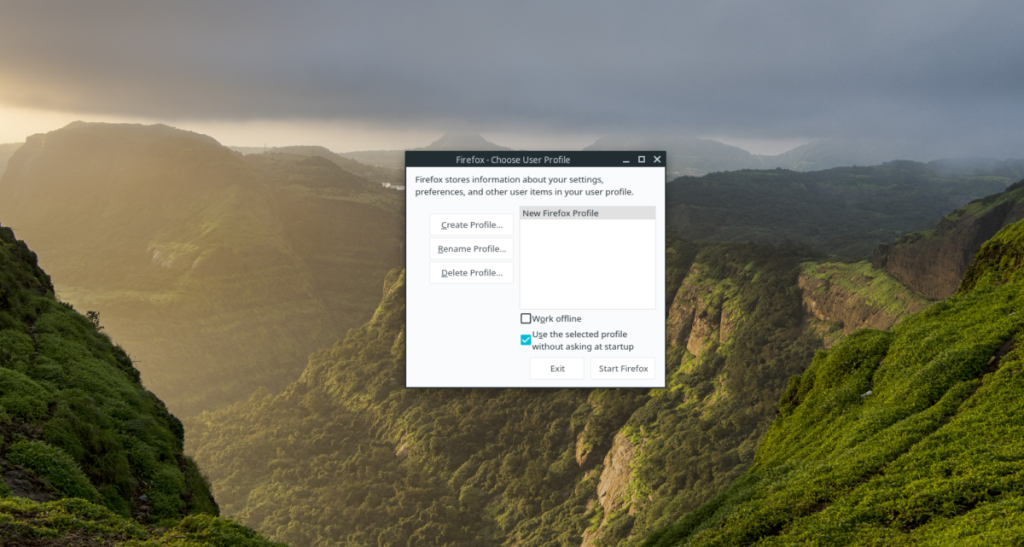
![Scarica FlightGear Flight Simulator gratuitamente [Divertiti] Scarica FlightGear Flight Simulator gratuitamente [Divertiti]](https://tips.webtech360.com/resources8/r252/image-7634-0829093738400.jpg)






![Come recuperare partizioni perse e dati del disco rigido [Guida] Come recuperare partizioni perse e dati del disco rigido [Guida]](https://tips.webtech360.com/resources8/r252/image-1895-0829094700141.jpg)
