Su alcune distribuzioni Linux, lo strumento VirtualBox VM si rifiuta di avviarsi dopo l'installazione . Esistono molti motivi diversi per cui la tua VM potrebbe non avviarsi. In questa guida, esamineremo varie correzioni per risolverlo.
Correzione 1 – Installa il driver del kernel VirtualBox
Di solito, il motivo principale per cui la tua VM VirtualBox non si avvia su Linux è che hai trascurato di installare il driver del kernel di VirtualBox. Questo driver è richiesto sui computer host Linux e senza di esso le VM semplicemente emetteranno un errore e si rifiuteranno di avviarsi.
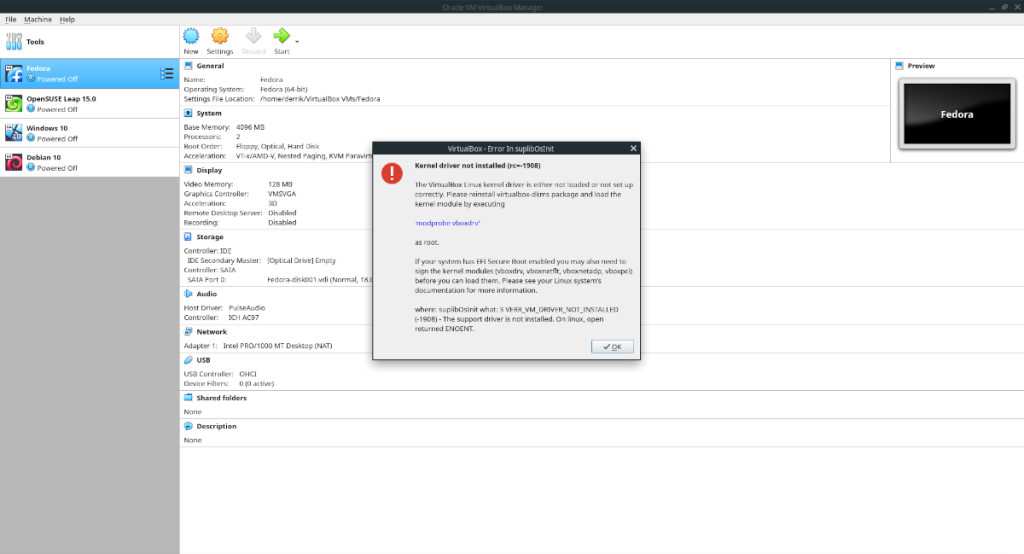
Per installare il driver del kernel di VirtualBox sul tuo sistema operativo, apri una finestra di terminale premendo Ctrl + Alt + T o Ctrl + Maiusc + T sulla tastiera. Quindi, segui le istruzioni passo passo di seguito.
Passaggio 1: il driver del kernel di VirtualBox di solito non viene installato quando l'utente ha trascurato prima di installare le intestazioni del kernel. Le intestazioni del kernel consentono di creare moduli personalizzati, come il driver del kernel VirtualBox.
Per installare le intestazioni del kernel Linux sul tuo PC Linux, inserisci i comandi seguenti che corrispondono alla tua distribuzione.
Ubuntu
sudo apt install linux-headers-$(uname -r)
Debian
sudo apt-get install linux-headers-$(uname -r)
Arch Linux
sudo pacman -S linux-headers
Fedora
sudo dnf install "kernel-devel-uname-r == $(uname -r)"
OpenSUSE
sudo zypper install kernel-devel
Passaggio 2: dopo aver installato le intestazioni del kernel Linux sul sistema Linux, il modulo può essere reimpostato. Per ottenere i migliori risultati, è una buona idea reinstallare del tutto il pacchetto del modulo VirtualBox, piuttosto che occuparsi di vari comandi confusi.
Per reinstallare il pacchetto del modulo VirtualBox, inserisci i comandi seguenti nel terminale che corrispondono alla distribuzione Linux che utilizzi attualmente.
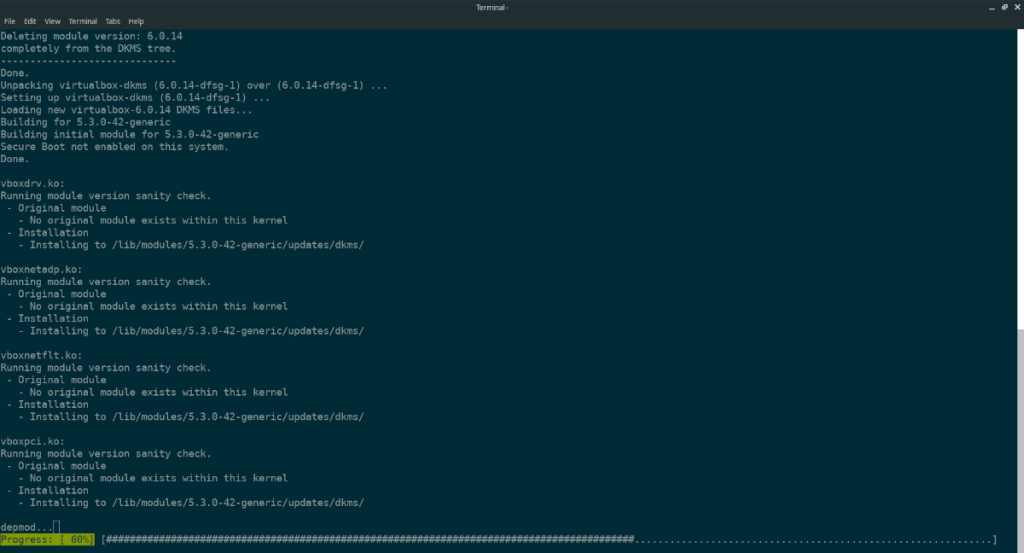
Ubuntu
sudo apt install virtualbox-dkms --reinstall
Debian
sudo apt install virtualbox-dkms --reinstall
Arch Linux
sudo pacman -R virtualbox-host-modules-arch sudo pacman -S virtualbox-host-modules-arch
Fedora
sudo dnf remove VirtualBox akmod-VirtualBox sudo dnf install VirtualBox akmod-VirtualBox
OpenSUSE
sudo zypper rimuovere virtualbox-kmp-default
sudo zypper install virtualbox-kmp-default
Passaggio 3: dopo aver reinstallato il pacchetto del modulo del kernel VirtualBox sul tuo PC Linux, i moduli dovrebbero essere compilati e configurati sul tuo PC Linux. Ora devi caricare il modulo nel sistema. Per farlo, inserisci il comando modprobe vboxdrv .
sudo modprobe vboxdrv
In alternativa, riavvia il PC. Quando accedi, il driver del kernel verrà caricato!
Correzione 2 – Installa il pacchetto di estensione VirtualBox
A volte le VM VirtualBox non si avviano sui sistemi Linux perché sono state create con il pacchetto di estensione VirtualBox abilitato e il pacchetto di estensione non è più installato. Per risolvere questo problema, apri una finestra di terminale premendo Ctrl + Alt + T o Ctrl + Maiusc + T sulla tastiera e inserisci i comandi seguenti che corrispondono alla tua distribuzione Linux.
Ubuntu
sudo apt install virtualbox-ext-pack
Debian (solo Sid)
sudo apt-get install virtualbox-ext-pack
Su altre versioni di Debian, fai quanto segue.
wget https://download.virtualbox.org/virtualbox/6.1.4/Oracle_VM_VirtualBox_Extension_Pack-6.1.4.vbox-extpack
Apri il tuo file manager Linux e fai doppio clic sul pacchetto Ext per caricarlo in Debian.
Arch Linux/ Fedora/ OpenSUSE
wget https://download.virtualbox.org/virtualbox/6.1.4/Oracle_VM_VirtualBox_Extension_Pack-6.1.4.vbox-extpack
Apri il tuo file manager Linux. Quindi, fai doppio clic sul pacchetto Ext con il mouse. Ti permetterà di installarlo in VirtualBox senza problemi.
Correzione 3 – Cambia la proprietà della directory /usr/
Potresti incorrere in un errore con VirtualBox, in cui il modulo del kernel è installato sul tuo sistema, ma il programma non avvierà ancora nessuna VM. Il motivo per cui si verifica questo errore è che ci sono alcuni componenti per VirtualBox nella /usr/directory che eseguono il programma. La /usr/directory a volte può avere problemi di autorizzazione. In genere, la /usr/directory è di proprietà dell'utente root. Un errore di VirtualBox si verifica quando la cartella non è di proprietà di root.
Per correggere questo errore, apri una finestra di terminale premendo Ctrl + Alt + T o Ctrl + Alt + T sulla tastiera. Quindi, segui le istruzioni passo passo di seguito.
Passaggio 1: eseguire il comando ls -l nella directory principale per determinare se le /usr/autorizzazioni di proprietà della cartella.
ls -l /
Puoi anche isolare /usr/applicando il comando grep .
ls -l / | grep usr
Guarda attraverso il prompt ls per usr. Se è di proprietà di root, dovresti vedere qualcosa di simile a quanto mostrato di seguito nel tuo terminale.
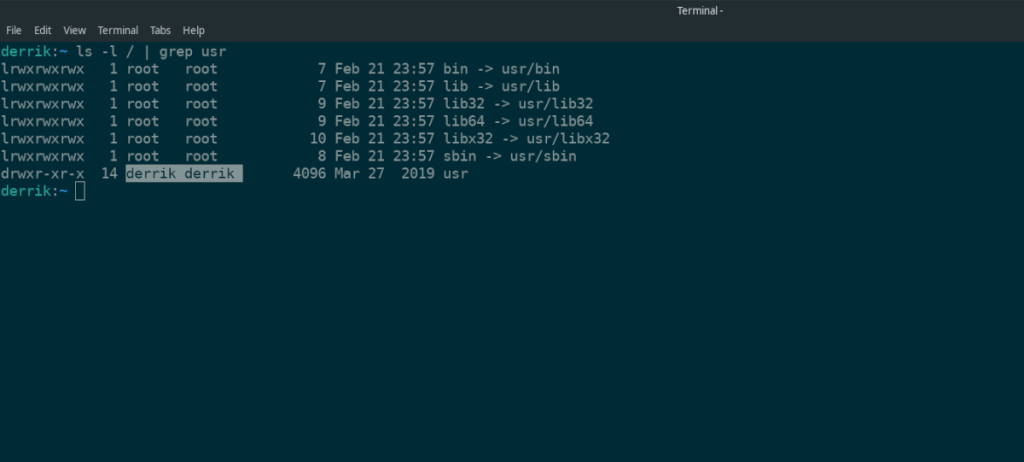
drwxr-xr-x 14 root root 4096 Mar 27 2019 usr
Se la tua /usr/cartella è di proprietà di root, avrà root rootesattamente come nell'esempio qui sotto. Se non è di proprietà di root, visualizzerà il tuo nome utente dove si root roottrova nel prompt.
Passo 2: Supponendo che la tua /usr/directory non sia di proprietà dell'utente root, usa il comando chown per cambiare i suoi permessi così è.
sudo chown root:root /usr/
Passaggio 3: eseguire nuovamente il comando ls -l per assicurarsi che il comando chown abbia modificato la proprietà della /usr/cartella in modo che corrisponda al codice seguente.
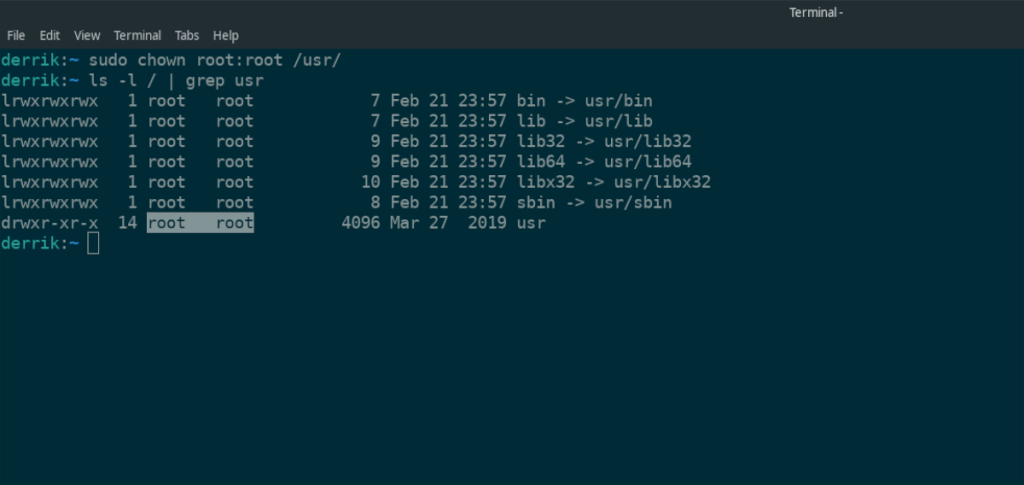
drwxr-xr-x 14 root root 4096 Mar 27 2019 usr
Problemi minori – Aggiorna VirtualBox
Di solito i problemi minori con VirtualBox possono essere risolti semplicemente aggiornando il programma a una versione più recente. Oracle lavora molto duramente per correggere i bug. Per aggiornare VirtualBox sul tuo PC Linux, apri una finestra di terminale e usa il gestore pacchetti per installare gli aggiornamenti come faresti normalmente.

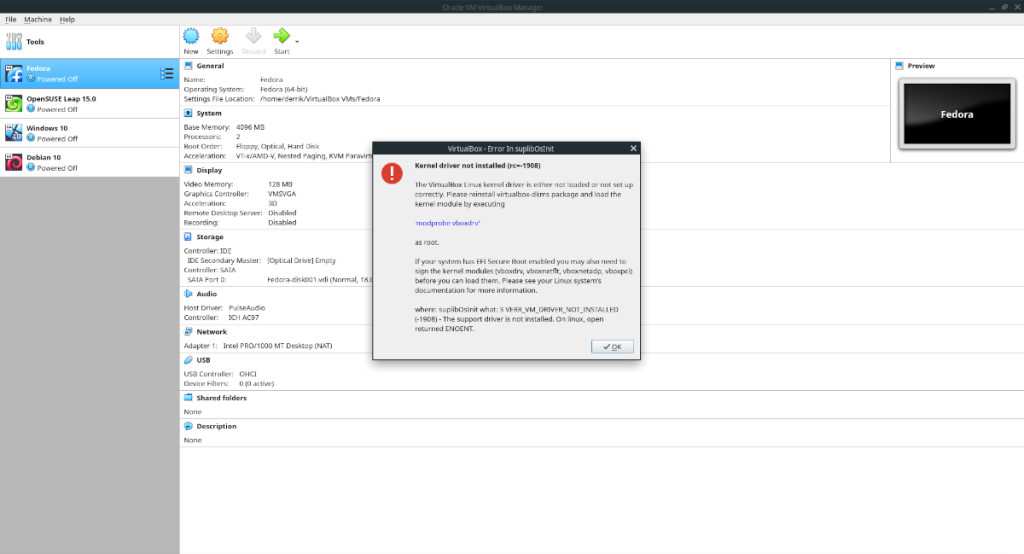
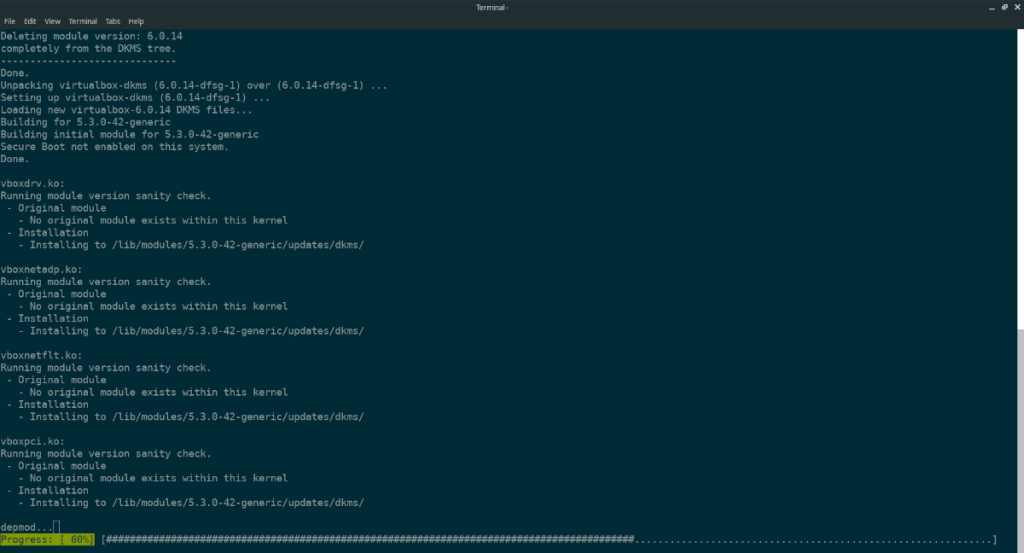
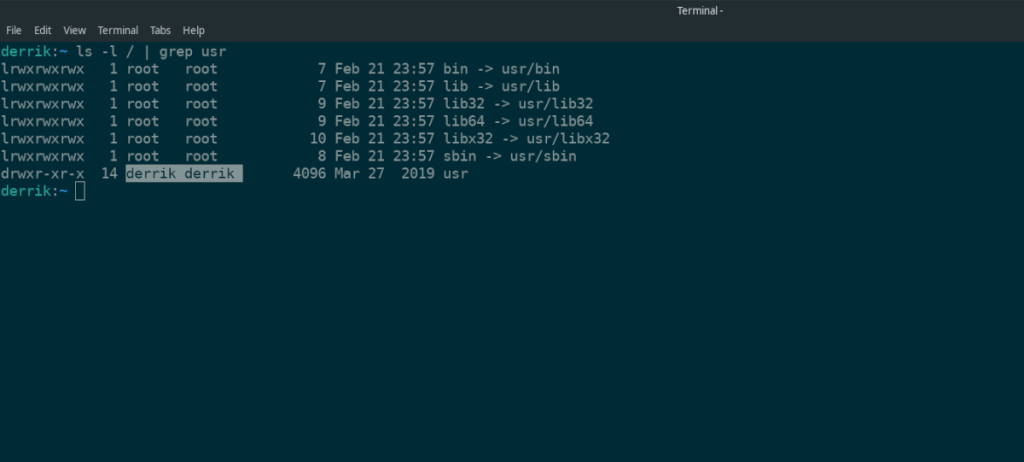
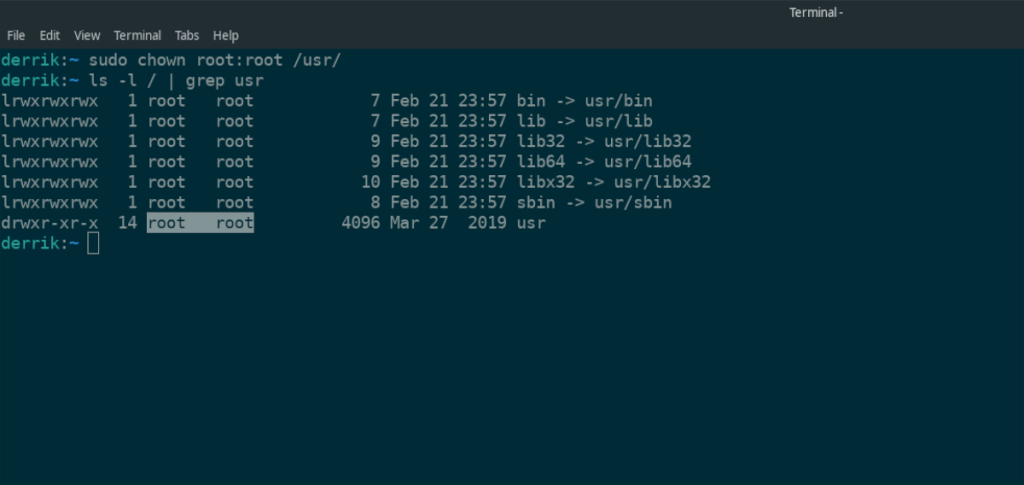
![Scarica FlightGear Flight Simulator gratuitamente [Divertiti] Scarica FlightGear Flight Simulator gratuitamente [Divertiti]](https://tips.webtech360.com/resources8/r252/image-7634-0829093738400.jpg)






![Come recuperare partizioni perse e dati del disco rigido [Guida] Come recuperare partizioni perse e dati del disco rigido [Guida]](https://tips.webtech360.com/resources8/r252/image-1895-0829094700141.jpg)
