Scaricatore BBC iPlayer per iPhone

iDownloade è uno strumento multipiattaforma che consente agli utenti di scaricare contenuti senza DRM dal servizio iPlayer della BBC. Può scaricare video in formato .mov.
Sei un avido utente di posta elettronica Thunderbird su Ubuntu? Hai mai provato a importare un profilo e-mail di Thunderbird da un backup a una nuova installazione di Ubuntu, solo per scoprire che non si avvia? A quanto pare, questo errore si verifica quando il profilo Thunderbird è stato creato su una versione dell'app più recente del client Thunderbird installato su Ubuntu. In questa guida, esamineremo come correggere questo errore del profilo Thunderbird in Ubuntu in modo da poter accedere alle tue e-mail.
Nota: sebbene questa guida si concentri su Ubuntu, è anche possibile correggere questo errore di Thunderbird con le istruzioni descritte di seguito in tutti i derivati di Ubuntu, come Linux Mint, OS elementare, OS Zorin e molti altri. Sentiti libero di seguirci se riscontri questo problema!
Opzione 1 – Aggiornamento di Thunderbird all'ultima versione
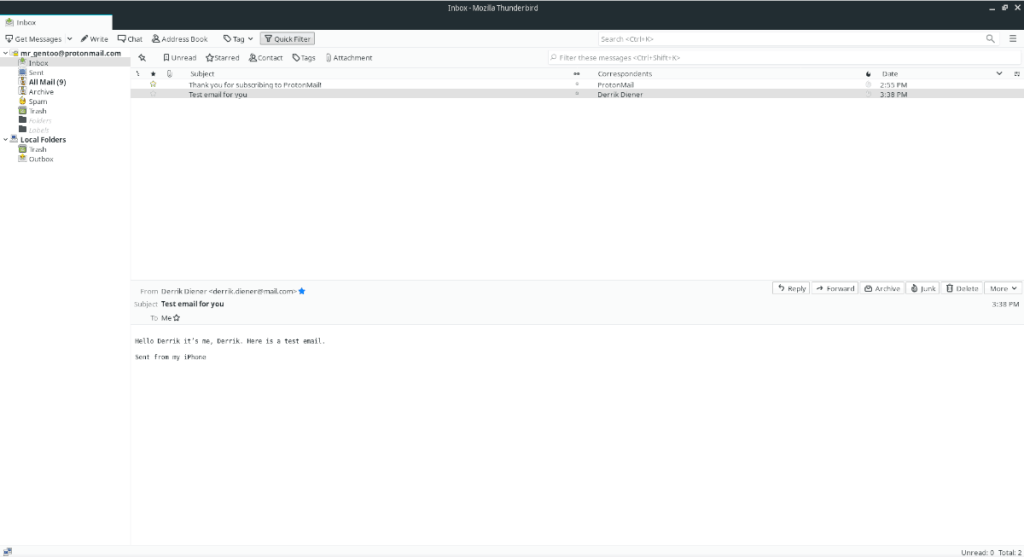
Il modo più rapido per risolvere il problema di Thunderbird che produce questo errore di profilo è semplicemente aggiornarlo alla versione assolutamente più recente possibile in modo che l'errore non si verifichi più. Per aggiornare Thunderbird, inizia aprendo una finestra di terminale premendo Ctrl + Alt + T o Ctrl + Maiusc + T sulla tastiera. Quindi, segui le istruzioni passo passo di seguito.
Passaggio 1: Ubuntu Linux ha una versione relativamente recente di Thunderbird, ma non è la più recente in circolazione. Pertanto, è necessario aggiungere il PPA di Mozilla Security per ottenere nuovi aggiornamenti.
Per aggiungere il PPA di Mozilla Security a Ubuntu, usa il seguente comando add-apt-repository di seguito in una finestra di terminale.
sudo add-apt-repository ppa:ubuntu-mozilla-security/ppa
Passaggio 2: una volta aggiunto il nuovo Mozilla Security PPA al tuo PC Ubuntu Linux, dovrai aggiornare le fonti del software sul sistema. Per aggiornare le sorgenti del software, utilizzare il comando di aggiornamento di seguito in una finestra di terminale.
sudo apt update
Passaggio 3: dopo l'aggiornamento, dovresti vedere il gestore di pacchetti di Ubuntu che ti informa che sono disponibili aggiornamenti per Thunderbird pronti per l'installazione dal PPA. Per installare questi aggiornamenti, esegui il seguente comando di aggiornamento nel terminale.
sudo apt upgrade -y
Quando Thunderbird è aggiornato, avvialo cercando "Thunderbird" nel menu dell'app. Se il programma si apre correttamente, l'errore è stato risolto.
Se continui a riscontrare un errore anche dopo l'aggiornamento di Thunderbird, il tuo profilo e-mail Thunderbird esistente non può essere salvato. Sfortunatamente, dovrai seguire l'opzione 2 nella guida per creare un nuovo profilo e-mail Thunderbird sul sistema.
Opzione 2: crea un nuovo profilo Thunderbird e riaccedi
Di solito, l'aggiornamento del client di posta Thunderbird su Ubuntu all'ultima versione è sufficiente per correggere l'errore del profilo. Purtroppo, a volte l'aggiornamento non funziona e l'errore persiste. Per fortuna, è possibile eliminare questo vecchio profilo Thunderbird e ricominciare da capo con uno nuovo. Segui le istruzioni passo passo di seguito per sapere come creare un nuovo profilo.
Passaggio 1: proprio come Firefox, il client di posta elettronica Thunderbird dispone di varie opzioni di avvio basate su comandi che consentono agli utenti di accedere alle funzioni più avanzate, incluso il Gestore profili di Thunderbird.
Per accedere a Thunderbird Profile Manager, premi Alt + F2 sulla tastiera. Premendo questa combinazione di tasti, vedrai la barra di avvio rapido sul desktop. Da lì, inserisci il comando seguente e premi Invio sulla tastiera per eseguirlo.
thunderbird --ProfileManager
Passaggio 2: all'interno della finestra Gestione profili di Thunderbird, vedrai il tuo profilo e-mail, insieme a tutti gli altri profili e-mail che potrebbero essere sul sistema ma non sono in uso. A questo punto, dobbiamo eliminare ognuno di questi profili.
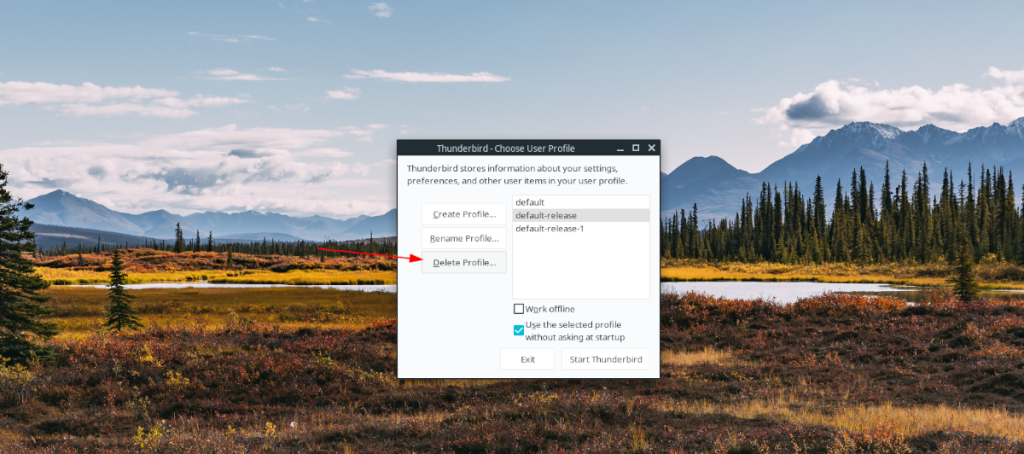
Per eliminare i profili da Thunderbird con il gestore profili, selezionalo con il mouse. Quindi, dopo aver selezionato il profilo, individuare il pulsante "Elimina" profilo e fare clic su di esso per eliminarlo. Fallo per ogni profilo.
Passaggio 3: individuare il pulsante "Crea profilo" e fare clic su di esso con il mouse. Dopo aver selezionato il pulsante “Crea profilo”, apparirà la finestra “Creazione guidata profilo”. Leggere il messaggio visualizzato e selezionare il pulsante "Avanti" per passare alla pagina successiva.
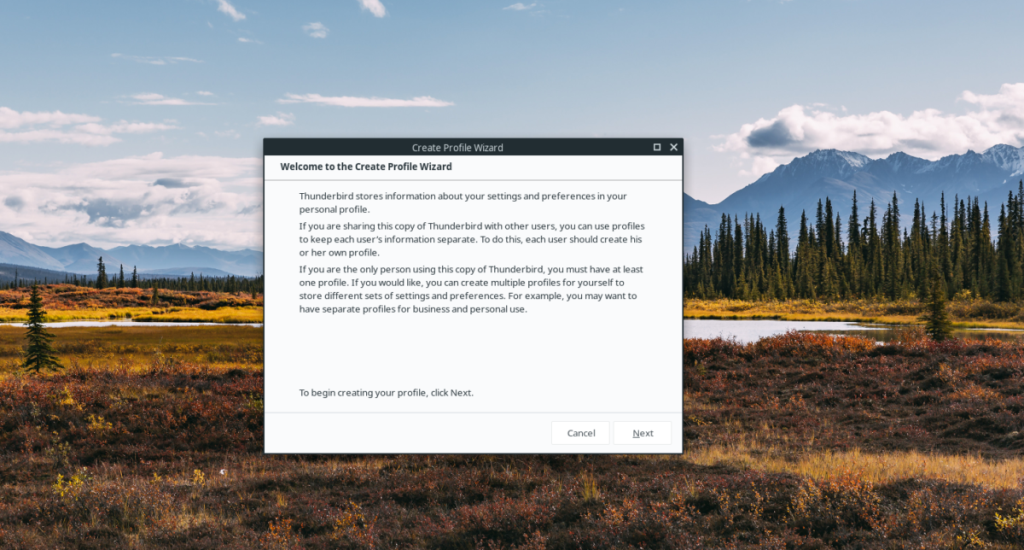
Passaggio 4: dopo aver selezionato successivo, ti verrà chiesto di nominare il tuo nuovo profilo Thunderbird. Per nominarlo, trova la casella sotto "Inserisci nuovo nome profilo" e cambia il nome da "Utente predefinito" a quello che desideri.
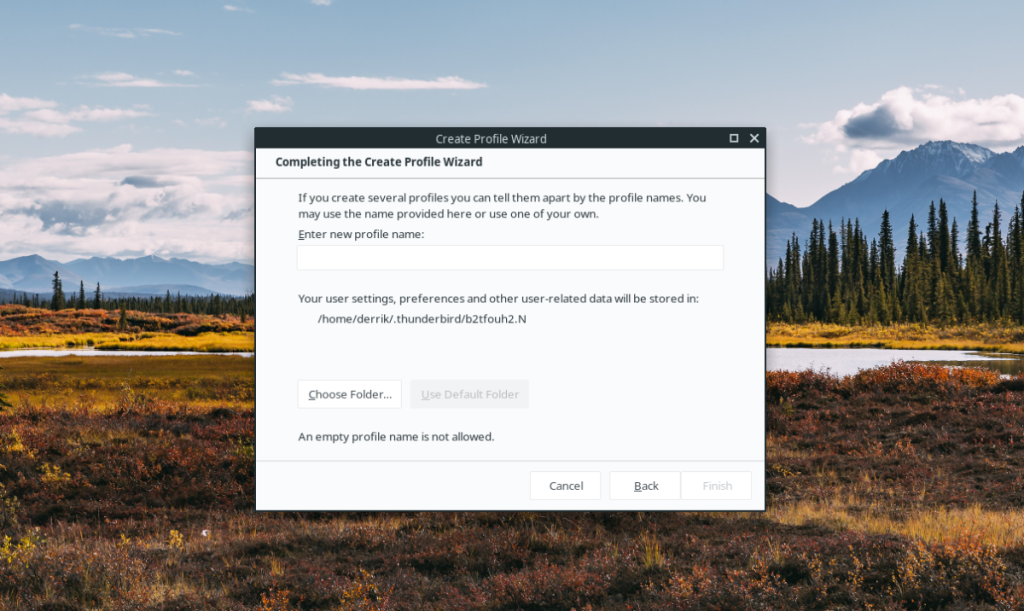
Passaggio 5: selezionare il pulsante "Fine" nella "Creazione guidata profilo" per finalizzare la creazione del nuovo profilo.
Passaggio 6: in Thunderbird Profile Manager, fare clic sul profilo appena creato. Quindi, seleziona la casella accanto a "Utilizza il profilo selezionato senza chiedere all'avvio" per assicurarti che il tuo nuovo profilo sia quello predefinito.
Passaggio 7: fare clic sul pulsante "Avvia Thunderbird" per avviare il profilo appena creato. Una volta avviato Thunderbird, sullo schermo apparirà uno strumento. Usalo per accedere al tuo account e-mail per scaricare tutte le tue e-mail, ecc.
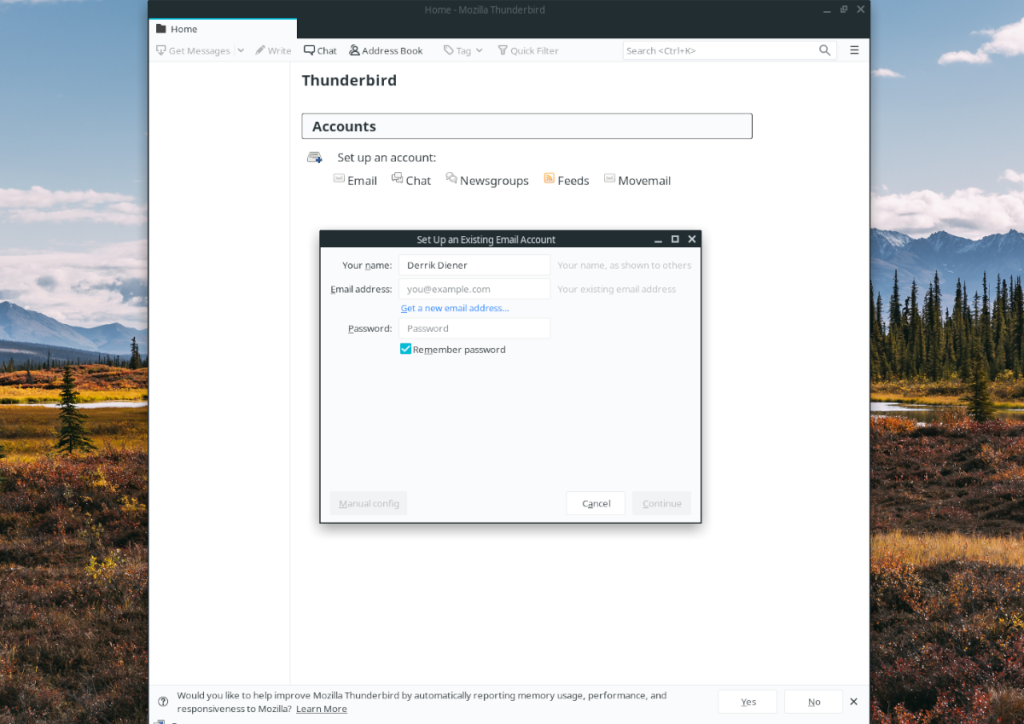
Con Thunderbird connesso al tuo account di posta elettronica, non riscontrerai più l'errore del profilo su Ubuntu!
iDownloade è uno strumento multipiattaforma che consente agli utenti di scaricare contenuti senza DRM dal servizio iPlayer della BBC. Può scaricare video in formato .mov.
Abbiamo trattato le funzionalità di Outlook 2010 in modo molto dettagliato, ma poiché non verrà rilasciato prima di giugno 2010, è tempo di dare un'occhiata a Thunderbird 3.
Ogni tanto tutti abbiamo bisogno di una pausa, se cercate un gioco interessante, provate Flight Gear. È un gioco open source multipiattaforma gratuito.
MP3 Diags è lo strumento definitivo per risolvere i problemi nella tua collezione audio musicale. Può taggare correttamente i tuoi file mp3, aggiungere copertine di album mancanti e correggere VBR.
Proprio come Google Wave, Google Voice ha generato un certo fermento in tutto il mondo. Google mira a cambiare il nostro modo di comunicare e poiché sta diventando
Esistono molti strumenti che consentono agli utenti di Flickr di scaricare le proprie foto in alta qualità, ma esiste un modo per scaricare i Preferiti di Flickr? Di recente siamo arrivati
Cos'è il campionamento? Secondo Wikipedia, "È l'atto di prendere una porzione, o campione, di una registrazione sonora e riutilizzarla come strumento o
Google Sites è un servizio di Google che consente agli utenti di ospitare un sito web sul server di Google. Ma c'è un problema: non è integrata alcuna opzione per il backup.
Google Tasks non è così popolare come altri servizi Google come Calendar, Wave, Voice, ecc., ma è comunque ampiamente utilizzato e costituisce parte integrante della vita delle persone.
Nella nostra precedente guida sulla cancellazione sicura del disco rigido e dei supporti rimovibili tramite Ubuntu Live e CD di avvio DBAN, abbiamo discusso del fatto che il disco basato su Windows

![Scarica FlightGear Flight Simulator gratuitamente [Divertiti] Scarica FlightGear Flight Simulator gratuitamente [Divertiti]](https://tips.webtech360.com/resources8/r252/image-7634-0829093738400.jpg)






![Come recuperare partizioni perse e dati del disco rigido [Guida] Come recuperare partizioni perse e dati del disco rigido [Guida]](https://tips.webtech360.com/resources8/r252/image-1895-0829094700141.jpg)