Emula i clic della tastiera e del mouse con Actionaz

Vuoi eseguire automaticamente alcune attività ripetute? Invece di dover cliccare manualmente più volte su un pulsante, non sarebbe meglio se un'applicazione...
Una caratteristica poco conosciuta in Gnome è la possibilità di creare cartelle di app . Queste cartelle sono accessibili nella modalità Panoramica attività e consentono agli utenti di classificare le proprie app preferite, proprio come sui sistemi operativi per smartphone come iOS e Android. Esistono due modi diversi per creare cartelle di app nella shell di Gnome.
Cartelle delle app con il software Gnome
Il modo migliore per creare cartelle di app in Gnome Shell per organizzare le tue applicazioni preferite è utilizzare Gnome Software. Per creare una nuova cartella, premi il tasto Windows e cerca "Software". Clicca sull'icona del carrello e apri il programma.
Utenti Ubuntu: non troverai il software Gnome sul tuo PC. Canonical modifica il software Gnome per creare il centro software Ubuntu. Non preoccuparti! Puoi ancora creare cartelle di app! Apri il trattino in Gnome su Ubuntu, cerca il centro "Ubuntu Software" e avvialo invece!
Gnome Software è veloce da avviare, ma non sempre reattivo subito. Prima di provare a fare qualsiasi cosa, concediti un minuto e lascia che l'app si carichi. Quando l'app Software viene caricata, cerca la scheda "Installato" e fai clic su di essa.
Nella scheda "Installato" in Gnome Software (o Ubuntu Software Center), fai clic sull'icona del segno di spunta situata in alto a destra nella finestra. Facendo clic sull'icona del segno di spunta si metterà il software Gnome in modalità di selezione. Scorri l'elenco e seleziona le caselle accanto alle app che desideri organizzare in una cartella.
Dopo aver esaminato e selezionato tutti i programmi che desideri aggiungere a una cartella dell'app Gnome Shell, guarda nella parte inferiore di Gnome Software per il pulsante "aggiungi alla cartella" e fai clic su di esso per visualizzare la finestra di dialogo di creazione della cartella .
Aggiungi app alla cartella esistente
Gnome Shell viene fornito con una cartella dell'app "Utilità" pronta all'uso. Per aggiungere i programmi selezionati, seleziona l'opzione "Utilità" nella finestra di creazione della cartella dell'app, quindi fai clic sul pulsante "Aggiungi".
In alternativa, è possibile spostare un programma da una cartella dell'app e in un'altra selezionando il pulsante "sposta nella cartella" nel software Gnome.
Aggiungi app a una nuova cartella
Per aggiungere nuovi programmi a una cartella dell'app personalizzata, segui il processo di selezione descritto sopra. Quindi, fai clic sull'icona "+" per creare una nuova cartella dell'app nella finestra di dialogo che appare.
Compila il nome della cartella personalizzata, quindi seleziona "Aggiungi" per completare il processo di creazione.
Rimuovi app dalla cartella
Segui il processo di selezione e trova i programmi da rimuovere da una cartella dell'app. Quindi, guarda nella parte inferiore del software Gnome per il pulsante "rimuovi dalla cartella" e fai clic su di esso. Selezionando "rimuovi da" la cartella rimuoverà immediatamente i programmi selezionati da una cartella dell'app.
Gestore cartelle dell'app GNOME
Gnome Software è uno strumento eccellente, ma non è l'unico modo per creare cartelle di app in Gnome Shell.
Presentazione di GNOME App Folders Manager: è uno strumento utile che consente agli utenti di modificare rapidamente le cartelle delle app e anche di crearne di nuove.
Installa Gestione cartelle
Per ottenere GNOME App Folders Manager, apri un terminale e segui le istruzioni che corrispondono al tuo sistema operativo Linux.
Ubuntu/Debian
Prendi il pacchetto DEB di GNOME App Folders Manager per il tuo sistema Ubuntu o Debian tramite wget .
wget https://github.com/muflone/gnome-appfolders-manager/releases/download/0.3.1/gnome-appfolders-manager_0.3.1-1_all.deb
Con il pacchetto scaricato sul PC, l'installazione può iniziare. Usando il comando dpkg , configura GNOME App Folders Manager.
sudo dpkg -i gnome-appfolders-manager_0.3.1-1_all.deb
Durante l'installazione di Gnome App Folders Manager, potrebbero sorgere alcuni problemi di dipendenza. Correggili con il comando apt install .
sudo apt install -f
Codice sorgente
Quelli non su Ubuntu o Debian dovranno installare GNOME App Folders Manager dalla fonte. Per farlo, avvia un terminale ed esegui le seguenti operazioni.
Nota: per creare GNOME App Folders Manager dal sorgente, assicurati di avere Python 2.x, librerie GTK+ 3.0 per Python 2.x, librerie GObject per Python 2.x, libreria XDG per Python 2.x e libreria Distutils per Python 2 .x installato.
git clone https://github.com/muflone/gnome-appfolders-manager.git cd appfolders-manager python2 setup.py installa
Crea cartelle di app
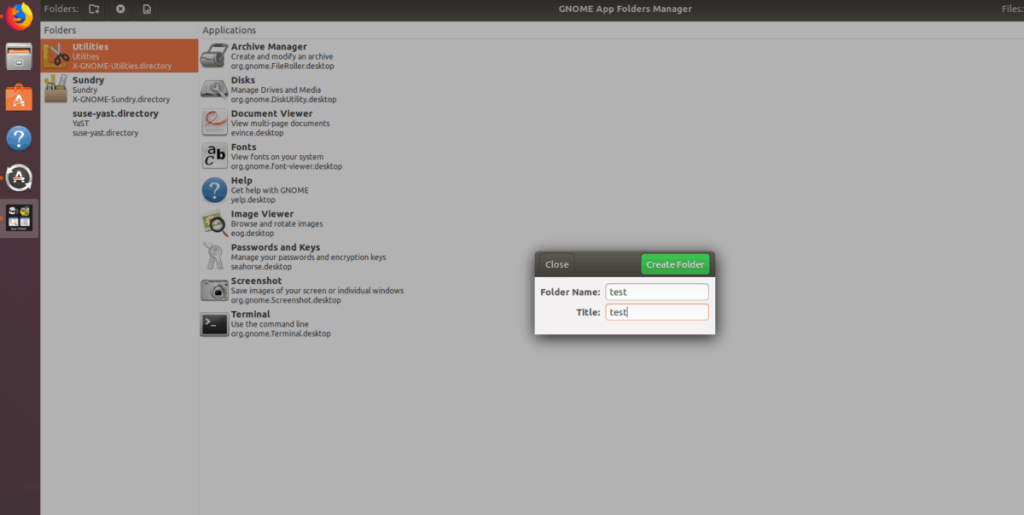
Per creare una nuova cartella dell'app con GNOME App Folders Manager, avvia il programma e fai clic sull'icona della nuova cartella in alto, accanto al testo che dice "cartelle".
Dopo aver fatto clic sull'icona della nuova cartella, verrà visualizzata una finestra di dialogo. Scrivi il nome della tua cartella in questa finestra di dialogo, quindi seleziona "crea cartella".
Per aggiungere nuovi programmi alla nuova cartella dell'app, selezionalo nella barra laterale, quindi fai clic sull'icona "+".
Aggiungi app alla cartella esistente
Oltre a creare nuove cartelle di app, GNOME App Folders Manager consente anche agli utenti di aggiungere programmi a quelli esistenti. Per farlo, avvia il programma e seleziona una cartella dell'app nella barra laterale. Quindi, fare clic sull'icona "+".
Rimuovi le app esistenti dalle cartelle andando in una cartella esistente, quindi facendo clic sulla cartella "-".
Vuoi eseguire automaticamente alcune attività ripetute? Invece di dover cliccare manualmente più volte su un pulsante, non sarebbe meglio se un'applicazione...
iDownloade è uno strumento multipiattaforma che consente agli utenti di scaricare contenuti senza DRM dal servizio iPlayer della BBC. Può scaricare video in formato .mov.
Abbiamo trattato le funzionalità di Outlook 2010 in modo molto dettagliato, ma poiché non verrà rilasciato prima di giugno 2010, è tempo di dare un'occhiata a Thunderbird 3.
Ogni tanto tutti abbiamo bisogno di una pausa, se cercate un gioco interessante, provate Flight Gear. È un gioco open source multipiattaforma gratuito.
MP3 Diags è lo strumento definitivo per risolvere i problemi nella tua collezione audio musicale. Può taggare correttamente i tuoi file mp3, aggiungere copertine di album mancanti e correggere VBR.
Proprio come Google Wave, Google Voice ha generato un certo fermento in tutto il mondo. Google mira a cambiare il nostro modo di comunicare e poiché sta diventando
Esistono molti strumenti che consentono agli utenti di Flickr di scaricare le proprie foto in alta qualità, ma esiste un modo per scaricare i Preferiti di Flickr? Di recente siamo arrivati
Cos'è il campionamento? Secondo Wikipedia, "È l'atto di prendere una porzione, o campione, di una registrazione sonora e riutilizzarla come strumento o
Google Sites è un servizio di Google che consente agli utenti di ospitare un sito web sul server di Google. Ma c'è un problema: non è integrata alcuna opzione per il backup.
Google Tasks non è così popolare come altri servizi Google come Calendar, Wave, Voice, ecc., ma è comunque ampiamente utilizzato e costituisce parte integrante della vita delle persone.


![Scarica FlightGear Flight Simulator gratuitamente [Divertiti] Scarica FlightGear Flight Simulator gratuitamente [Divertiti]](https://tips.webtech360.com/resources8/r252/image-7634-0829093738400.jpg)





