Un prefisso Wine (alias una bottiglia di vino) è una cartella speciale in cui Wine inserisce tutti i file specifici di Wine, i programmi Windows installati, le librerie e il codice di registro e persino le preferenze dell'utente.
Di solito, un utente ha un solo prefisso Wine. Questo prefisso è la cartella ~/.wine . In genere, è impostato per funzionare in modalità Windows XP (o anche versioni successive di Windows) e spesso gli utenti Linux non armeggiano mai con questa cartella o la modificano in alcun modo, a causa della maturità e dell'affidabilità dello strumento Wine.
Sebbene l'utente Linux medio possa cavarsela semplicemente utilizzando il prefisso Wine predefinito, è molto vantaggioso crearne di più, poiché possono essere sintonizzati per eseguire versioni specifiche di Windows, ospitano diversi tipi di software che non funzionano nel prefisso predefinito cartella, ecc.
Nota: seguire questa guida richiede Wine. Prima di continuare, segui il nostro tutorial su come installare il software Wine su Linux .
Crea prefisso Wine a 32 bit
Affinché alcuni programmi Windows funzionino correttamente in Wine, è necessario un prefisso a 32 bit. Sfortunatamente, il sistema Wine predefinito non lo imposta di default quando l'utente esegue Wine per la prima volta.
La creazione di un nuovo prefisso Wine a 32 bit inizia avviando una finestra di terminale premendo Ctrl + Alt + T o Ctrl + Maiusc + T . Quindi, usa il comando WINEPREFIX nella finestra del terminale, seguito dalla posizione in cui desideri memorizzare il nuovo prefisso.
Nota: assicurati di cambiare il nome utente nel comando seguente con il nome utente del tuo PC Linux.
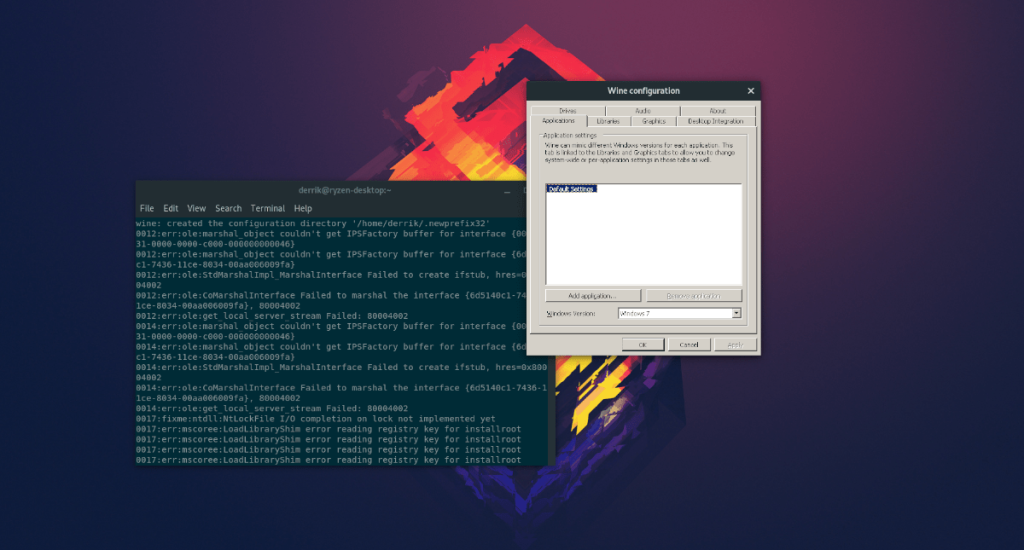
Winearch=win32 WINEPREFIX="/home/username/.newprefix32/" winecfg
Durante l'esecuzione del comando precedente, verrà creata una nuova cartella nella cartella principale dell'utente corrente (~) denominata ".newprefix32". Se non ti piace questo nome, sentiti libero di cambiare il nome della directory prima di eseguirla.
Al termine dell'esecuzione del comando WINEPREFIX , è possibile che vengano visualizzati diversi prompt della GUI. In questi prompt, ti verrà chiesto di installare le cose per l'esecuzione del software. Segui le istruzioni della GUI e assicurati che tutto sia installato.
Dopo essersi occupati degli strumenti che Wine deve installare, si aprirà lo strumento WineCFG. Usa questo strumento per personalizzare il tuo nuovo prefisso Wine e impostare cose come la versione di Windows, la grafica, ecc.
Crea prefisso Wine a 64 bit
Per impostazione predefinita, quando esegui il software Wine (su un sistema operativo Linux a 64 bit) per la prima volta, creerà un prefisso Wine standard a 64 bit in ~/.wine nella home directory (~).
Di solito, l'uso della cartella del prefisso ~/.wine a 64 bit predefinita va bene per la maggior parte degli utenti. Tuttavia, se stai eseguendo un software specializzato che richiede molte modifiche, è comunque una buona idea imparare a creare prefissi Wine a 64 bit separati.
Per creare un nuovo prefisso Wine a 64 bit, avviare una finestra di terminale e utilizzare il comando WINEPREFIX come nell'esempio a 32 bit. Tuttavia, questa volta, non utilizzare Winearch , poiché non è necessario configurarlo.
Nota: assicurati di cambiare il nome utente nel comando seguente con il nome utente sul tuo PC Linux.
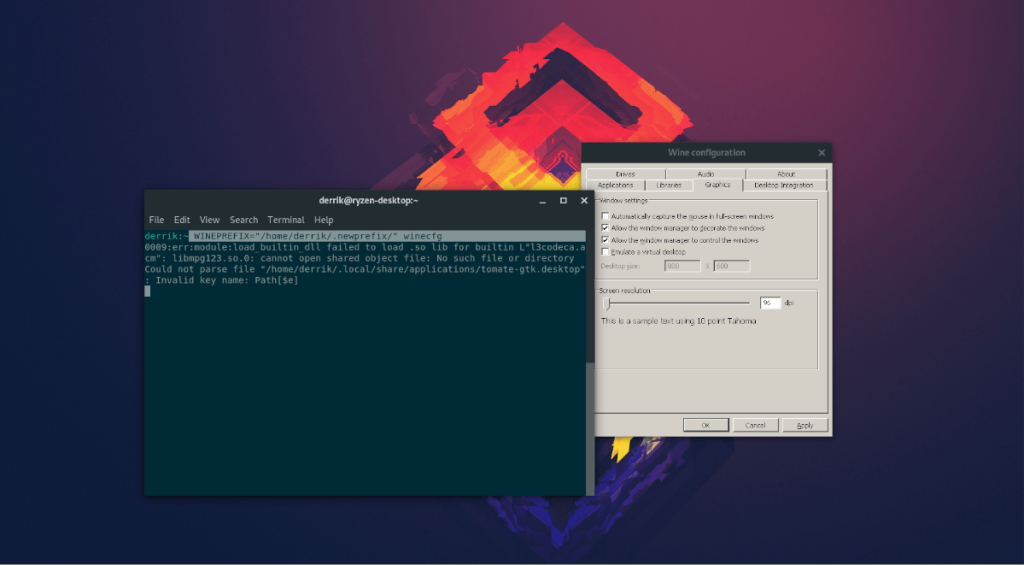
WINEPREFIX="/home/username/.newprefix/" winecfg
Nell'esempio di comando sopra, impostiamo il nuovo prefisso Wine a 64 bit in una cartella denominata "newprefix". Questo nome è solo a scopo dimostrativo. Se non ti piace questo nome, sentiti libero di sostituirlo con un altro nome più adatto al tuo caso d'uso.
Dopo aver inserito il comando WINEPREFIX sopra, lo strumento Wine imposterà una nuova cartella di prefissi nella directory home (~) dell'utente corrente. Durante il processo di creazione, potresti visualizzare alcune finestre della GUI. Segui le istruzioni della GUI e fai quello che dicono per assicurarti che tutto sia impostato correttamente.
Una volta che i prompt della GUI sono stati gestiti, apparirà la finestra di WineCFG. Usa questa finestra per configurare il tuo nuovo prefisso Wine a 64 bit, modificare le versioni di Windows, le impostazioni grafiche, ecc.
Elimina prefissi Wine
Hai finito di usare un prefisso Wine e vuoi liberartene? Ecco cosa fare. Innanzitutto, apri una finestra di terminale premendo Ctrl + Alt + T o Ctrl + Maiusc + T . Quindi, usa il comando ls con l' opzione della riga di comando "a" per rivelare tutti i file e le cartelle nella tua directory home.
ls -a
Cerca nell'elenco dei file il nome della cartella del prefisso Wine. Quindi, usa il comando rm con l' opzione della riga di comando "rf" per eliminare la cartella del prefisso.
rm -rf ~/.newprefix/
O:
rm -rf ~/.newprefix32/
Hai bisogno di sbarazzarti di più cartelle di prefissi contemporaneamente? Usa le parentesi quando usi il comando rm . Ad esempio, per eliminare due cartelle di prefissi, faresti:
rm -rf ~/{.newprefix,.newprefix32}
Per quattro cartelle, prova:
rm -rf ~/{.newprefix1,.newprefix2,.newprefix3,newprefix4}
Non c'è limite al numero di prefissi che possono essere rimossi contemporaneamente con il comando rm , elenca i nomi delle cartelle tra parentesi seguite da "" e funzionerà.

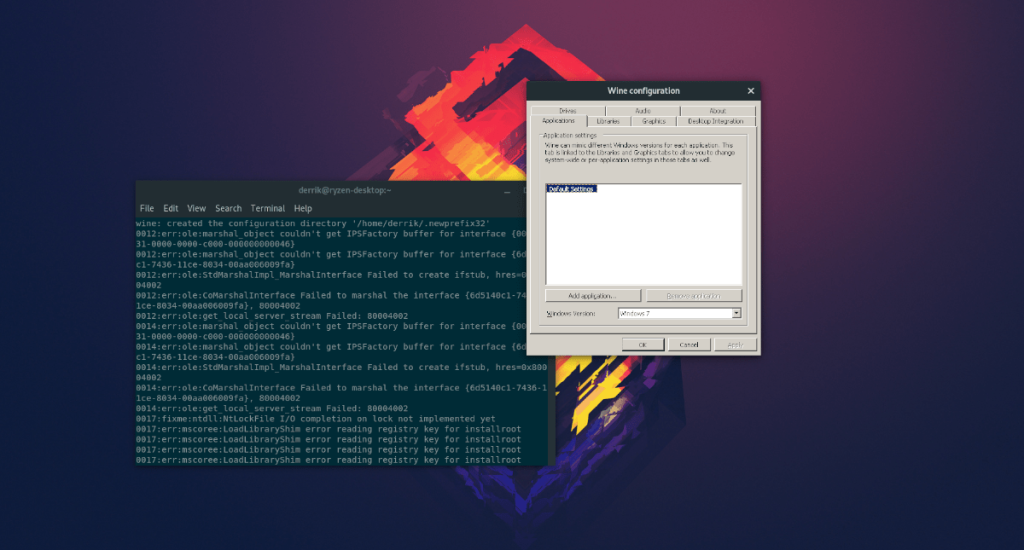
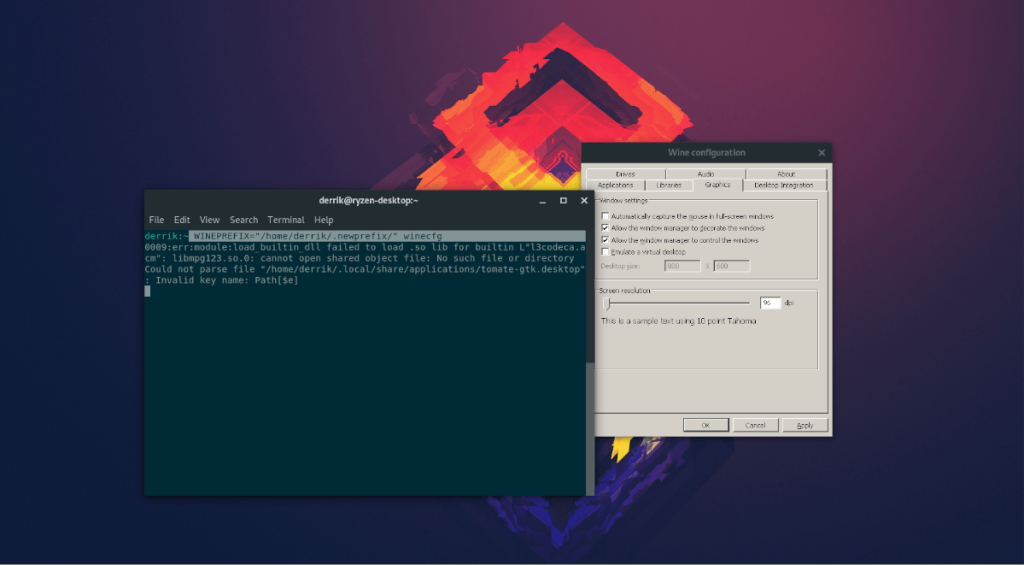
![Scarica FlightGear Flight Simulator gratuitamente [Divertiti] Scarica FlightGear Flight Simulator gratuitamente [Divertiti]](https://tips.webtech360.com/resources8/r252/image-7634-0829093738400.jpg)






![Come recuperare partizioni perse e dati del disco rigido [Guida] Come recuperare partizioni perse e dati del disco rigido [Guida]](https://tips.webtech360.com/resources8/r252/image-1895-0829094700141.jpg)
