WoeUSB è il modo migliore per creare un USB Windows 11 avviabile su Linux. Si occupa della formattazione, del flashing e di altre impostazioni di configurazione. Tutto ciò che l'utente deve fare è fornire un ISO di Windows 11.
L'app WoeUSB non è installata su nessun sistema operativo Linux per impostazione predefinita. Per fortuna, sarai in grado di configurare l'app utilizzando i comandi seguenti.
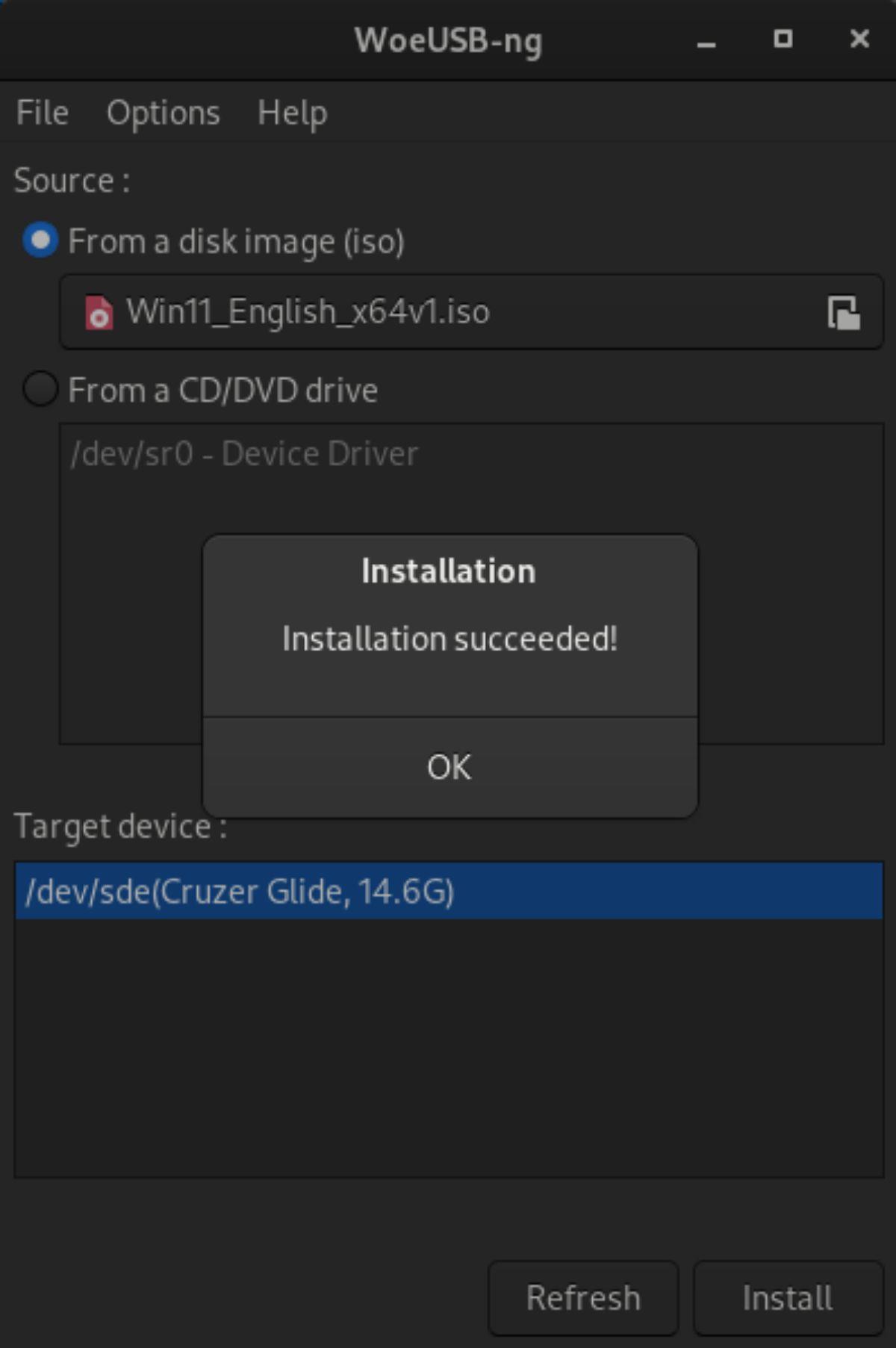
Ubuntu
Purtroppo, Ubuntu non fornisce WoeUSB nei loro repository software ufficiali e i PPA precedenti non sono più disponibili. Di conseguenza, gli utenti di Ubuntu dovranno farlo funzionare con lo strumento per i pacchetti Python3.
È necessario impostare le dipendenze necessarie per eseguire il software per l'avvio. Usando il comando apt install in basso, imposta i pacchetti.
sudo apt install git p7zip-full python3-pip python3-wxgtk4.0
Con tutti i pacchetti impostati e configurati, usa il pip3 install comando per scaricare e installare l'ultima versione di WoeUSB sul tuo sistema Ubuntu.
sudo pip3 installa WoeUSB-ng
Debian
Come Ubuntu, non c'è modo di ottenere l'app WoeUSB tramite fonti software ufficiali, quindi deve essere installata tramite Python. Usa il comando apt-get install e imposta i pacchetti di dipendenza più recenti.
sudo apt-get install git p7zip-full python3-pip python3-wxgtk4.0
Una volta che tutti i pacchetti sono configurati e installati sul tuo sistema, puoi installare l'ultima versione dell'applicazione WoeUSB sul tuo sistema Debian Linux.
sudo pip3 installa WoeUSB-ng
ArcoLinux
L'applicazione WoeUSB è disponibile nel repository del software Arch Linux Community. Tuttavia, questa versione non viene fornita con una GUI. Per ottenere la versione della GUI, installa WoeUSB con i comandi seguenti.
wget https://builds.garudalinux.org/repos/chaotic-aur/x86_64/woeusb-ng-0.2.10-1-any.pkg.tar.zst sudo pacman -U woeusb-ng-0.2.10-1- any.pkg.tar.zst
Federa
L'applicazione WoeUSB si trova nei repository ufficiali dei pacchetti Fedora Linux. Tuttavia, la versione Python dell'app funziona molto meglio. Installa i pacchetti di dipendenza usando dnf install e configura l'app usando pip3 install per configurarla.
sudo dnf installa git p7zip p7zip-plugins python3-pip python3-wxpython4 sudo pip3 installa WoeUSB-ng
ApriSUSE
Per far funzionare l'ultima versione di WoeUSB sul tuo sistema OpenSUSE Linux, vai alla pagina WoeUSB-ng sul sito di build di OpenSUSE. Quindi, seleziona il tuo sistema operativo e scegli il pulsante "1 Click Install" per installare il software sul tuo sistema.
Linux generico
Se utilizzi un sistema operativo Linux non coperto dalle istruzioni di questa guida, sarai comunque in grado di installare il software tramite Python 3. Tuttavia, dovrai prima configurare le dipendenze del pacchetto .
Creazione di un USB avviabile di Windows 11 su Linux
Per creare un'unità USB Windows 11 avviabile su Linux, segui le istruzioni dettagliate di seguito.
Passaggio 1: apri il menu dell'app e avvia "Woeusb-ng". Quando avvii l'app, ti verrà chiesto di inserire la tua password. Usando la tastiera, inserisci la tua password per accedere all'app.
Passaggio 2: una volta aperta l'applicazione Woeusb-ng, è necessario scaricare Windows 11. Vai alla pagina di download di Windows 11 e trova "Scarica immagine disco di Windows 11 (ISO)".
Passaggio 3: dopo aver individuato "Scarica immagine disco di Windows 11 (ISO)", trova il menu "Seleziona download" e scegli "Windows 11 (ISO multi-edizione)", quindi fai clic sull'opzione blu "Download" per scaricare il file ISO .
Passaggio 4: una volta scaricato l'ISO di Windows 11, vai su WoeUSB e trova l'area "Da un'immagine disco (iso)". Fare clic sul pulsante "Nessuno" per visualizzare una finestra pop-up.
Passaggio 5: utilizzare la finestra pop-up per cercare l'ISO di Windows 11 scaricato in precedenza. Quindi, trova "Dispositivo di destinazione" e seleziona la tua unità flash USB. Infine, fai clic sul pulsante "Installa" quando sei pronto per iniziare.
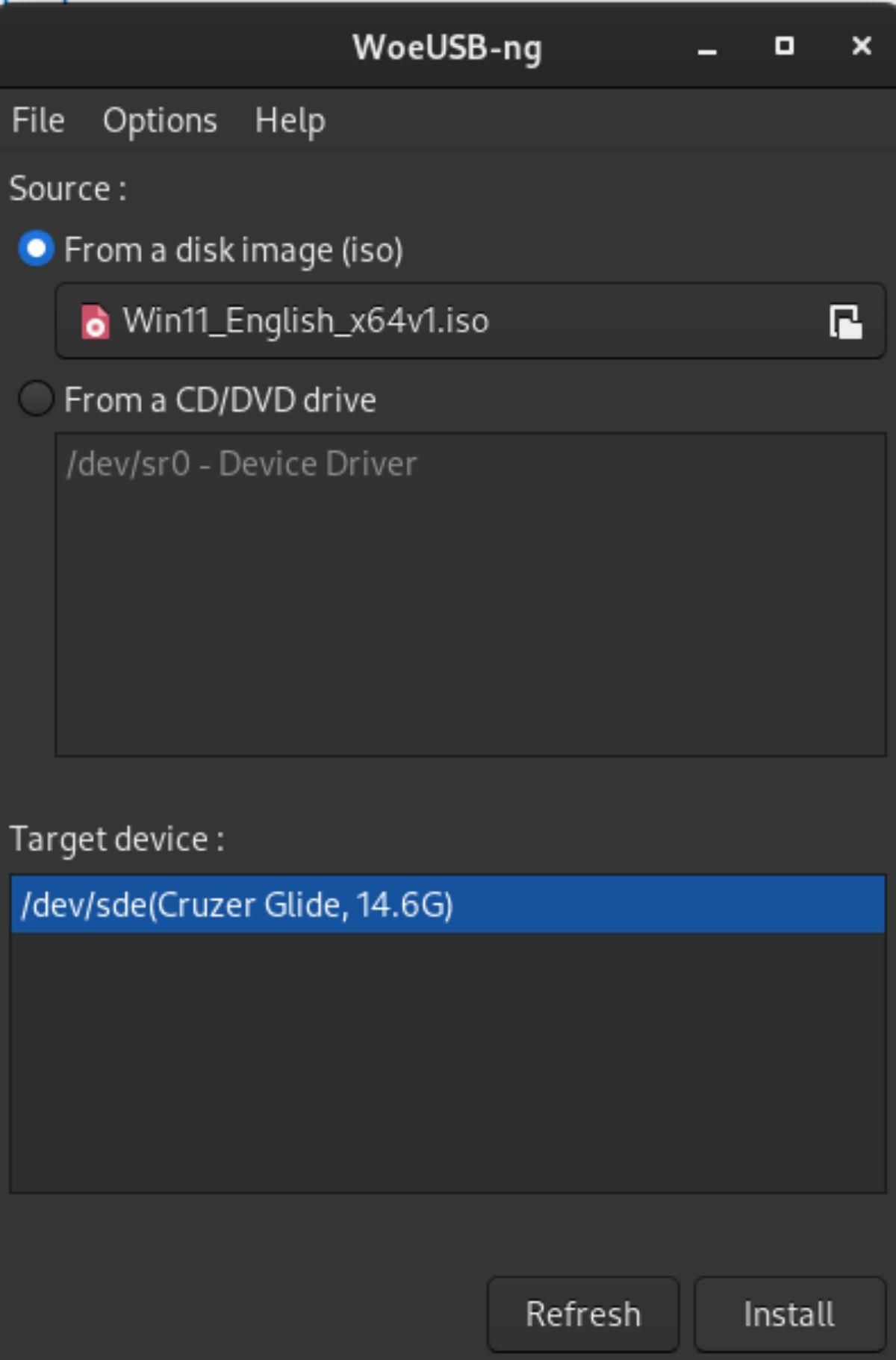
Passaggio 6: dopo aver selezionato il pulsante "Installa", WoeUSB presenterà un messaggio. Questo messaggio afferma: “Sei sicuro? Questo eliminerà tutti i tuoi file e cancellerà la partizione selezionata. Fare clic sul pulsante "Sì" per continuare.
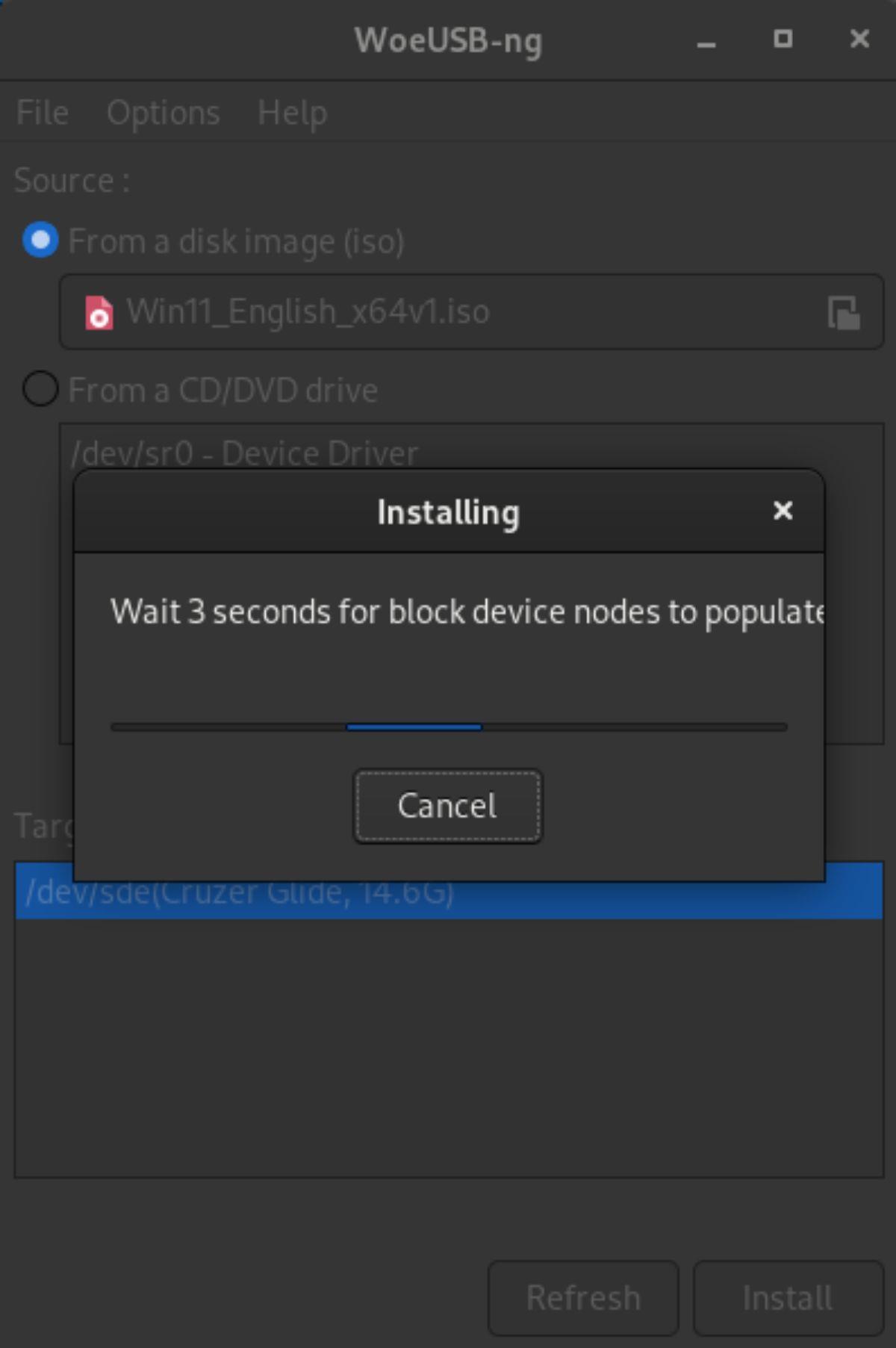
Il processo di installazione richiederà del tempo per essere completato, poiché il file ISO di Windows 11 è enorme. Al termine del processo, vedrai "Installazione riuscita!"
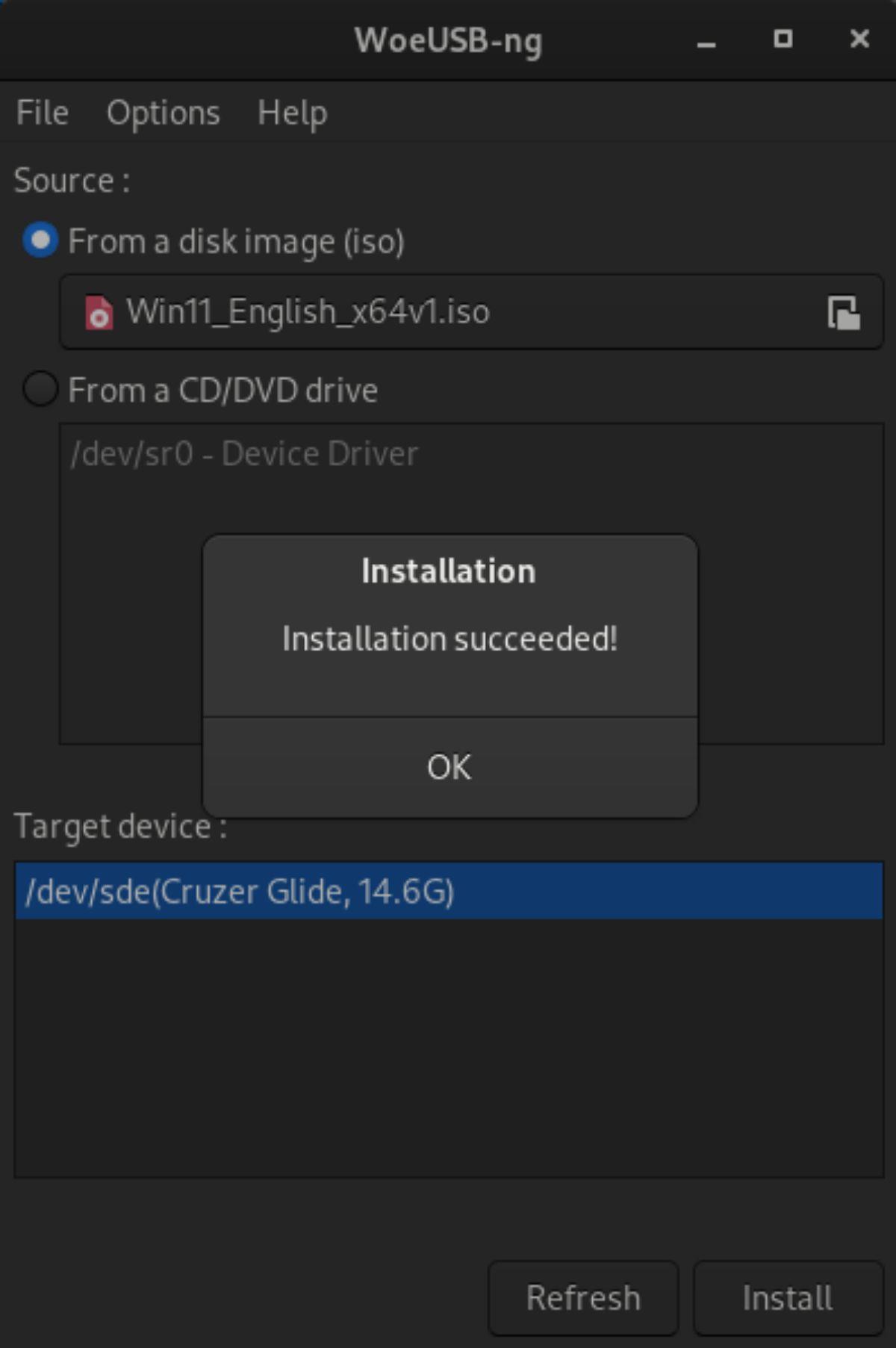
Altri modi per creare una USB di Windows 11 su Linux
Sebbene l'app WoeUSB sia senza dubbio utile, non è l'unico modo per creare un USB Linux live. È anche possibile crearne uno a mano seguendo le istruzioni dettagliate di seguito.
Passaggio 1: vai alla pagina di download ufficiale di Windows 11, trova "Scarica immagine disco di Windows 11 (ISO)" e scarica la tua ISO.
Passaggio 2: dopo aver scaricato il file ISO, installa l'app gparted, collega l'unità flash USB e apri l'applicazione Gparted.
Passaggio 3: seleziona la tua unità flash USB all'interno di Gparted. Quindi, fai clic sul menu "Dispositivo". Successivamente, seleziona "Crea tabella delle partizioni", seleziona l'opzione "Gpt" e fai clic su "Applica".
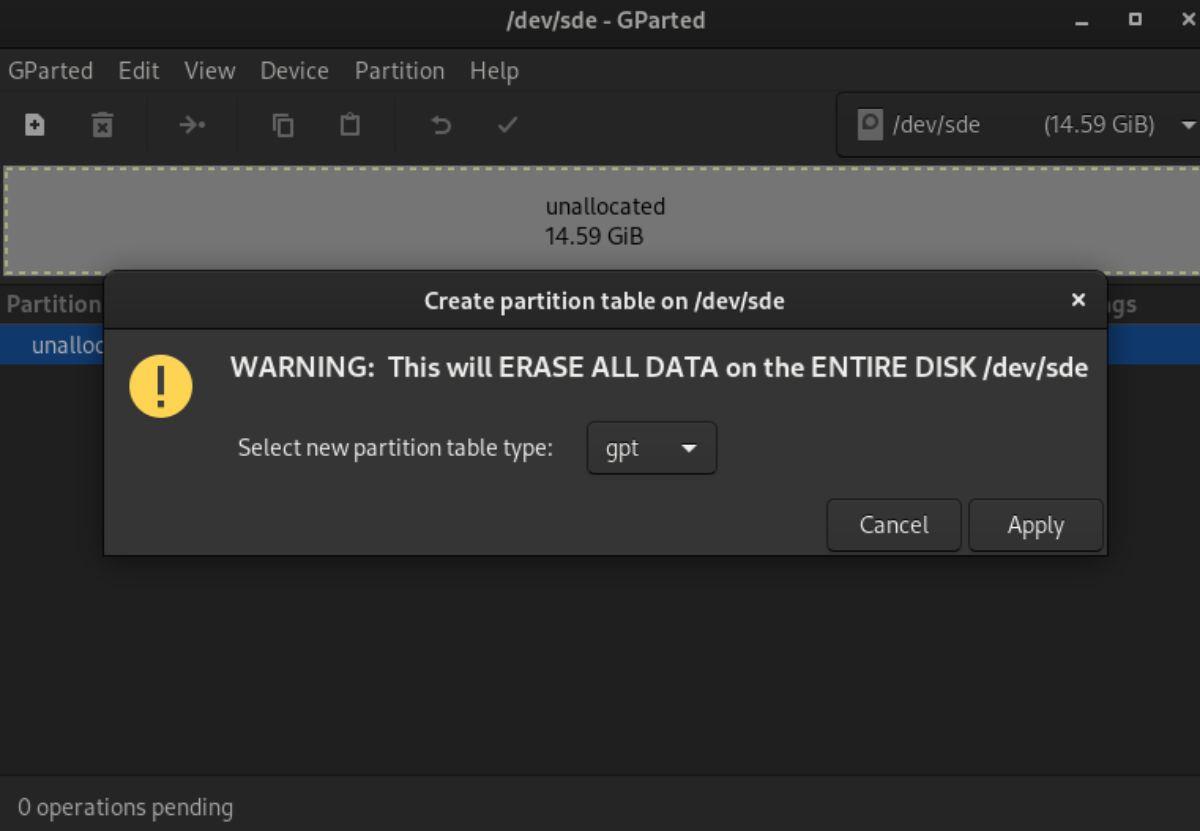
Passaggio 4: fare clic con il pulsante destro del mouse su "non allocato" e selezionare l'opzione "Nuovo" nel menu di scelta rapida. Crea una nuova partizione Fat32 con una dimensione di 1024 MB.
Assicurati di etichettarlo "BOOT" in maiuscolo.
Passaggio 5: dopo aver creato la partizione Fat32, fare clic con il pulsante destro del mouse sullo spazio non allocato, selezionare l'opzione "Nuovo" e creare una nuova partizione NTFS con lo spazio rimanente rimasto. Assicurati di etichettare questa partizione "INSTALL".
Passaggio 6: apri il file manager di Linux, seleziona download e fai clic con il pulsante destro del mouse sul file ISO di Windows 11. Seleziona "Apri con montatore immagine disco".
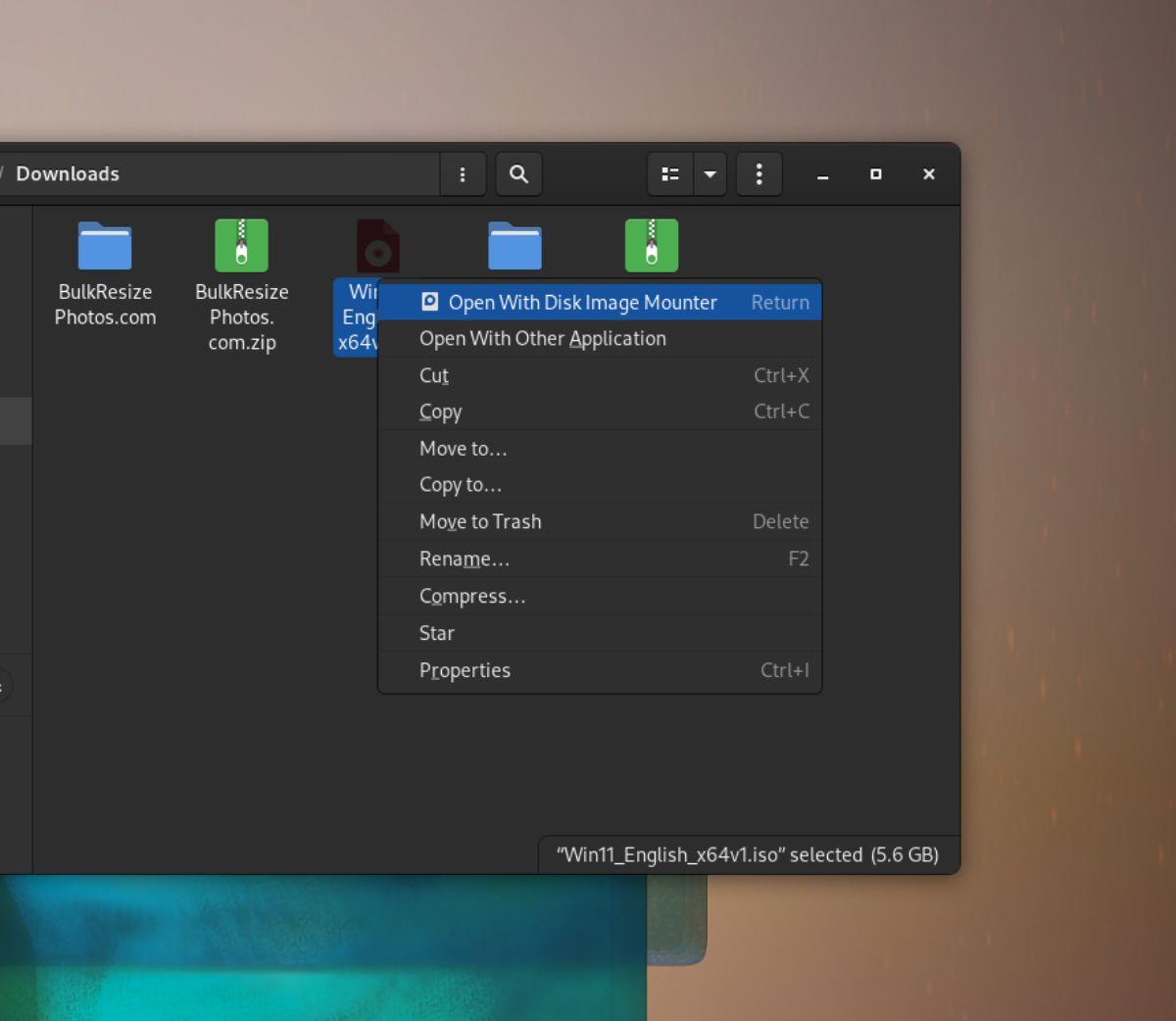
In alternativa, puoi montare l'ISO con i seguenti comandi.
mkdir -p ~/win11iso/
sudo mount -o loop ~/Downloads/Win11_English_x64v1.iso ~/win11iso/
Passaggio 7: una volta montata l'immagine, copia tutti i file sull'unità flash per creare la tua USB live di Windows 11.
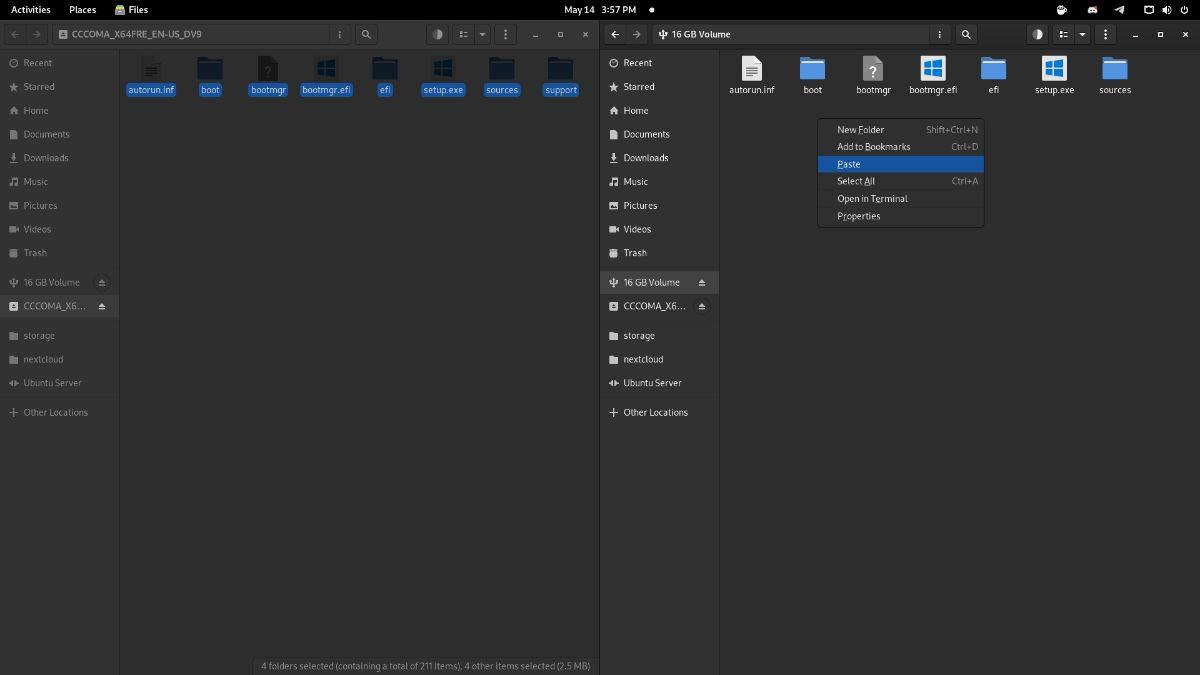

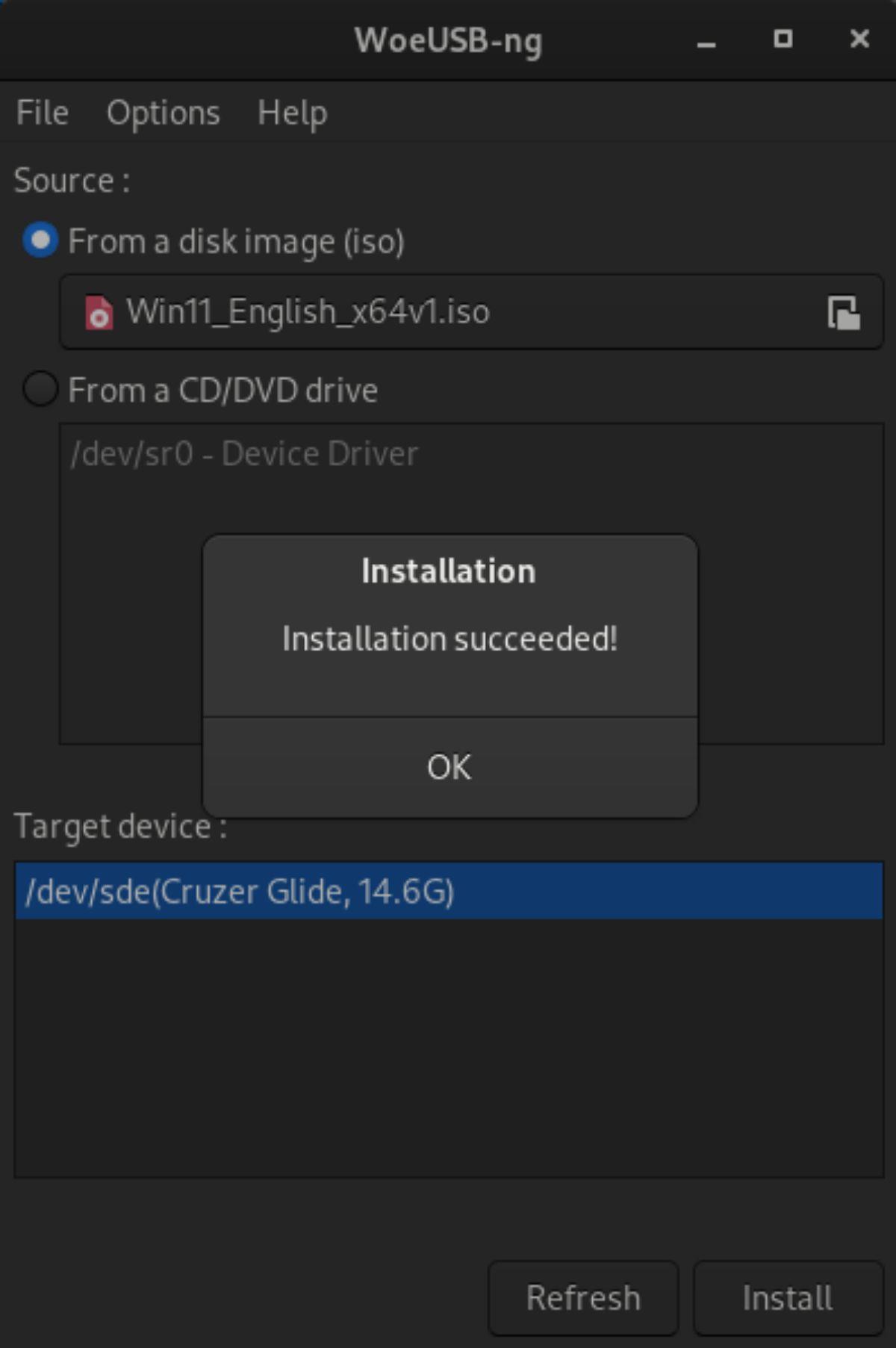
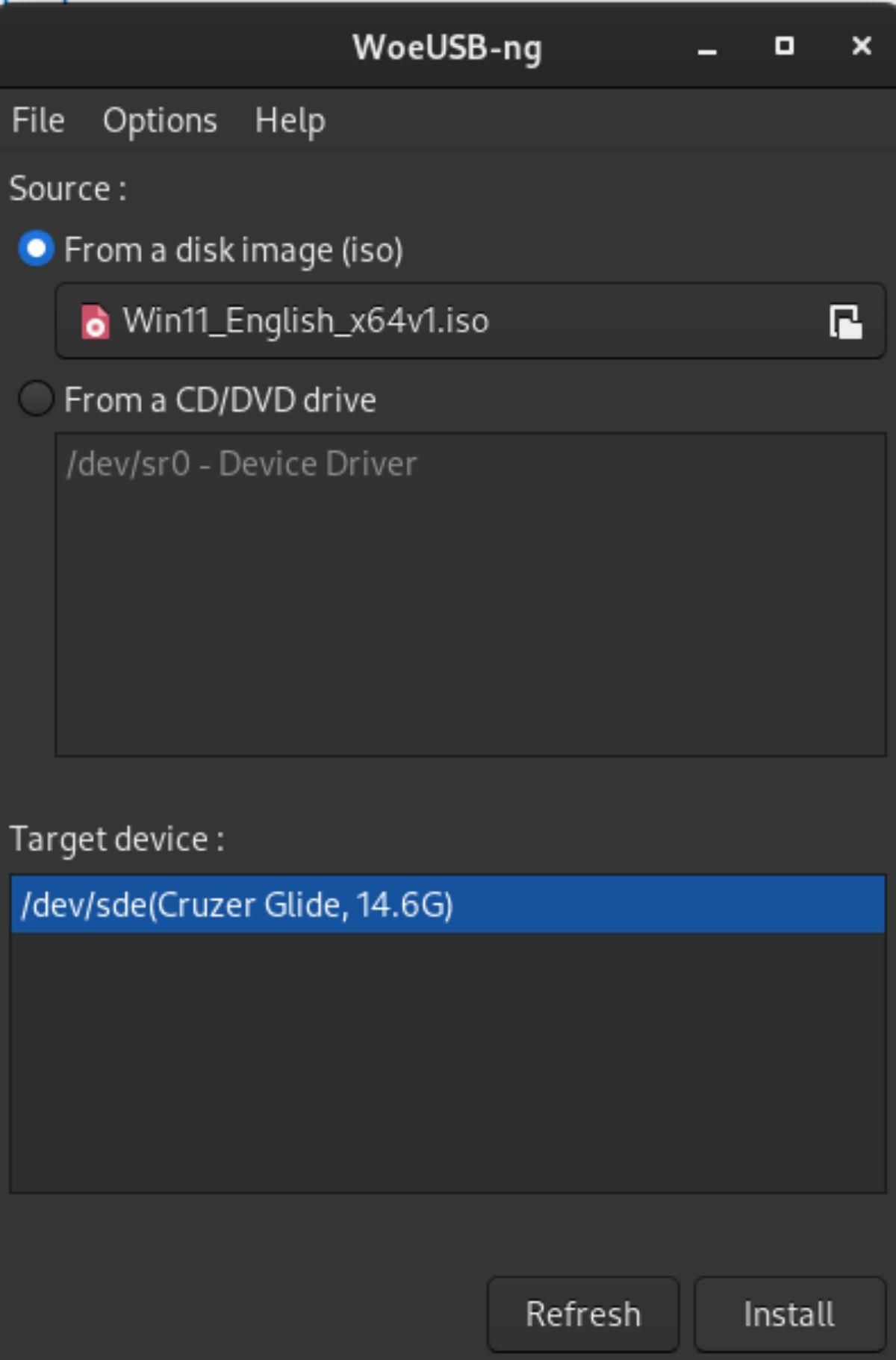
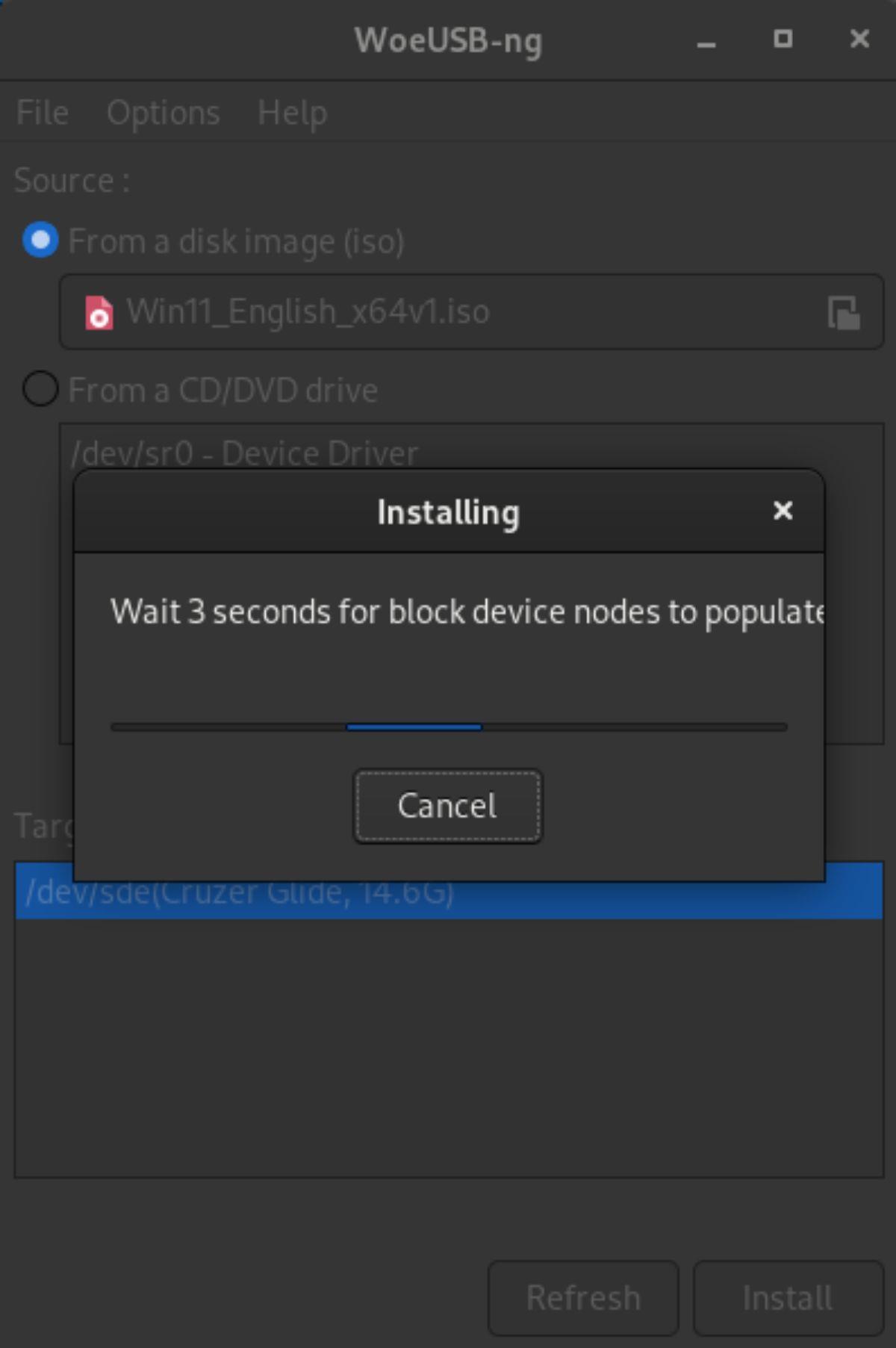
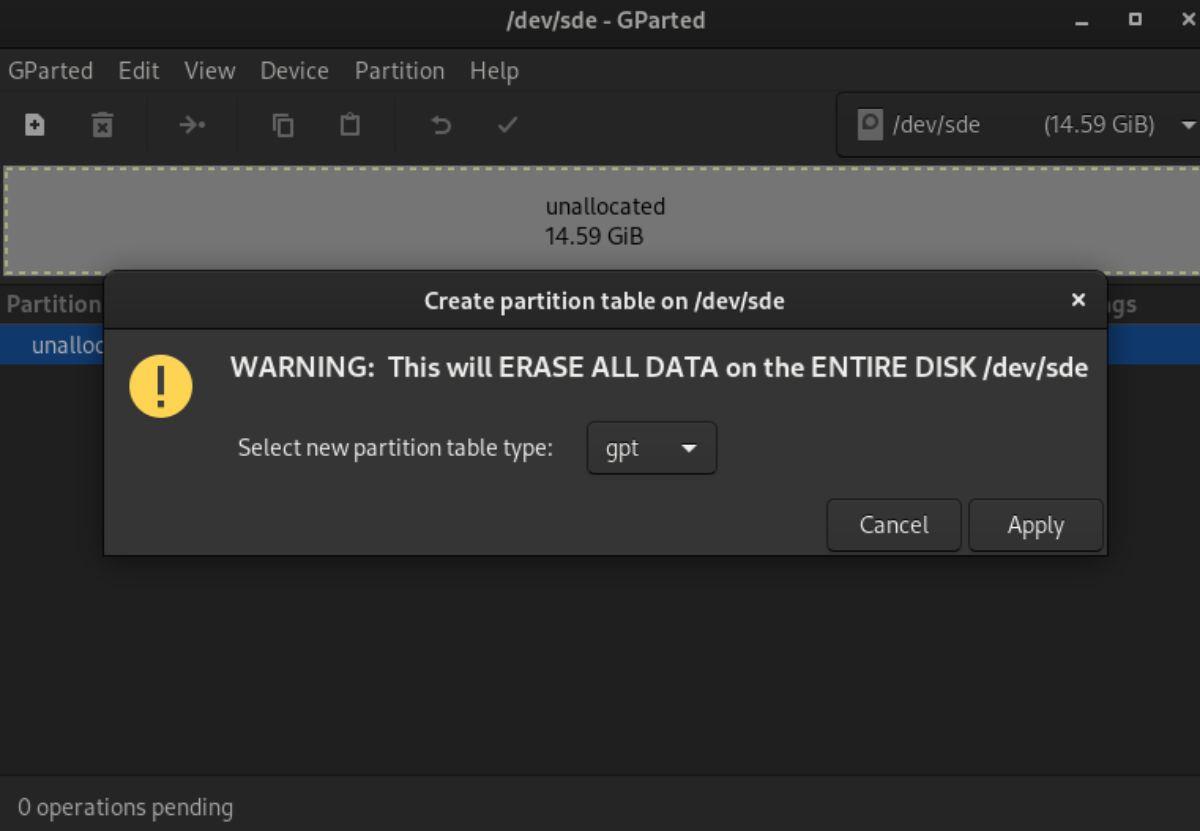
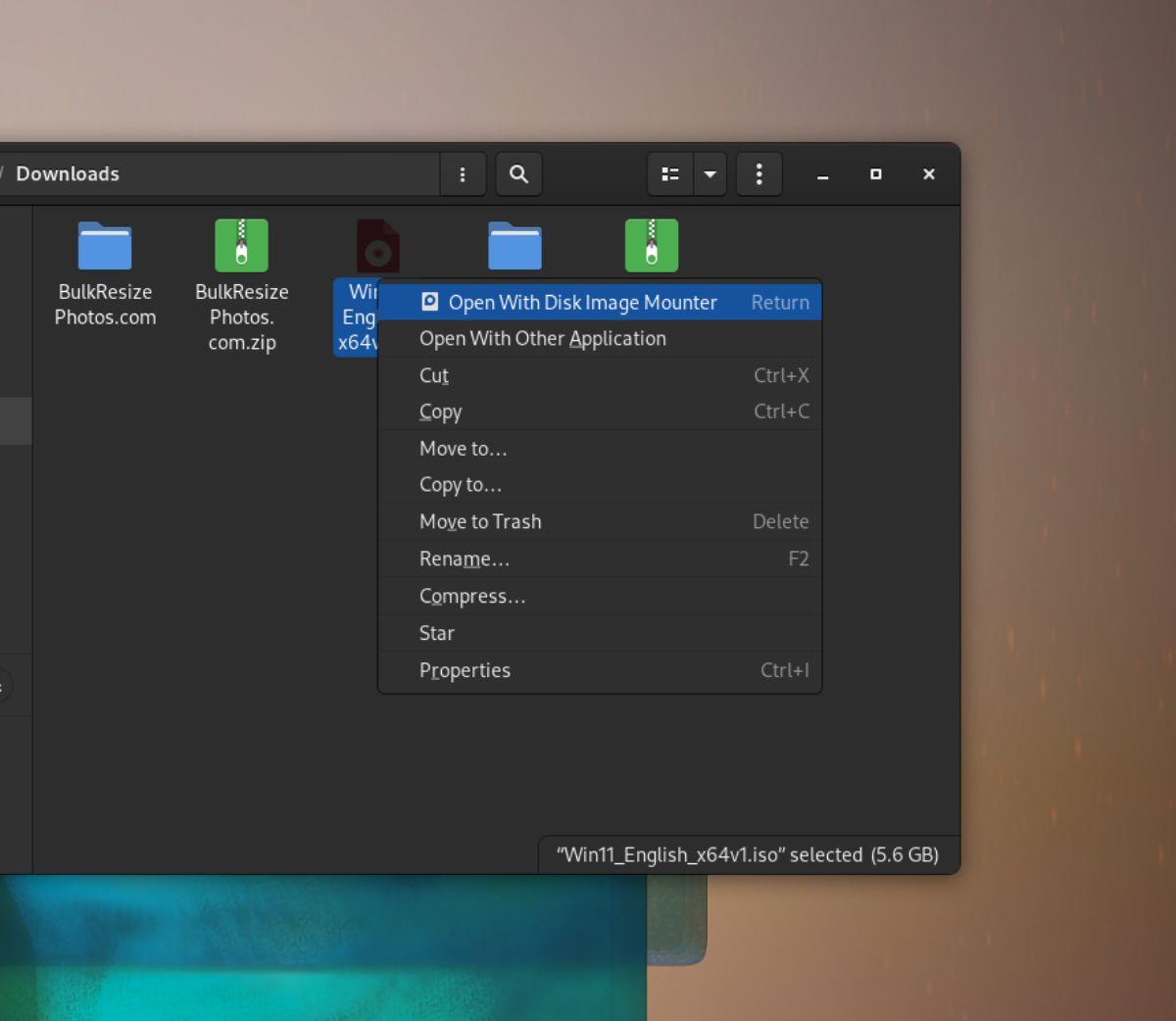
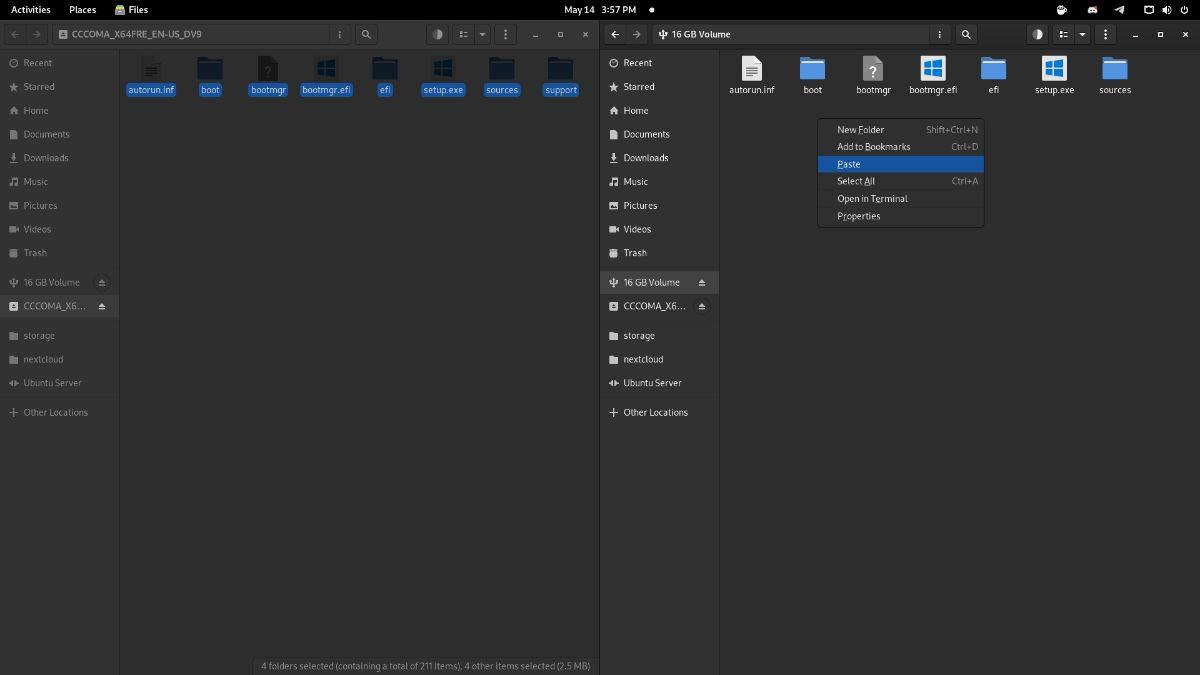
![Scarica FlightGear Flight Simulator gratuitamente [Divertiti] Scarica FlightGear Flight Simulator gratuitamente [Divertiti]](https://tips.webtech360.com/resources8/r252/image-7634-0829093738400.jpg)






![Come recuperare partizioni perse e dati del disco rigido [Guida] Come recuperare partizioni perse e dati del disco rigido [Guida]](https://tips.webtech360.com/resources8/r252/image-1895-0829094700141.jpg)
