La crittografia di una partizione del disco rigido è un ottimo modo per conservare molti dati sensibili senza dover passare attraverso il noioso processo di utilizzo di uno strumento come GnuPG, VeraCrypt e altri, per bloccare individualmente file e cartelle. Ancora meglio, la crittografia di un'intera unità garantisce che i tuoi dati saranno sempre al sicuro, anche se dimentichi di adottare misure per rendere privati i tuoi dati.
Quando si tratta di crittografare le partizioni del disco rigido su Linux, nessuna applicazione è più semplice di Gnome Disk Utility. Di tutti gli strumenti in grado di crittografare le partizioni del disco rigido su Linux, riesce ad essere il più facile da capire per gli utenti medi. E ha alcune delle migliori opzioni per la crittografia del disco, nonostante sia così semplice, rispetto a strumenti come Gparted o KDE Partition Manager.
Installa l'utilità disco di Gnome
Prima di parlare di come puoi utilizzare l'applicazione Gnome Disk Utility per bloccare partizioni o interi dischi rigidi sul tuo PC Linux, dobbiamo esaminare come installarlo. Principalmente perché non tutti i sistemi operativi Linux ne sono dotati per impostazione predefinita.
Per installare l'applicazione Gnome Disk Utility su Linux, apri una finestra di terminale premendo Ctrl + Alt + T o Ctrl + Maiusc + T sulla tastiera. Quindi, segui le istruzioni che corrispondono al sistema operativo Linux che utilizzi attualmente.
Ubuntu
sudo apt install gnome-disk-utility
Debian
sudo apt-get install gnome-disk-utility
Arch Linux
sudo pacman -S gnome-disk-utility
Fedora
sudo dnf install gnome-disk-utility
OpenSUSE
sudo zypper install gnome-disk-utility
Linux generico
L'applicazione Gnome Disk Utility è una delle preferite da includere con la maggior parte dei produttori di distribuzioni Linux, quindi molti utenti, anche quelli su distribuzioni oscure, ce l'hanno nelle loro fonti software.
Per ottenere Gnome Disk Utility, apri un terminale e cerca "gnome-disk-utility" o "gnome disks". Quindi, prova a installarlo come faresti normalmente sul tuo computer. In alternativa, puoi prendere il codice sorgente per l'applicazione qui .
Blocca le partizioni del disco rigido
L'applicazione Gnome Disks supporta la crittografia con l'aiuto di LUKS. In un articolo precedente, ho spiegato come utilizzare questa funzione per bloccare un disco USB . Questa funzione può essere utilizzata anche per bloccare le partizioni del disco rigido su Linux o anche intere unità.
Esegui il backup dei tuoi dati
La crittografia di un'unità USB è facile perché la maggior parte delle persone non conserva molti dati su di essa. I dischi rigidi, tuttavia, tendono a contenere una tonnellata di dati. Quindi, se prevedi di bloccare un'unità o una partizione specifica, è una buona idea prima eseguirne il backup , poiché il processo di crittografia richiede la formattazione.
Per iniziare, monta l'unità su Linux. Puoi farlo facilmente aprendo il tuo file manager. Quindi, guarda la sezione "Dispositivi" del file manager per la tua unità o partizione e fai doppio clic su di essa per montarla.
Una volta montata l'unità, inizia a copiare i dati in un luogo sicuro come un'unità esterna o un disco rigido diverso. Al termine, torna alla sezione "Dispositivi" del file manager e fai clic con il pulsante destro del mouse sull'unità. Quindi, seleziona "Smonta".
Riformattazione
Per quanto utile sarebbe poter convertire retroattivamente un disco rigido non crittografato in uno crittografato senza bisogno di riformattarlo, non è possibile. Per riformattare, apri l'app Gnome Disks sul tuo computer. Quindi, guarda la barra laterale del programma per il disco rigido con cui vuoi lavorare e selezionalo con il mouse. Da lì, fai clic sull'icona del menu sul lato destro dell'app e fai clic sull'opzione "Formatta disco" all'interno.
Assicurati che sia impostato su GPT se vuoi che funzioni con i computer moderni. Altrimenti, cambialo in MBR nel "menu Partizionamento". Quando tutto sembra a posto, fai clic sul pulsante "Formatta" per eliminare tutto dal tuo disco rigido.
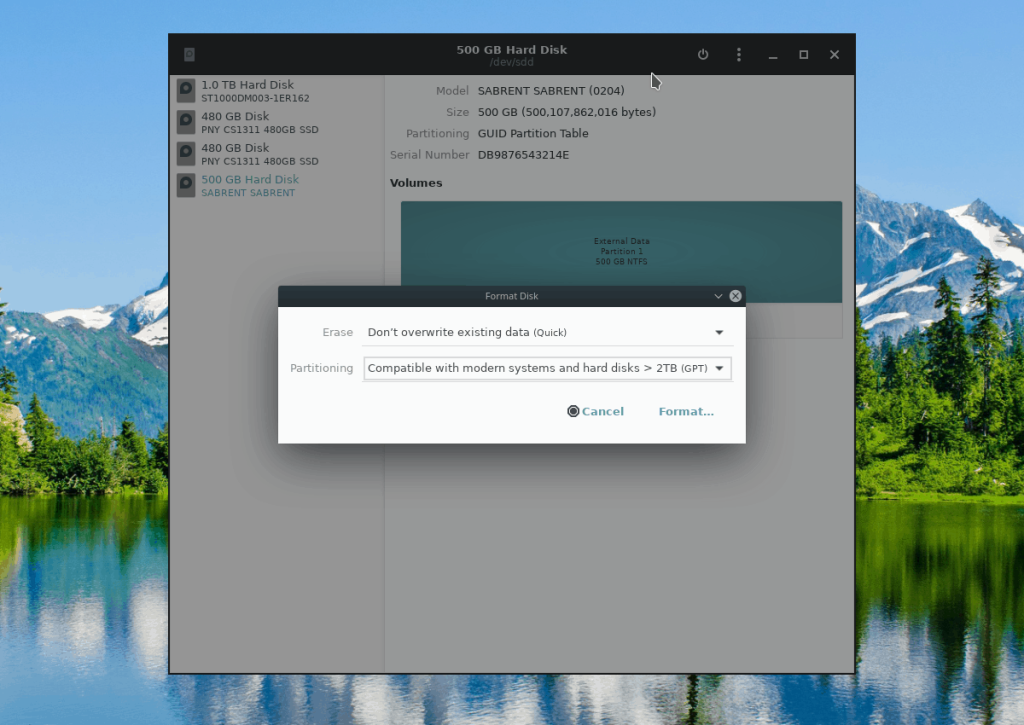
Configura una partizione bloccata separata
Non vuoi che l'intero spazio dell'unità sia bloccato? In tal caso, configura una partizione Linux crittografata dedicata seguendo questi passaggi.
Passaggio 1: fare clic sul segno + per creare una nuova partizione.
Passaggio 2: utilizzare il dispositivo di scorrimento per creare una partizione. Assicurati di non utilizzare l'intera dimensione del disco rigido. Quindi, fai clic su "Avanti".
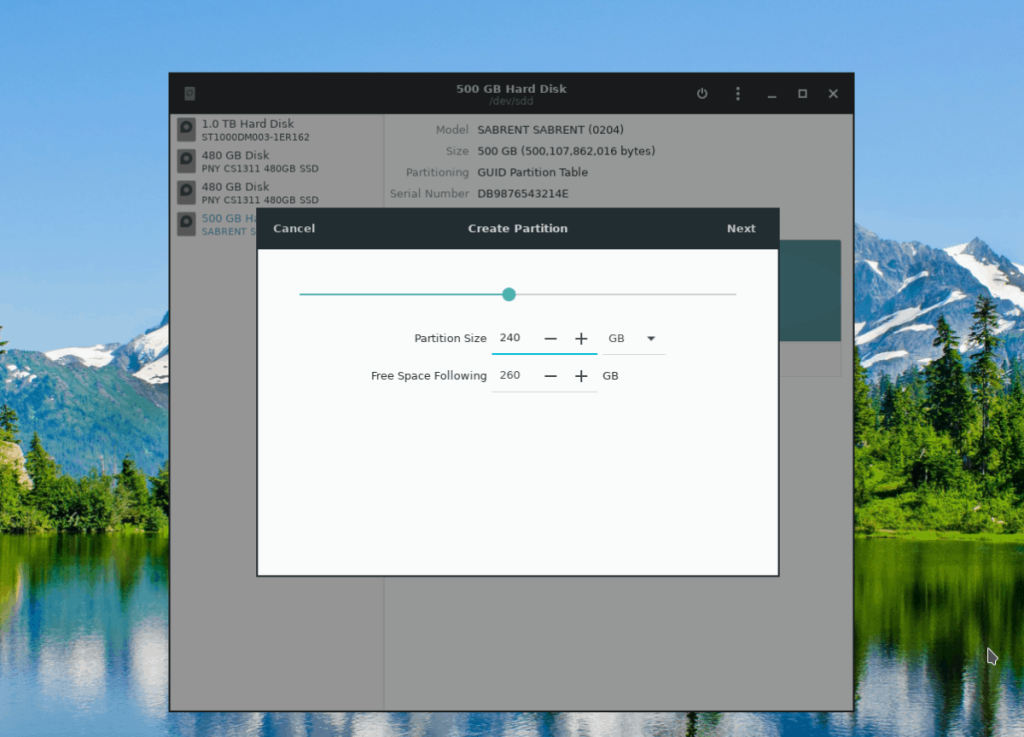
Passaggio 3: nella pagina successiva in Gnome Disks, utilizzare l'interfaccia utente e impostare l'etichetta della nuova partizione.
Passaggio 4: spostati in basso su "digita" e scegli "Disco interno solo per sistemi Linux". Inoltre, seleziona la casella accanto a "Volume protetto con password".
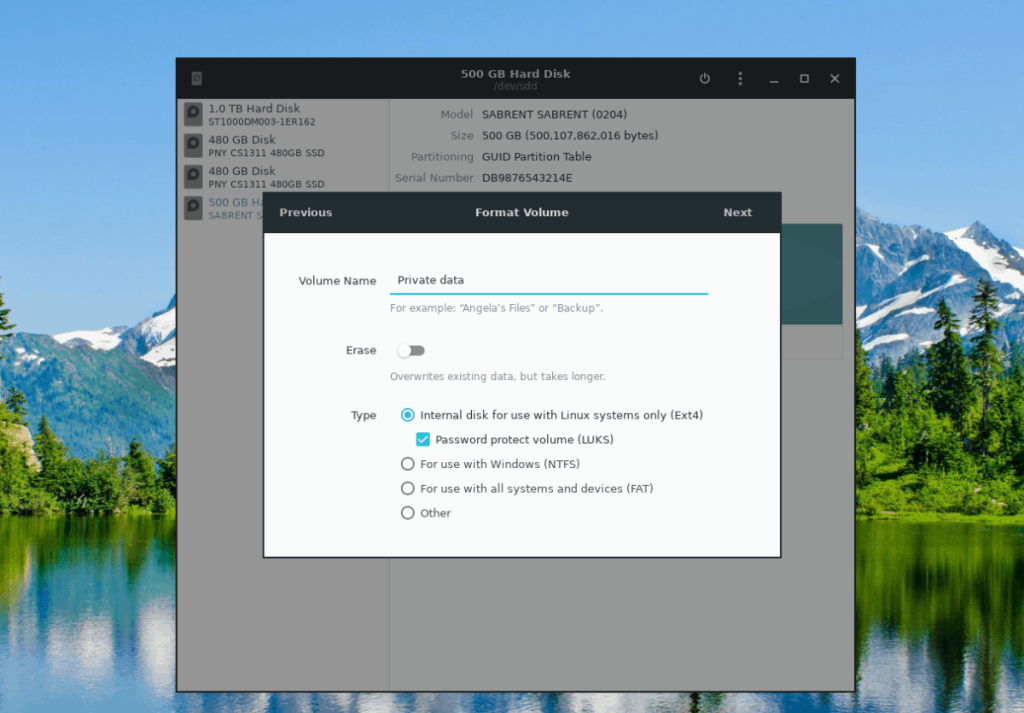
Passaggio 5: fare clic sul pulsante "Avanti" per passare alla pagina di creazione della password. Quindi, usa l'interfaccia utente per impostare un passcode memorabile.
Passaggio 6: seleziona il pulsante "Crea" per creare la tua nuova partizione crittografata.
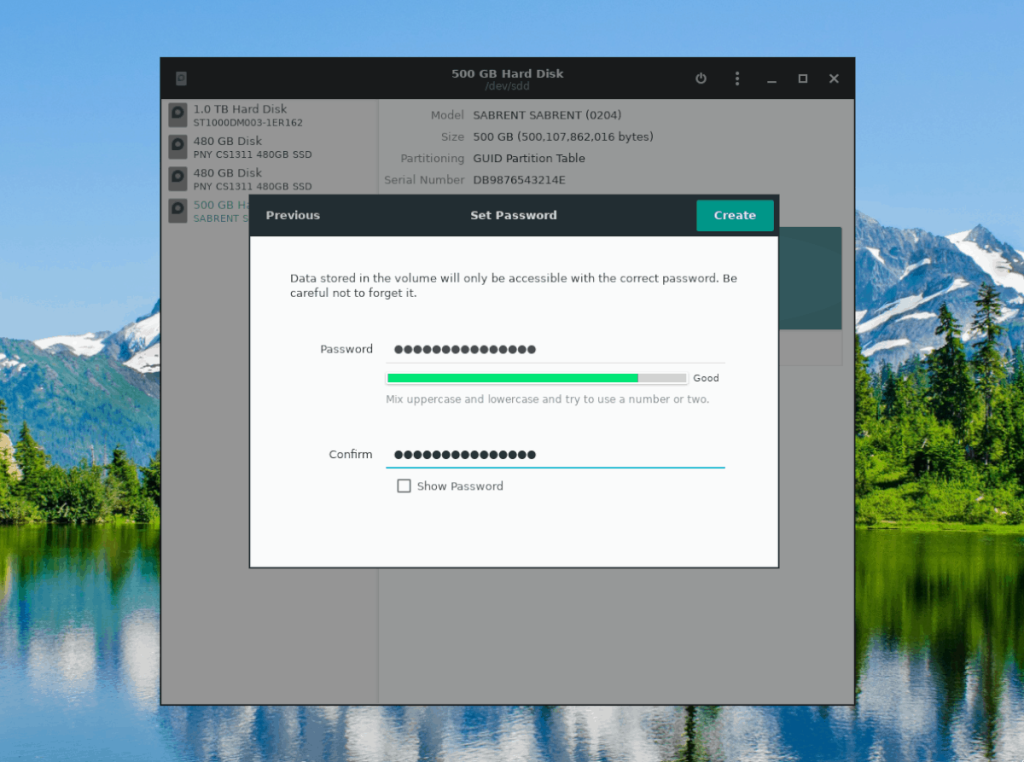
Passaggio 7: torna al disco rigido in Gnome Disks, fai nuovamente clic sul segno + e crea una seconda partizione non crittografata per riempire il resto dello spazio su disco.
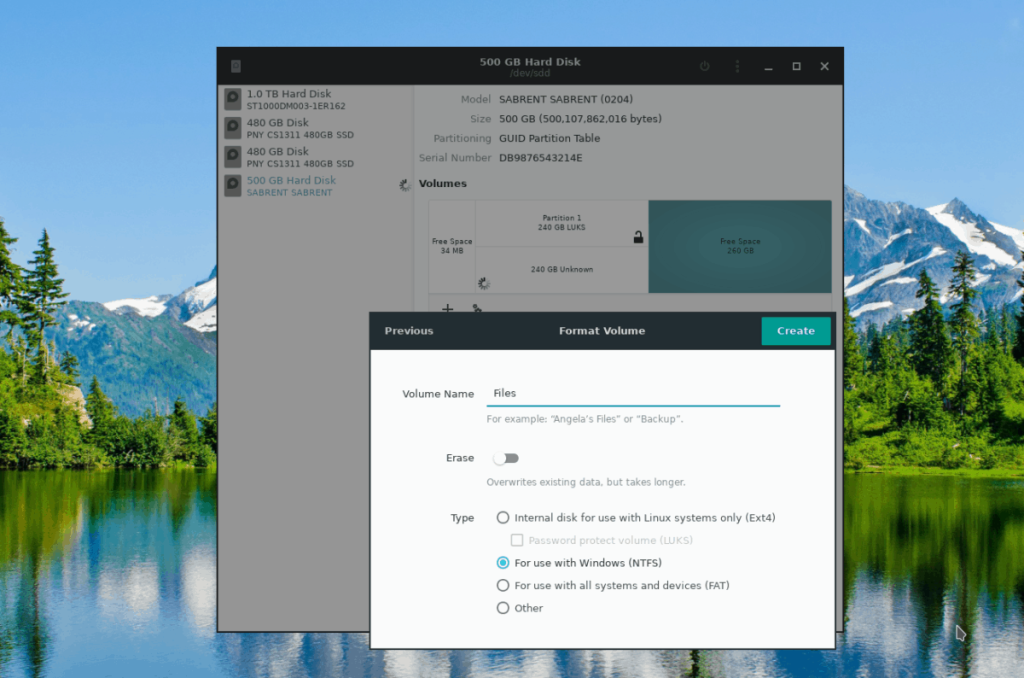
Blocca l'intero disco rigido
Passaggio 1: fare clic sul segno + per creare una nuova partizione.
Passaggio 2: utilizzare il dispositivo di scorrimento per creare una partizione che utilizzi tutto lo spazio libero sull'unità e fare clic su "Avanti" per continuare.
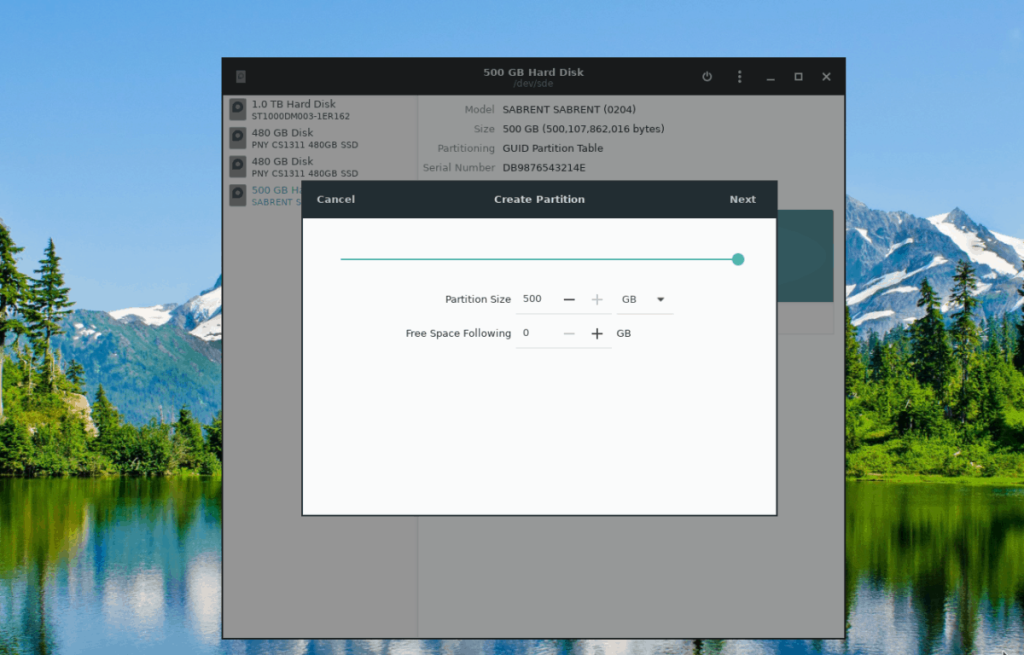
Passaggio 3: scrivi il nome del volume nella casella del nome. Quindi, scegli "Disco interno solo per sistemi Linux" e "La password protegge il volume".
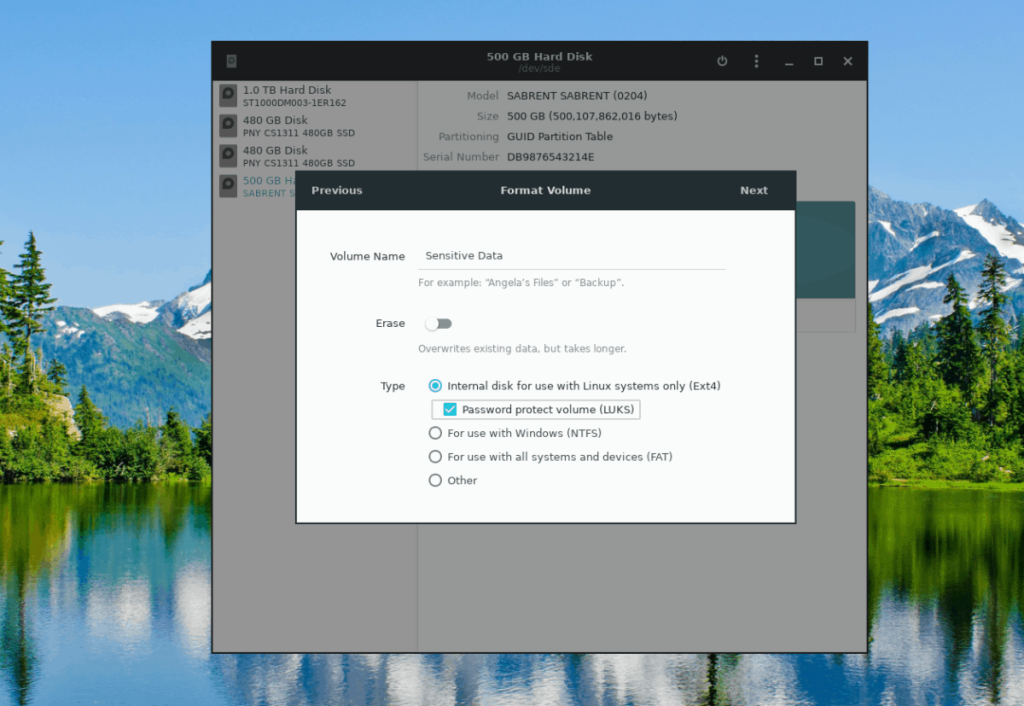
Passaggio 4: selezionare il pulsante "Avanti" per passare alla pagina di creazione della password.
Passaggio 5: nella pagina della password, imposta un passcode sicuro e memorabile per la tua nuova partizione. Quindi, fai clic sul pulsante "Crea" per creare la tua nuova partizione crittografata.
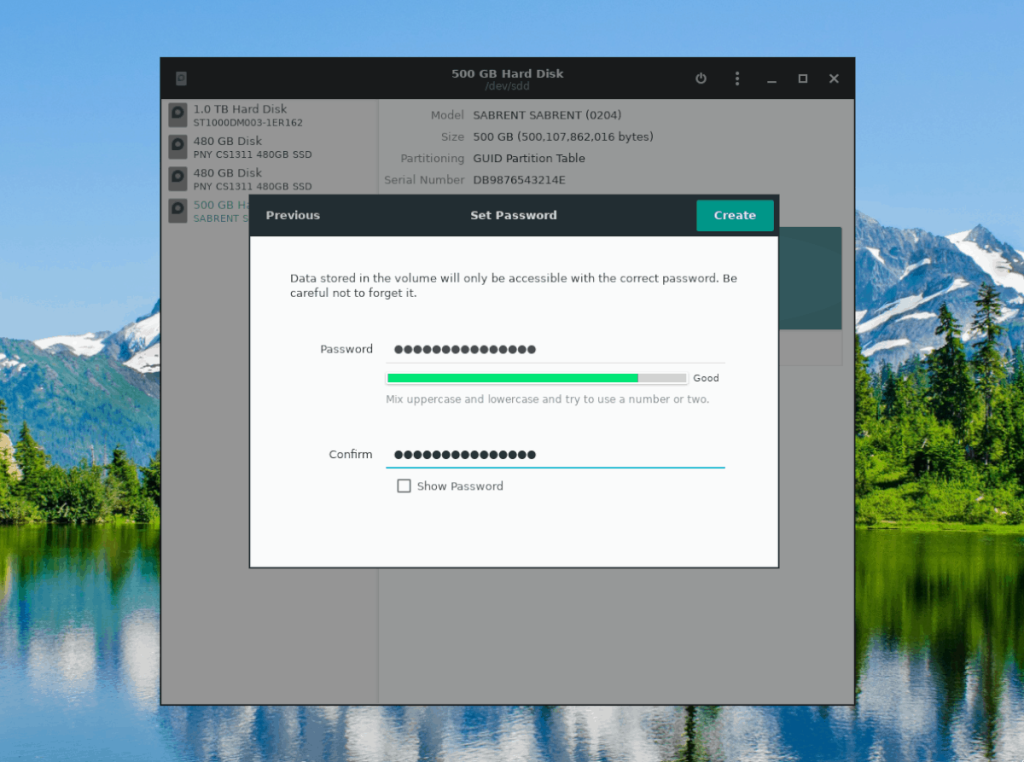

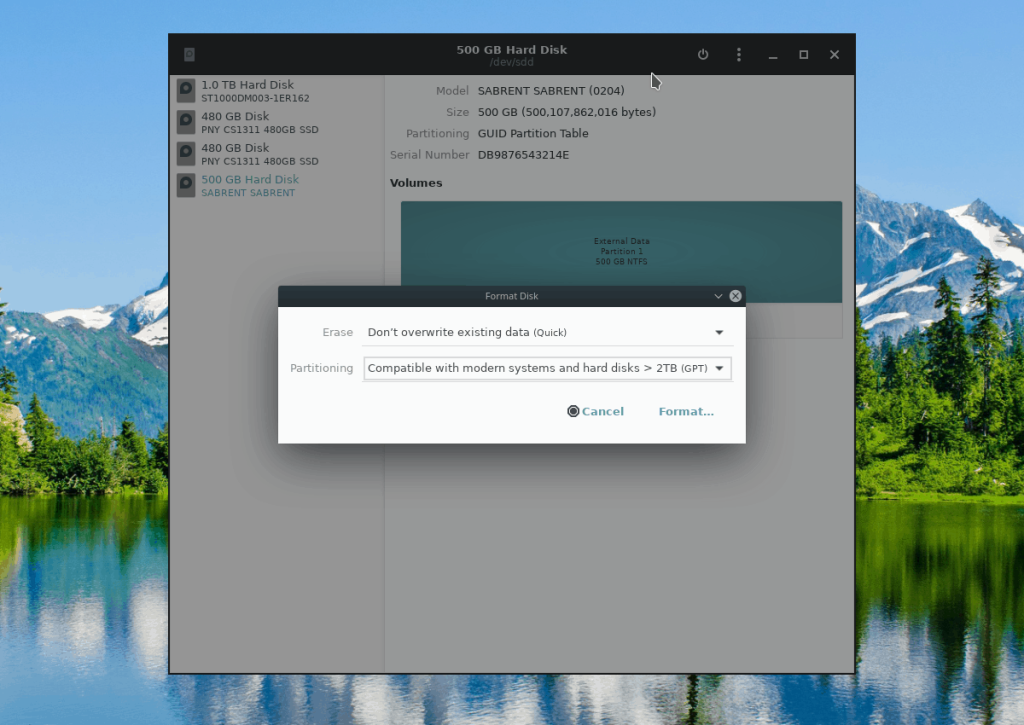
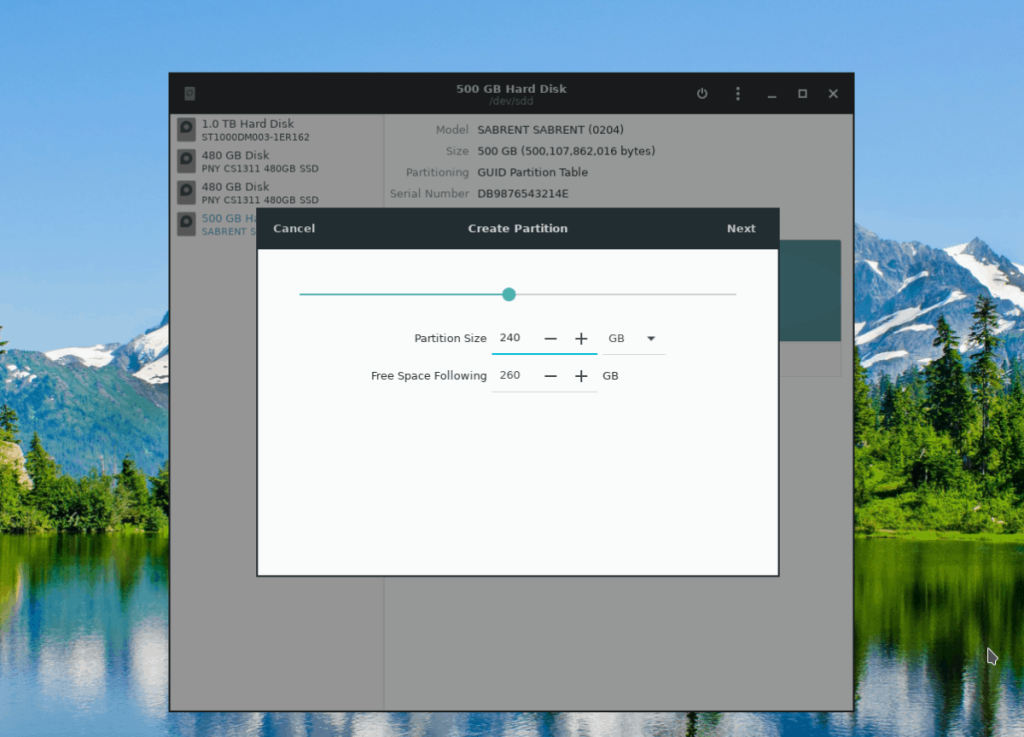
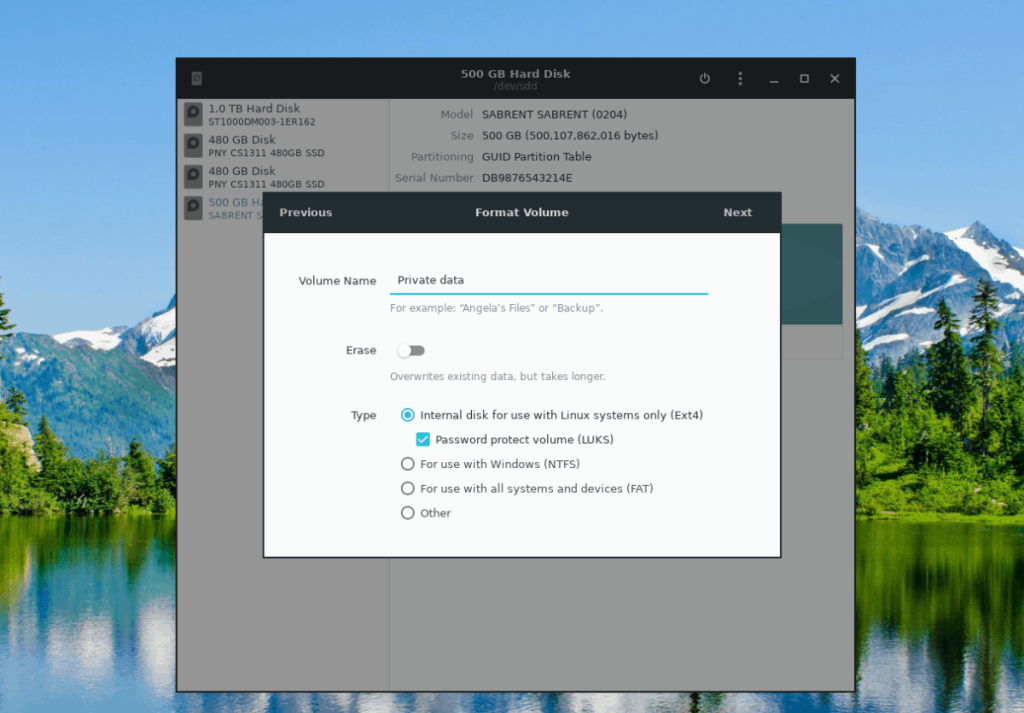
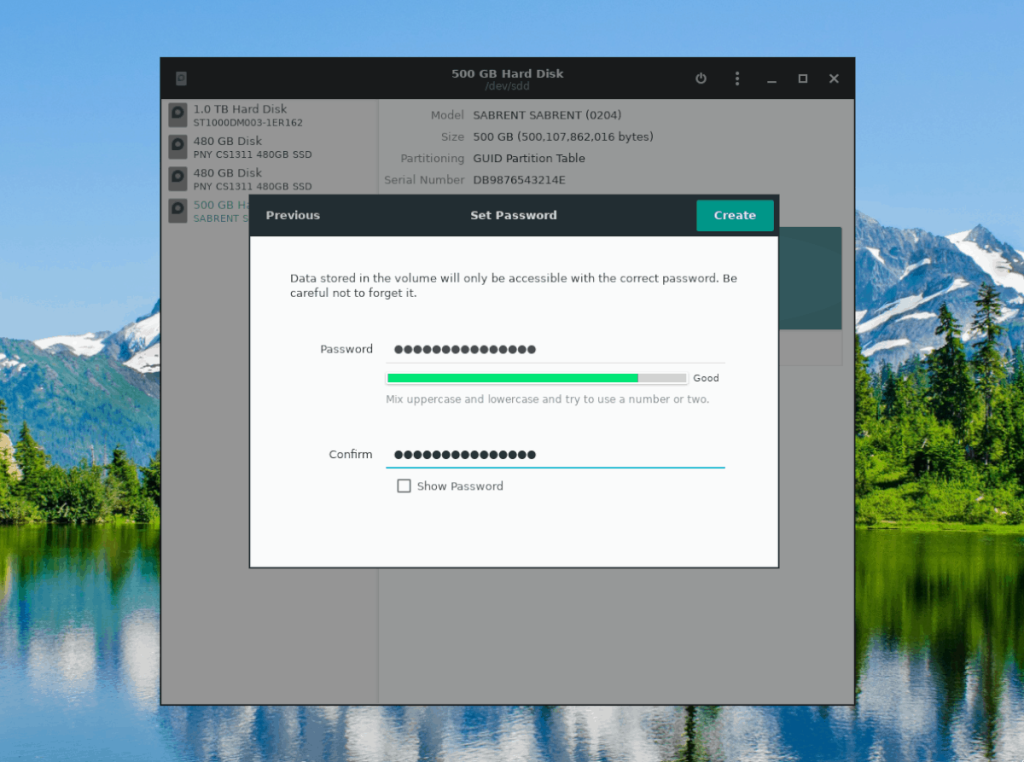
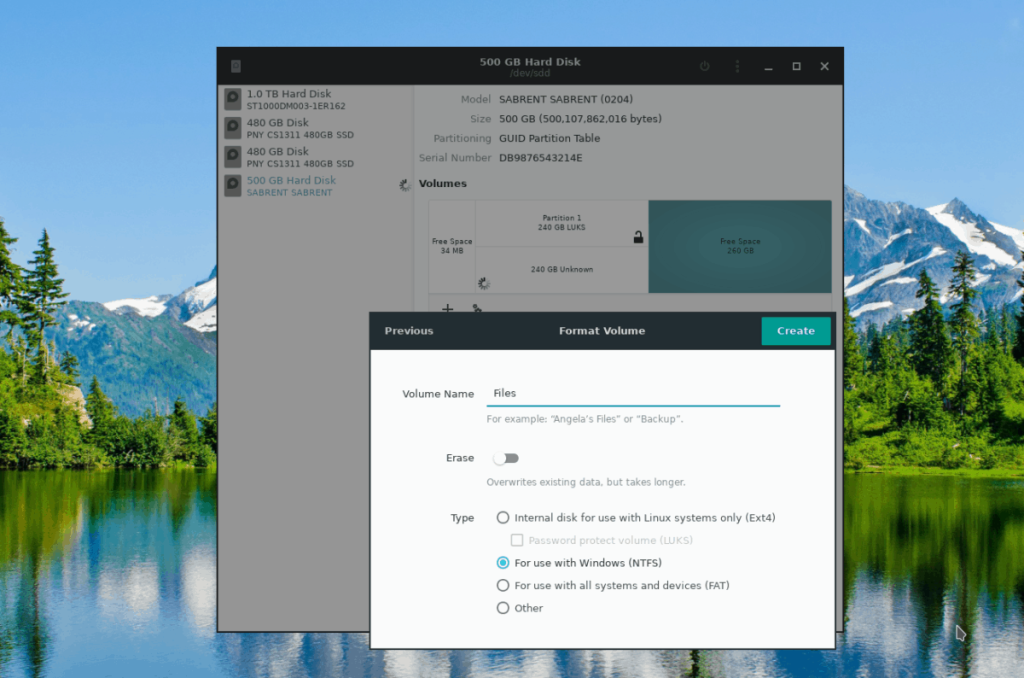
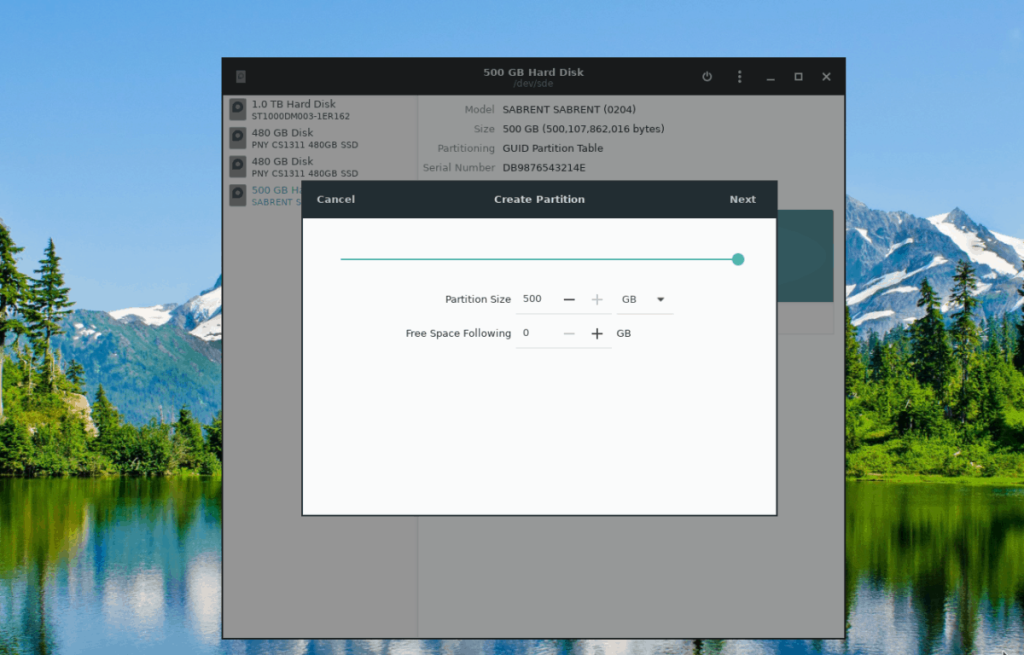
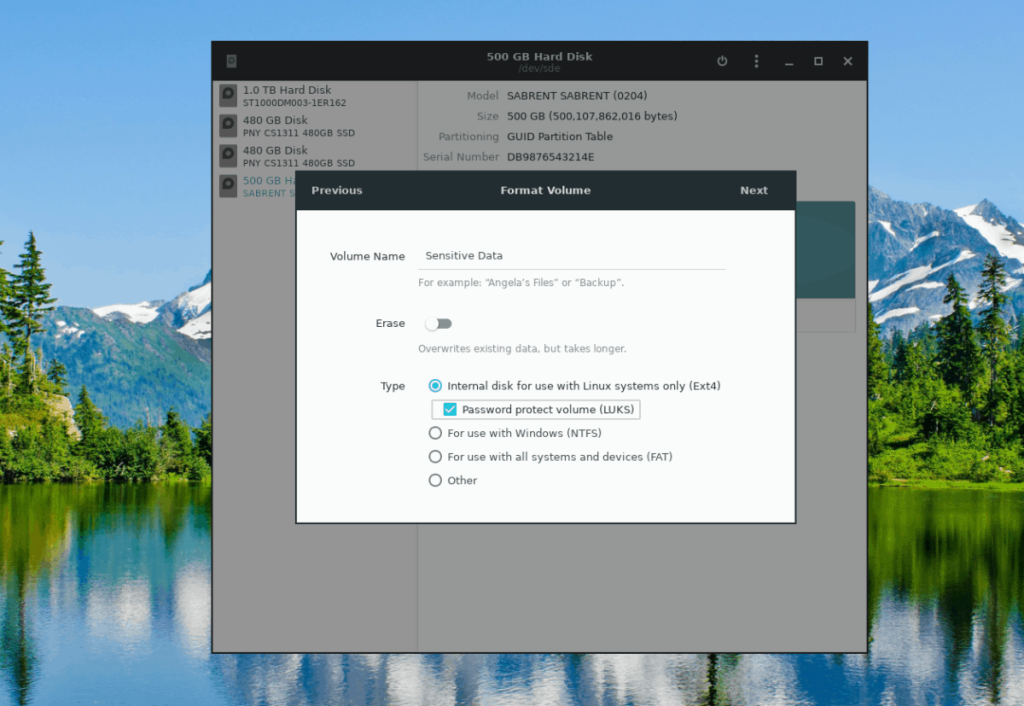
![Scarica FlightGear Flight Simulator gratuitamente [Divertiti] Scarica FlightGear Flight Simulator gratuitamente [Divertiti]](https://tips.webtech360.com/resources8/r252/image-7634-0829093738400.jpg)






![Come recuperare partizioni perse e dati del disco rigido [Guida] Come recuperare partizioni perse e dati del disco rigido [Guida]](https://tips.webtech360.com/resources8/r252/image-1895-0829094700141.jpg)
