Gli archivi TarGZ sono un punto fermo di Linux. Molti programmi sono distribuiti in questo formato di file, così come altri file. Nonostante ciò, molti utenti Linux non sanno come decomprimere i file TarGZ in Linux.
In questa guida, ti mostreremo che è facile decomprimere i file TarGZ su Linux. Per iniziare, scarica il tuo file TarGZ preferito e segui!
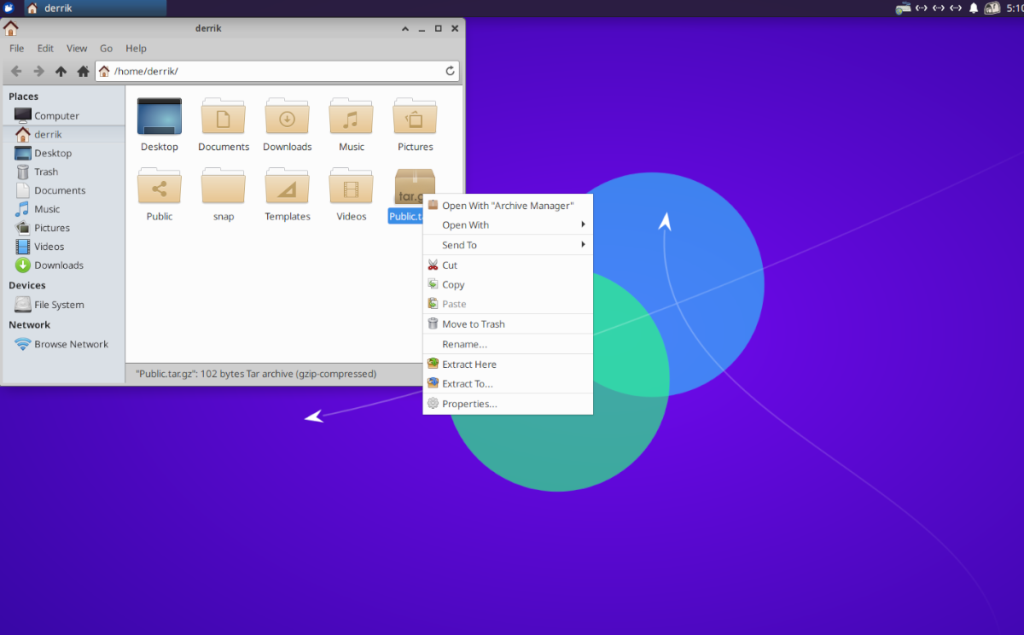
Decomprimi i file TarGZ con il file manager di Gnome
Se usi l'ambiente desktop Gnome, usi anche il file manager Gnome . È noto come "File" e ha una capacità integrata di decomprimere ed estrarre i file di archivio TarGZ. Ecco come farlo.
Innanzitutto, avvia il file manager di Gnome. Puoi farlo premendo il tasto Win sulla tastiera per aprire l'area di ricerca. All'interno della casella di ricerca, digita "File" e seleziona l'icona del file manager.
Una volta all'interno dei file, individua il file di archivio TarGZ che desideri estrarre. In questo esempio, il nostro file TarGZ si trova nella directory "home". Dopo aver trovato il file TarGZ, selezionalo con il mouse.
Con il file di archivio TarGZ selezionato con il mouse, fare clic con il tasto destro su di esso per aprire il menu di scelta rapida. All'interno del menu di scelta rapida, ci sono molte opzioni tra cui scegliere. Cerca l'opzione "Estrai qui" e fai clic su di essa.
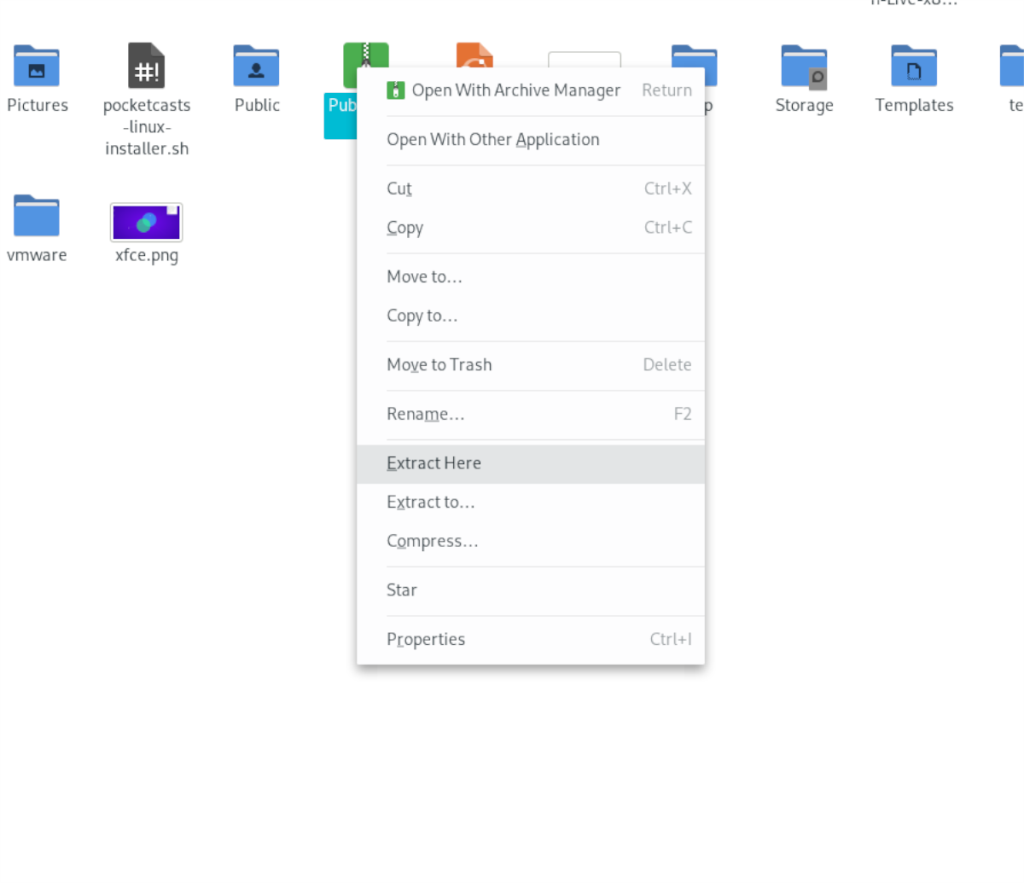
Facendo clic sul pulsante "Estrai qui", il file manager di Gnome decomprimerà e quindi estrarrà il file di archivio TarGZ nella stessa cartella in cui si trova l'archivio TarGZ.
Da qui, puoi accedere ai contenuti del tuo archivio TarGZ ora che sono stati estratti. Assicurati di ripetere questo processo quando desideri decomprimere un file TarGZ sul desktop di Gnome.
Decomprimi i file TarGZ con il file manager KDE Plasma
Su KDE Plasma 5, viene utilizzato il file manager Dolphin . Dolphin è eccellente e uno dei motivi per cui è molto apprezzato dalla community è che è ricco di funzionalità. Una delle meravigliose funzionalità che include è la possibilità di estrarre il contenuto dei file di archivio TarGZ direttamente dal file manager.
Se desideri decomprimere un file TarGZ all'interno del file manager Dolphin in KDE Plasma 5, inizia avviando il file manager. Puoi avviare il file manager Dolphin aprendo il menu dell'app KDE e cercando "Dolphin".
Una volta che il file manager Dolphin è aperto, vai alla posizione in cui si trova il tuo file di archivio TarGZ sul tuo computer. In questo esempio, il nostro file TarGZ si trova nella directory "home". Dopo aver sfogliato la cartella in cui si trova il file TarGZ, selezionalo con il mouse.
Dopo aver selezionato il file di archivio TarGZ con il mouse, fare clic con il pulsante destro del mouse su di esso. Facendo clic con il tasto destro su di esso, verrà visualizzato il menu di scelta rapida. Da qui, guarda attraverso il menu di scelta rapida e trova il menu "Estrai" e selezionalo con il mouse.
All'interno del menu "Estrai", puoi scegliere tra "Estrai archivio qui", "Estrai archivio in" o "Estrai archivio qui, rileva automaticamente la sottocartella". Scegli una delle opzioni più adatte al tuo caso d'uso per decomprimere il file di archivio TarGZ.
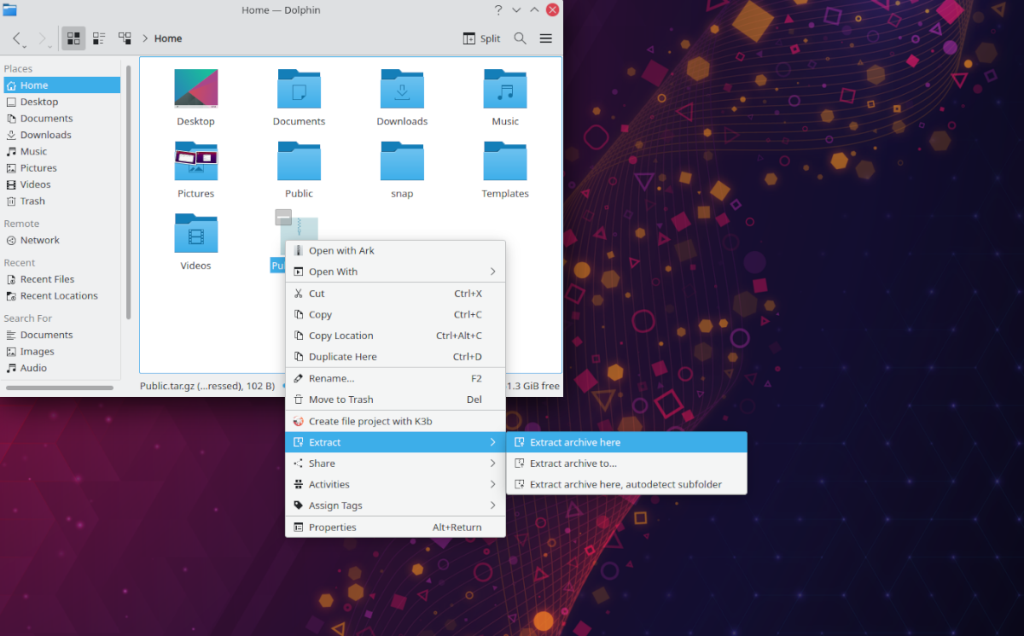
Una volta estratto l'archivio TarGZ, sarai in grado di utilizzare il contenuto del tuo archivio TarGZ in KDE Plasma 5. Assicurati di ripetere questo processo ogni volta che devi decomprimere un file TarGZ su KDE.
Decomprimi i file TarGZ in XFCE
Se stai usando XFCE e devi estrarre un file di archivio TarGZ, dovrai occuparti del file manager Thunar. Per iniziare, apri il file manager Thunar sul desktop XFCE . Per farlo, fai clic sulla cartella home sul desktop o cerca "Thunar" nel menu dell'app.
Una volta aperto, vai alla posizione del tuo file di archivio TarGZ. In questo esempio, il file di archivio TarGZ si trova nella directory "home". Da qui, seleziona l'archivio con il mouse. Quindi, fai clic con il pulsante destro del mouse su di esso per aprire il menu di scelta rapida.
All'interno del menu di scelta rapida, seleziona l'opzione "Estrai qui". La selezione di questa opzione consentirà al file manager Thunar di decomprimere istantaneamente il contenuto del file di archivio TarGZ nella cartella in cui si trova il file.
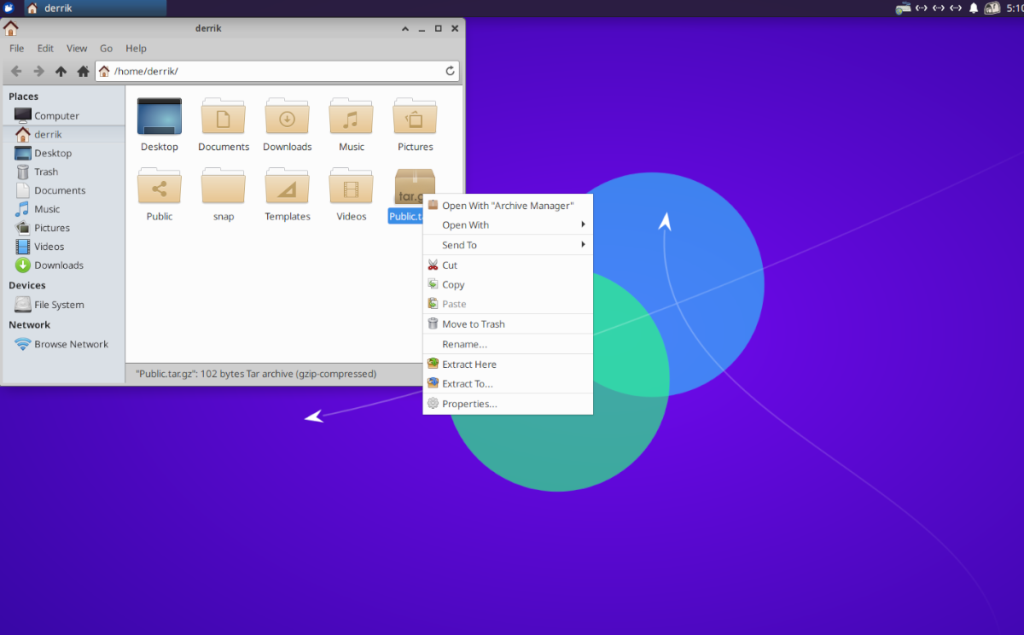
Al termine della decompressione, potrai accedere ai file decompressi. Assicurati di ripetere questo processo su XFCE ogni volta che devi decomprimere un archivio TarGZ.
Decomprimi i file TarGZ in MATE
Quelli sul desktop Mate che devono decomprimere un file TarGZ dovranno utilizzare il file manager Caja. Questo file manager, come tutti i file manager Linux, ha il supporto per la decompressione degli archivi Tar integrato. Ecco come farlo.
Per iniziare, apri il file manager Caja. Puoi farlo facendo clic sulla cartella home sul desktop o cercando il file manager nel menu dell'app. Da qui, vai alla cartella in cui si trova il file TarGZ. In questo esempio, è la cartella "home".
Una volta nella posizione dell'archivio TarGZ, selezionalo con il mouse. Quindi, fai clic destro su di esso con il mouse per aprire il menu di scelta rapida. In questo menu, trova l'opzione "Estrai qui" e selezionala. Quando scegli questa opzione, l'archivio TarGZ verrà decompresso.
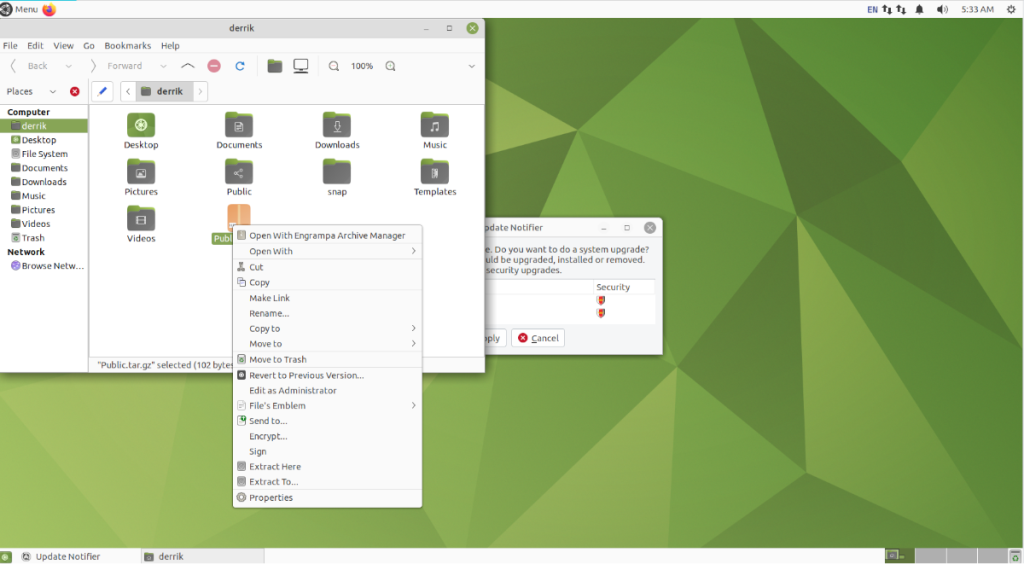
Dopo che tutto è stato decompresso, avrai accesso ai contenuti all'interno del file TarGZ in Mate. Assicurati di ripetere questo processo ogni volta che desideri estrarre un archivio TarGZ in Mate.
Decomprimi i file TarGZ con il terminale
Se non vuoi avere a che fare con il file manager, è anche possibile estrarre tramite la riga di comando. Per iniziare, apri una finestra di terminale premendo Ctrl + Alt + T sulla tastiera.
Con il terminale aperto, usa il comando qui sotto per estrarlo.
tar xvf /home/USERNAME/location/of/tar/archive/my-archive.tar.gz

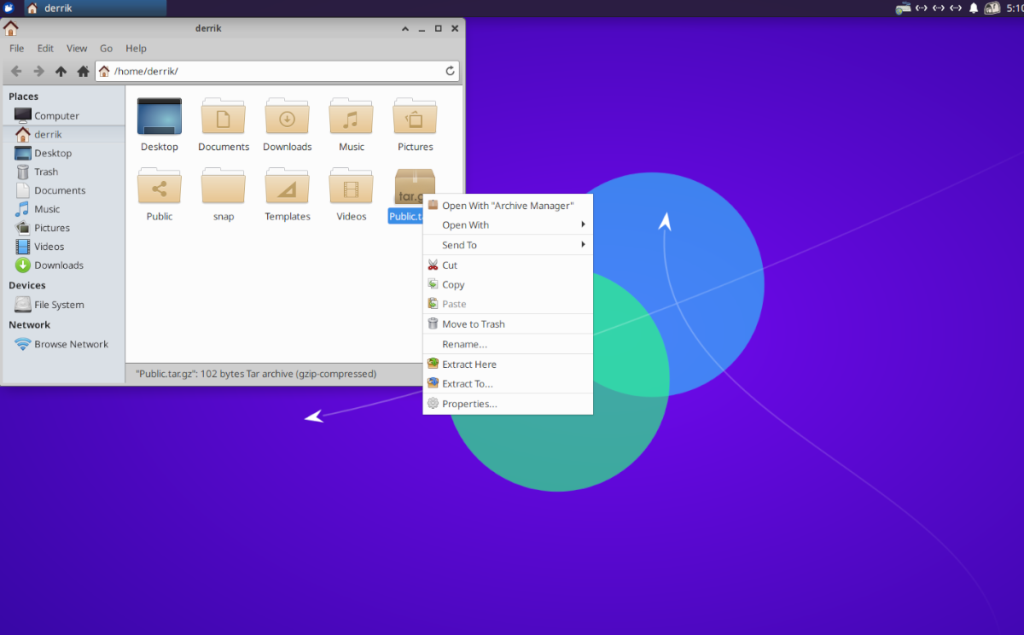
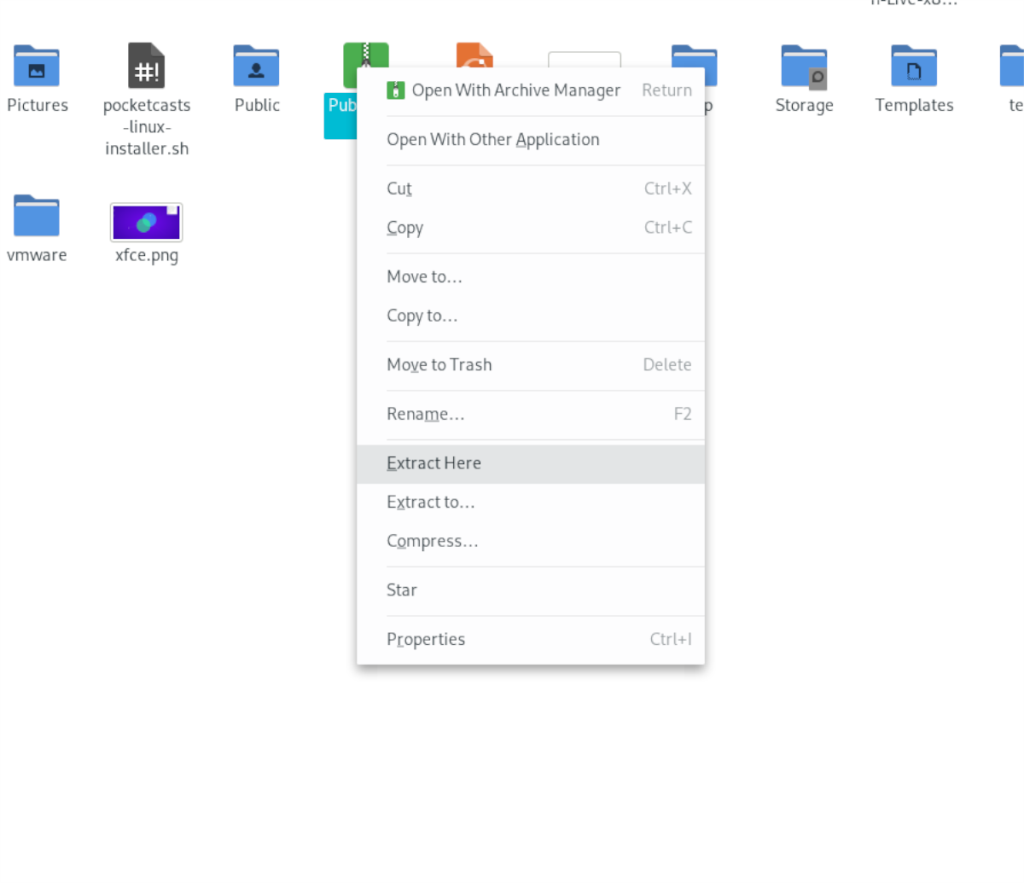
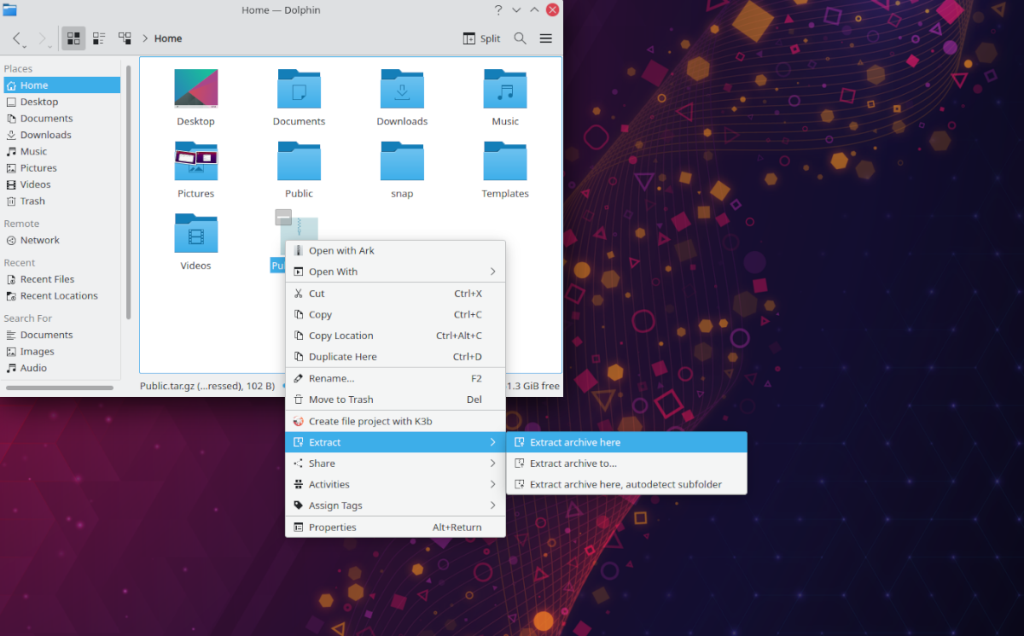
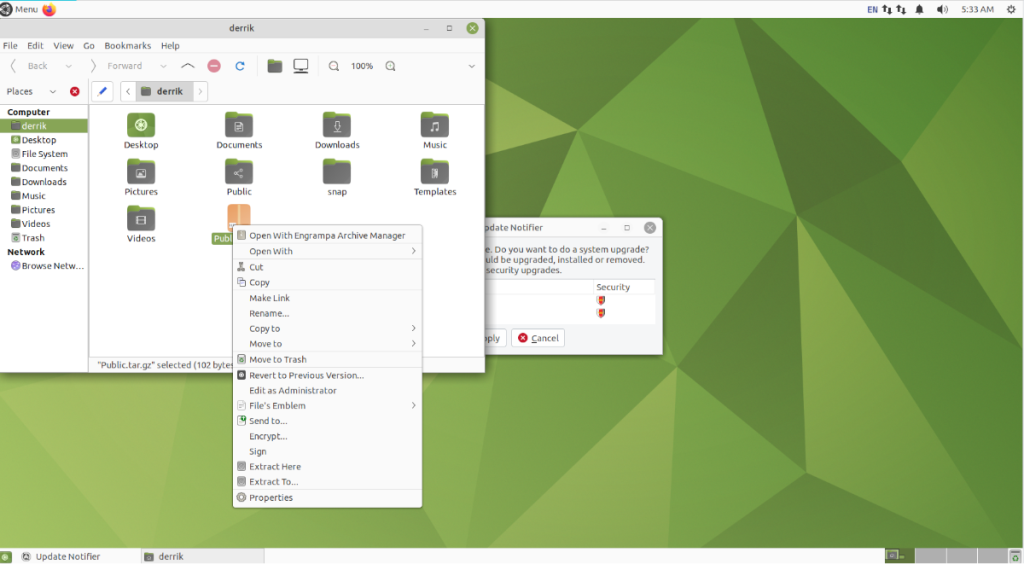
![Scarica FlightGear Flight Simulator gratuitamente [Divertiti] Scarica FlightGear Flight Simulator gratuitamente [Divertiti]](https://tips.webtech360.com/resources8/r252/image-7634-0829093738400.jpg)






![Come recuperare partizioni perse e dati del disco rigido [Guida] Come recuperare partizioni perse e dati del disco rigido [Guida]](https://tips.webtech360.com/resources8/r252/image-1895-0829094700141.jpg)
