Scaricatore BBC iPlayer per iPhone

iDownloade è uno strumento multipiattaforma che consente agli utenti di scaricare contenuti senza DRM dal servizio iPlayer della BBC. Può scaricare video in formato .mov.
Il driver Nvidia proprietario è essenziale per gli utenti Ubuntu che desiderano giocare ai videogiochi. Tuttavia, se sei un giocatore, non è necessario installare questo driver, poiché quello open source funziona perfettamente.
La disinstallazione del driver Nvidia su Ubuntu è difficile, soprattutto per chi non conosce Ubuntu. Quindi, segui questa guida per imparare come disinstallare il driver Nvidia.
Nota: in questa guida, supponiamo che tu stia utilizzando l'ambiente desktop Gnome di Ubuntu. Se usi Xubuntu, Kubuntu o un altro giro di Ubuntu, sarai comunque in grado di seguire le istruzioni, ma alcuni passaggi potrebbero cambiare.
Disabilita la GUI dei driver Nvidia
La disabilitazione dei driver Nvidia su Ubuntu è più semplice con la GUI integrata. La ragione? La GUI del driver in Ubuntu è piuttosto raffinata, ha un'interfaccia utente semplice e persino tua nonna potrebbe capirlo. Se stai cercando di capire come disinstallare i driver Nvidia in modo da poter tornare a quelli open source, segui le istruzioni passo passo di seguito.
Passaggio 1: premi il tasto Win (tasto Windows) sulla tastiera. Premendo questo tasto, si aprirà l'area di ricerca del desktop di Ubuntu. Nell'area di ricerca del desktop, digita il termine di ricerca "Software e aggiornamenti". Durante la digitazione, dovrebbe apparire nei risultati di ricerca.
Passaggio 2: fare clic sull'icona "Software e aggiornamenti" nei risultati della ricerca per aprire l'app Software e aggiornamenti di Ubuntu.
Passaggio 3: all'interno dell'app "Software e aggiornamenti", vedrai diverse schede disponibili su cui fare clic. Queste schede sono "Software Ubuntu", "Altro software", "Aggiornamenti", "Autenticazione", "Driver aggiuntivi" e "Opzioni sviluppatore". Seleziona la scheda "Driver aggiuntivi" con il mouse per accedere al pannello dei driver proprietari del tuo PC Ubuntu.
Passaggio 4: nella scheda "Driver aggiuntivi", dovresti vedere tutti i dispositivi sul tuo PC Ubuntu che richiedono driver di terze parti.
Cerca nell'elenco dei dispositivi uno che dice "NVIDIA Corporation". Quella di "NVIDIA Corporation" è la tua scheda grafica.
Passaggio 5: selezionare la casella accanto a "Utilizzo del server X.Org x - Driver display Noveau". Questa opzione è il driver Nvidia open source.
Selezionando questa opzione, la tua scheda grafica deseleziona l'opzione del driver grafico Nvidia e inizia a installare/reinstallare il driver open source al suo posto. Durante questo processo, è essenziale essere pazienti. Il cambio dei driver grafici può richiedere un po' di tempo. Non spegnere il computer o chiudere la finestra Software e aggiornamenti!
Passaggio 6: al termine della disinstallazione del driver Nvidia tramite Software e aggiornamenti, nella finestra verrà visualizzato un messaggio che dice "Nessun driver proprietario è in uso".
Con il driver Nvidia proprietario rimosso con successo, individua il pulsante "Chiudi" nella parte in basso a destra della finestra e fai clic su di esso con il mouse per chiudere l'app Software e aggiornamenti.
Passaggio 7: una volta chiusa l'app Software e aggiornamenti, il processo di rimozione del driver Nvidia dal PC Ubuntu è gestito. Ora devi riavviare il tuo PC.
Per riavviare, trova il pulsante di spegnimento e selezionalo con il mouse. Quindi, fai clic sull'opzione "Riavvia". Oppure avvia una finestra di terminale ed esegui il sudo rebootcomando.
Dopo aver effettuato nuovamente l'accesso dal riavvio, non utilizzerai più il driver Nvidia sul tuo sistema!
Disinstallazione della riga di comando dei driver Nvidia
Coloro che preferiscono utilizzare la riga di comando in Ubuntu saranno felici di sapere che è possibile disinstallare tutti i driver Nvidia dal sistema nel terminale Linux. Per avviare il processo di disinstallazione, avvia un terminale premendo Ctrl + Alt + T o Ctrl + Maiusc + T sulla tastiera. Quindi, segui le istruzioni passo passo descritte di seguito.
Passaggio 1: prima di tentare di disinstallare il driver Nvidia, è necessario confermare di averlo effettivamente installato.
Per determinare se hai i driver Nvidia installati sul tuo sistema, usa il comando dpkg -l . Elencherà tutti i pacchetti Nvidia installati su Ubuntu.
dpkg -l | grep -i nvidia
Supponendo che i pacchetti Nvidia vengano visualizzati nell'output del comando, hai i driver Nvidia installati su Ubuntu e puoi procedere con la disinstallazione. In caso contrario, interrompere questa guida.
Passaggio 2: sbarazzarsi dei driver Nvidia su Ubuntu richiede l'utilizzo del flag di eliminazione . Questo flag disinstallerà i driver Nvidia dal sistema, ma cancellerà anche tutti i file di configurazione.
sudo apt remove --purge '^nvidia-.*'
Passaggio 3: una volta eliminati i driver Nvidia dal sistema, sarà necessario reinstallare il pacchetto Ubuntu-desktop, poiché sarà stato disinstallato durante il passaggio 2.
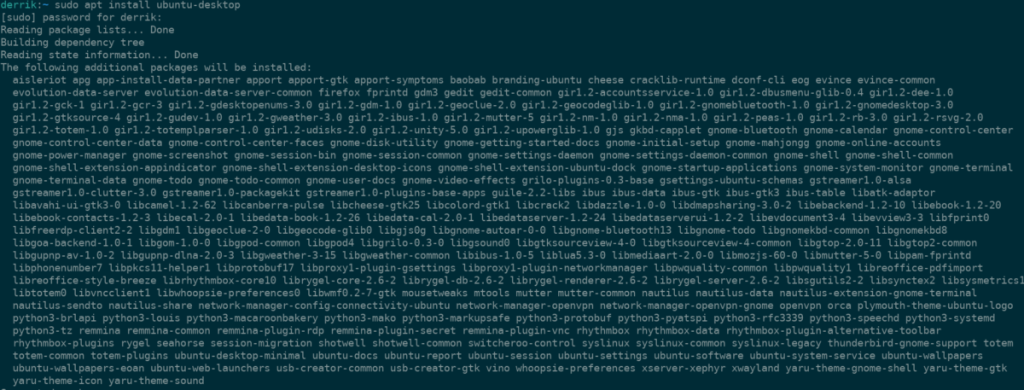
sudo apt install ubuntu-desktop
Passaggio 4: disinstallando il driver Nvidia da Ubuntu, potresti trovare il driver open source nella lista nera. Per risolvere questo problema, utilizzare il seguente comando echo .
echo 'nuovo' | sudo tee -a /etc/modules
Passaggio 5: Infine, è necessario rimuovere il file di configurazione di Xorg poiché contiene le impostazioni del driver Nvidia. Per rimuoverlo, esegui il comando rm .
sudo rm /etc/X11/xorg.conf
Una volta rimosso il file di configurazione di Xorg, riavvia il tuo PC Ubuntu. Al nuovo accesso, il driver Nvidia viene rimosso.
iDownloade è uno strumento multipiattaforma che consente agli utenti di scaricare contenuti senza DRM dal servizio iPlayer della BBC. Può scaricare video in formato .mov.
Abbiamo trattato le funzionalità di Outlook 2010 in modo molto dettagliato, ma poiché non verrà rilasciato prima di giugno 2010, è tempo di dare un'occhiata a Thunderbird 3.
Ogni tanto tutti abbiamo bisogno di una pausa, se cercate un gioco interessante, provate Flight Gear. È un gioco open source multipiattaforma gratuito.
MP3 Diags è lo strumento definitivo per risolvere i problemi nella tua collezione audio musicale. Può taggare correttamente i tuoi file mp3, aggiungere copertine di album mancanti e correggere VBR.
Proprio come Google Wave, Google Voice ha generato un certo fermento in tutto il mondo. Google mira a cambiare il nostro modo di comunicare e poiché sta diventando
Esistono molti strumenti che consentono agli utenti di Flickr di scaricare le proprie foto in alta qualità, ma esiste un modo per scaricare i Preferiti di Flickr? Di recente siamo arrivati
Cos'è il campionamento? Secondo Wikipedia, "È l'atto di prendere una porzione, o campione, di una registrazione sonora e riutilizzarla come strumento o
Google Sites è un servizio di Google che consente agli utenti di ospitare un sito web sul server di Google. Ma c'è un problema: non è integrata alcuna opzione per il backup.
Google Tasks non è così popolare come altri servizi Google come Calendar, Wave, Voice, ecc., ma è comunque ampiamente utilizzato e costituisce parte integrante della vita delle persone.
Nella nostra precedente guida sulla cancellazione sicura del disco rigido e dei supporti rimovibili tramite Ubuntu Live e CD di avvio DBAN, abbiamo discusso del fatto che il disco basato su Windows

![Scarica FlightGear Flight Simulator gratuitamente [Divertiti] Scarica FlightGear Flight Simulator gratuitamente [Divertiti]](https://tips.webtech360.com/resources8/r252/image-7634-0829093738400.jpg)






![Come recuperare partizioni perse e dati del disco rigido [Guida] Come recuperare partizioni perse e dati del disco rigido [Guida]](https://tips.webtech360.com/resources8/r252/image-1895-0829094700141.jpg)